Apple isn't limiting its Keychain password-storing features to the Mac, iPhone, and iPad. Here's how you can extend the iCloud Keychain, so you can use your stored passwords on a Windows PC.
Password management tools exist in many forms, with some boasting cross-platform support. Tools like 1Password and LastPass offer a way to use the same set of secured passwords on multiple devices, synchronizing them periodically, so they're always ready for use.
Those embedded into Apple's ecosystem will be familiar with the company's password storage system, the Keychain. They may also be aware that using tools like the iCloud Keychain can enable the same passwords to be used on an iPhone, iPad, and a Mac with little effort required.
For quite some time, Apple kept Keychain to its hardware and operating systems, a limitation that enabled other password managers to flourish. However, Apple has since become more open to Windows and other platforms and now allows Keychain access for Windows PCs.
The problem, though, is it's not as easy to use the Windows version of the iCloud Keychain as it is on a Mac or iPhone. Even so, getting to grips with the feature will help you keep all of your passwords secure and organized across multiple ecosystems.
All done without needing to pay a third-party company or to use their apps.
What's different with Windows?
The first thing to consider about iCloud Passwords is that it has a different name. Windows deals with iCloud Passwords, Apple's operating systems refer to it as iCloud Keychain.
There's no official reason for this difference in naming convention, but it exists.
Secondly, remember that Apple has deeply integrated access to the Keychain in its operating systems, making it as seamless as possible to use on iPhone, iPad, and Mac, as well as to manage their credentials. This isn't the case on Windows.
Not only is there all of the work of setting it up, but you cannot access the Keychain at a system level. You can do so via the browser or a dedicated app, but you can't use Keychain-stored passwords anywhere you want in Windows.
This does limit its utility, but it just adds a few extra steps to getting a password from the Keychain. Since most users need access to credentials via the browser, using some supplied extensions for Google Chrome and Microsoft Edge isn't a dealbreaker.
The entire offering isn't as fully-featured as its macOS and iOS counterpart, so you're not getting elements such as credit card detail storage, secure notes, certificates, stored Wi-Fi details, or anything exotic that you would see in Keychain Access.
You're getting synchronized records consisting of website addresses, usernames, passwords, and when they were last updated.
There is also an entire process that you must follow to get it running correctly. Luckily, you only have to do it once.
Setting up iCloud Passwords in Windows
Before installing everything you need in Windows, you must get things in order.
First, ensure iCloud Keychain is enabled on the Apple ID that you want to use. If it's not enabled, your passwords aren't going to sync from your Mac or iOS device in the first place.
How to enable iCloud Keychain on an Apple ID
- On an iPhone, iPad, or iPod Touch, open the Settings app, then select your name, then iCloud, followed by Keychain. Lastly, turn on iCloud Keychain.
- On Mac, click the Apple Menu, then System Preferences. Click Apple ID, then iCloud, then select Keychain.
Secondly, you will need to enable two-factor authentication for the iCloud Keychain. Accounts are prompted to turn on two-factor authentication when you first use a device, but this can be managed later.
How to turn on two-factor authentication for an Apple ID
- On an iPhone, iPad, or iPod Touch, open the Settings app, select your name, and tap Turn on Two-Factor Authentication. After pressing Continue, enter the phone number you want to receive verification codes through, tap Next, then enter the verification number you'll receive.
- On a Mac, click the Apple Menu then System Preferences. Click Password & Security under your name, then select Turn On next to Two-Factor Authentication.
Once set up, you're in a position to set up iCloud Passwords on Windows.
Ensure you have a device running iOS 14, iPadOS 14, macOS 11, or later installed on a nearby device to pass the two-factor authentication element.
How to install iCloud Passwords on Windows
- Download and install iCloud for Windows if it is not already installed on the Windows PC. The installer is available through the Microsoft Store.
- Open iCloud for Windows.
- Authenticate with iCloud for Windows using your Apple ID. This may require two-factor authentication to proceed.
- Inside iCloud for Windows, select the tick box next to Passwords, then click Apply.
- At this point, you can optionally install extensions for the Microsoft Edge and Google Chrome browsers. For each, click the Install Extension button and follow the instructions.
- Click Close on the iCloud for Windows app once installation has been completed.
Browser Extensions
Browser extensions are offered for Microsoft Edge and Google Chrome, so you can use the iCloud Keychain credentials while surfing the Internet. The installation process in iCloud for Windows provides links that will open the browser's add-ons pages so that you can install the extension.
Once installed, the extension will ask to perform two-factor authentication with iCloud for Windows, which will automatically pop up on the screen.
In the case of Microsoft Edge's extension, you can summon the iCloud Passwords app by selecting the extension in the menu bar, then clicking Manage Passwords.
With the extension installed, the experience for users will be practically the same as any other password storage system, even ones built into the browser itself.
If a password is available for a site, clicking on authentication forms will bring up an option to autofill stored credentials. Again, there will be further links to manage passwords via the iCloud Passwords app.
On occasions where you set up a new account on a website, completing the sign-up will trigger a pop-up from the extension, offering to add the credentials to iCloud Passwords. Accepting the offer will save and sync the details with your iCloud Keychain.
Managing iCloud Passwords
Mac users may be familiar with the Keychain Access app, a tool that provides in-depth access to locally-stored System Keychain data, as well as related data synced with iCloud.
Windows offers something similar but in a much more basic package. If you access the Start Menu and search for iCloud Passwords, you can bring up an app of the same name.
On opening the app, you will see it isn't quite as fully featured as macOS' Keychain Access. You could charitably call it "utilitarian," but it does at least provide you with the essentials for password management.
All currently-synchronized passwords will be in a column on the left-hand side of the app, displaying the website and the username for each. Selecting a record will show more details in the main window, including the last time it was modified and the websites it will work with.
The password is hidden from view by default, but mousing over it will make it visible.
With the credential selected, you can use a few more included functions. In the app's top-right, below the window controls, are three icons.
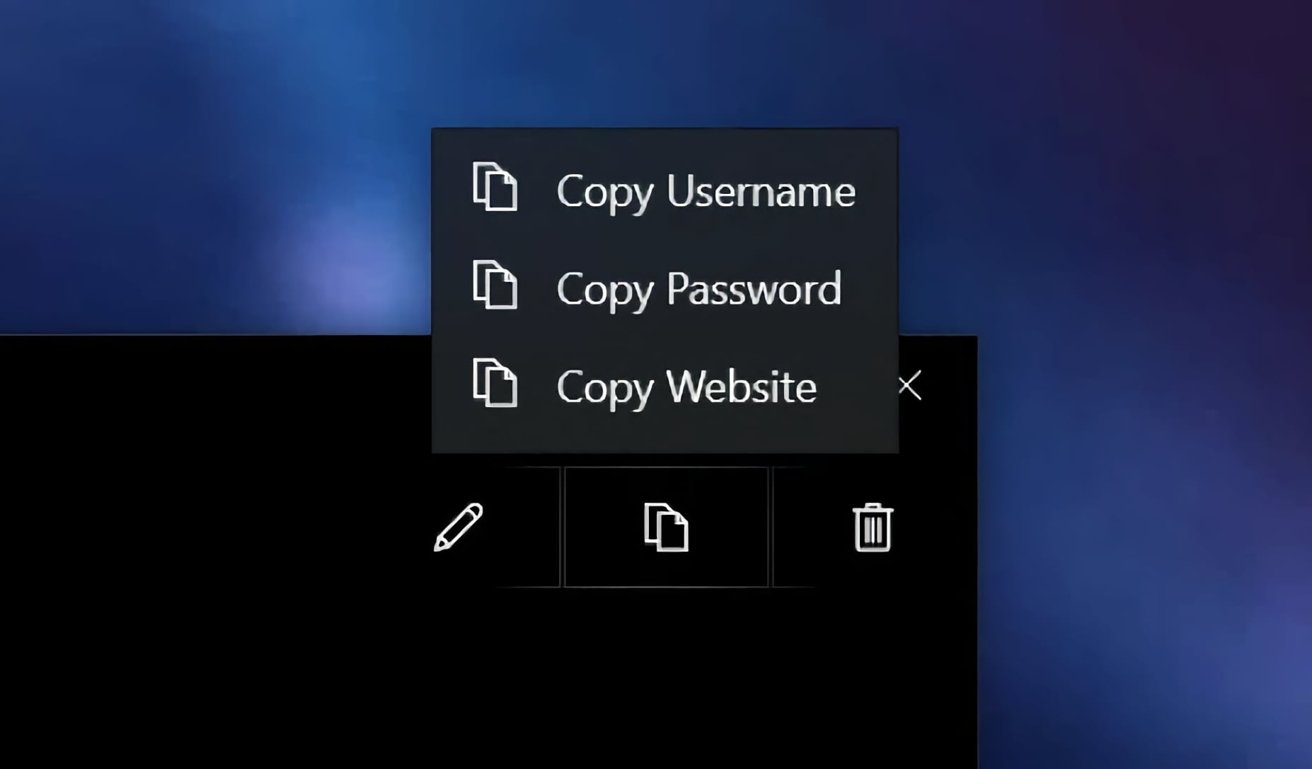 A few icons allow you to edit and copy credentials, as well as delete records from the iCloud Keychain.
A few icons allow you to edit and copy credentials, as well as delete records from the iCloud Keychain. The left-most icon opens an Update information panel, allowing you to change the username and password for the record. A button enables you to generate a strong password and autofill it into the password box if you wish to go down that route.
Click Save to save changes to Keychain password records. Otherwise, click Cancel.
The second of the three icons is the Copy command which, when clicked, will offer to copy the username, password, or relevant website to the Windows clipboard.
The third icon is the Delete command, which will remove the selected credentials from the iCloud Keychain for all devices associated with the Apple ID.
To help keep the passwords from prying eyes if you leave the PC for some time, iCloud Passwords will automatically block records from view after a brief period of inactivity. Sign in on the lock screen using your Windows credentials, and access to the passwords will be restored.
To add a new password from scratch, click the plus icon next to the search box in the top-left corner. Enter the website address along with the required username and password, or use Generate Strong Password, then click Add Password.
 Malcolm Owen
Malcolm Owen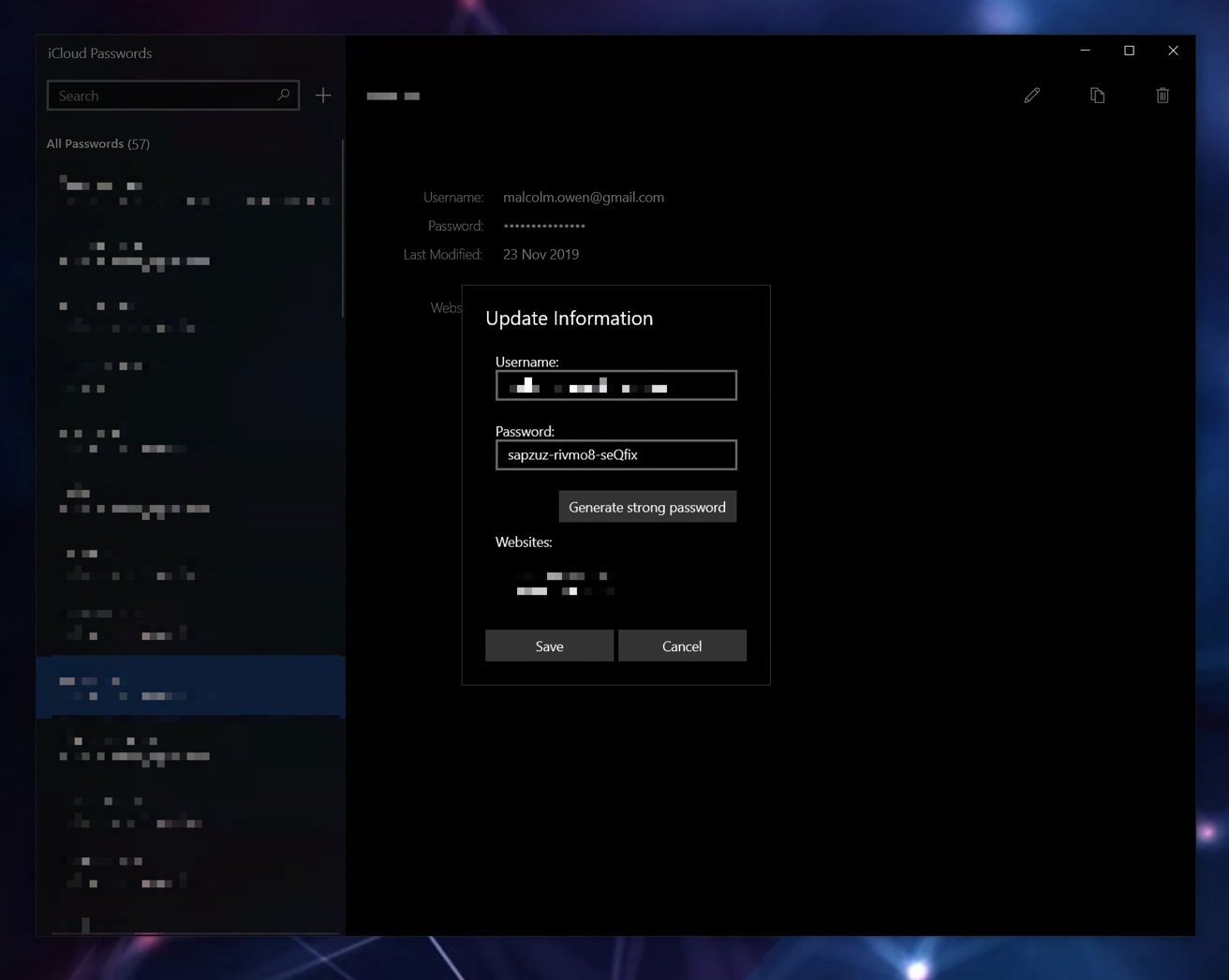
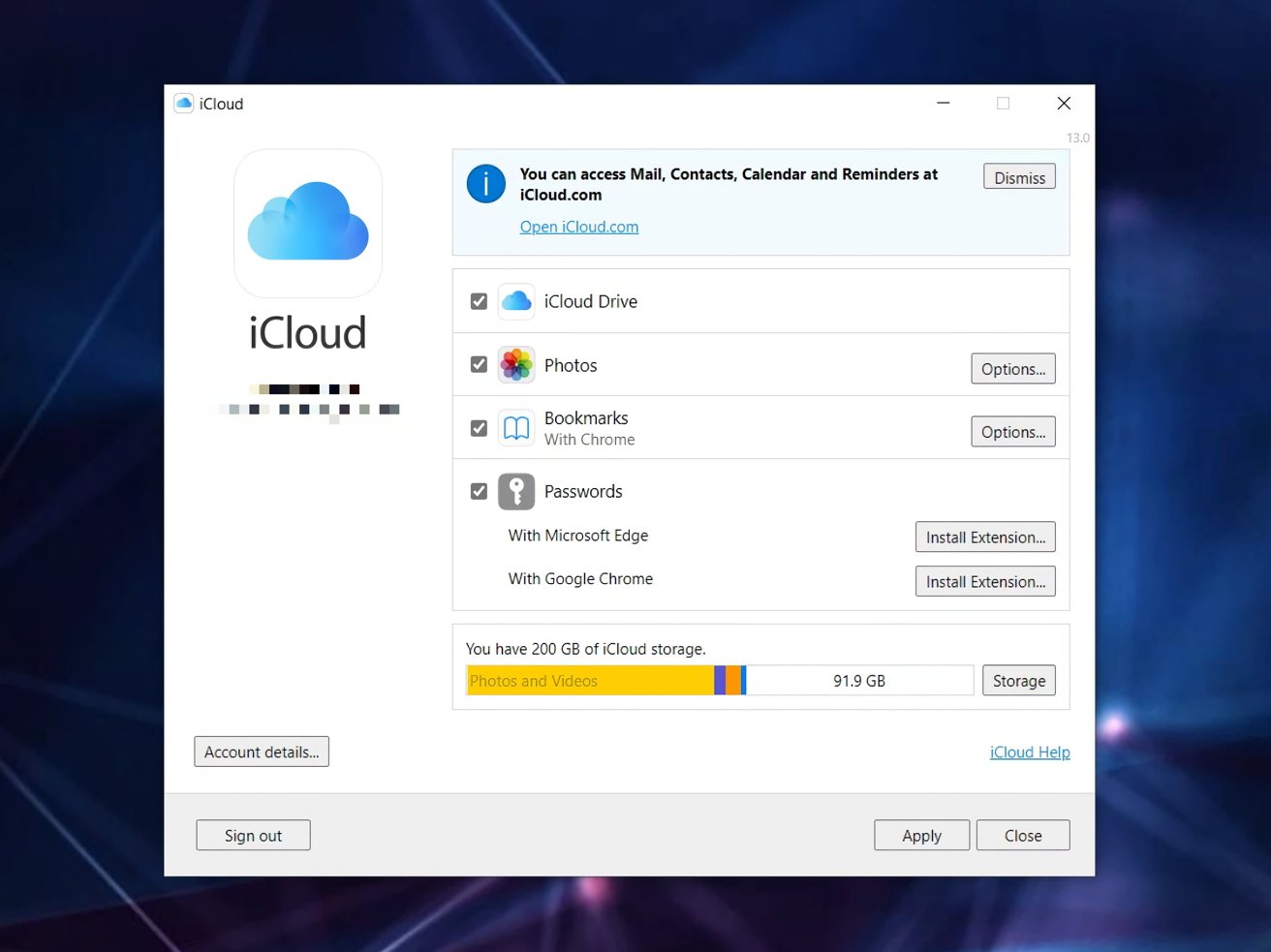
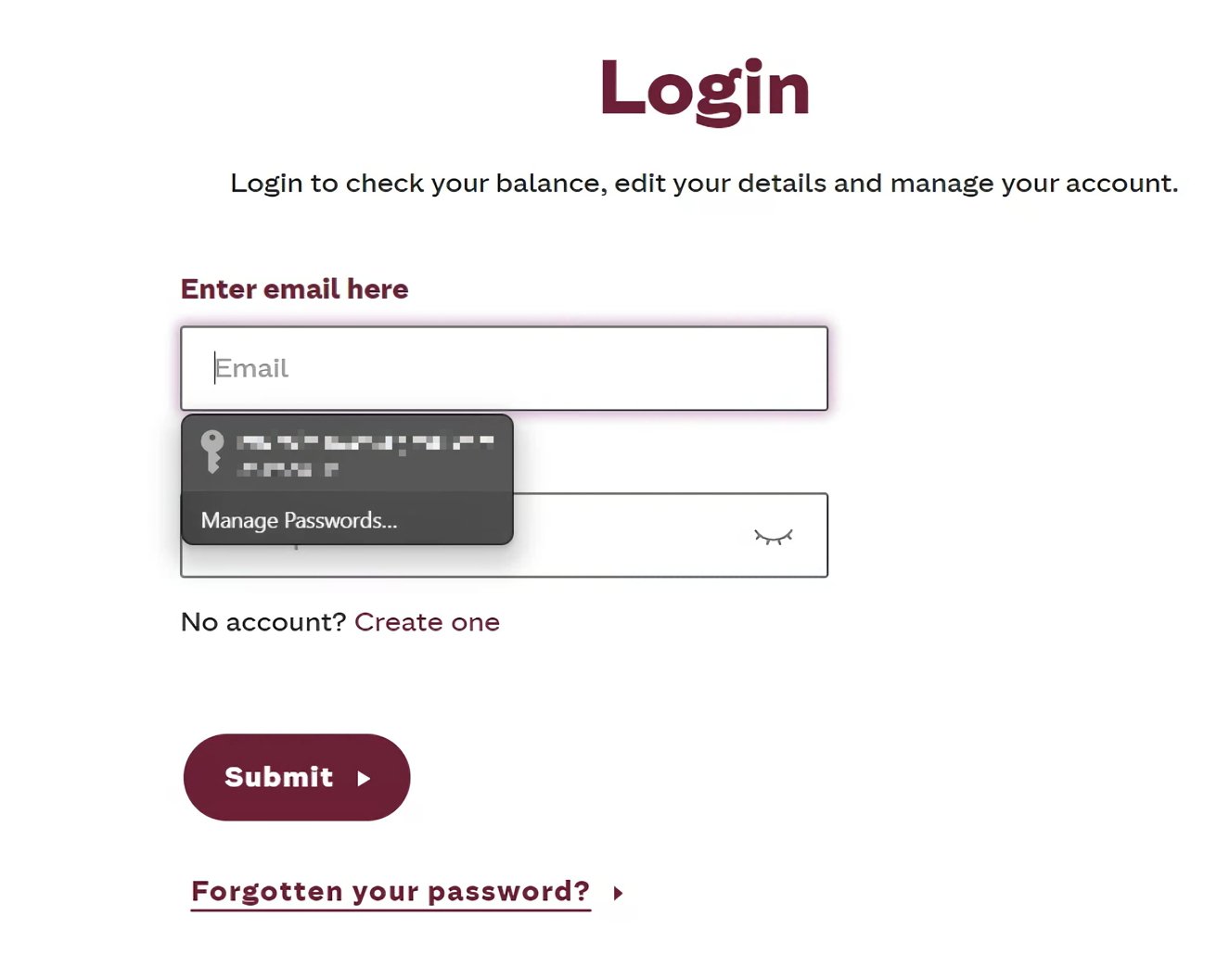
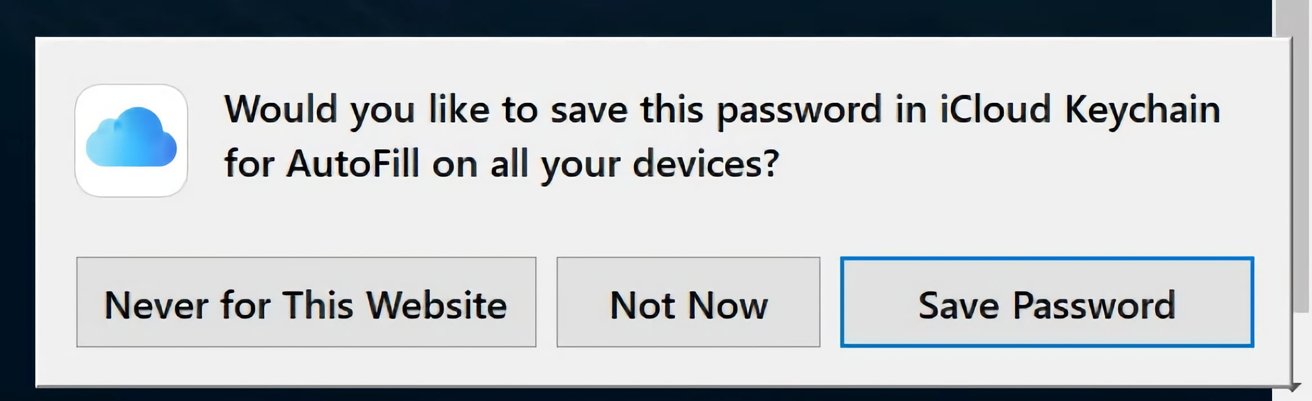
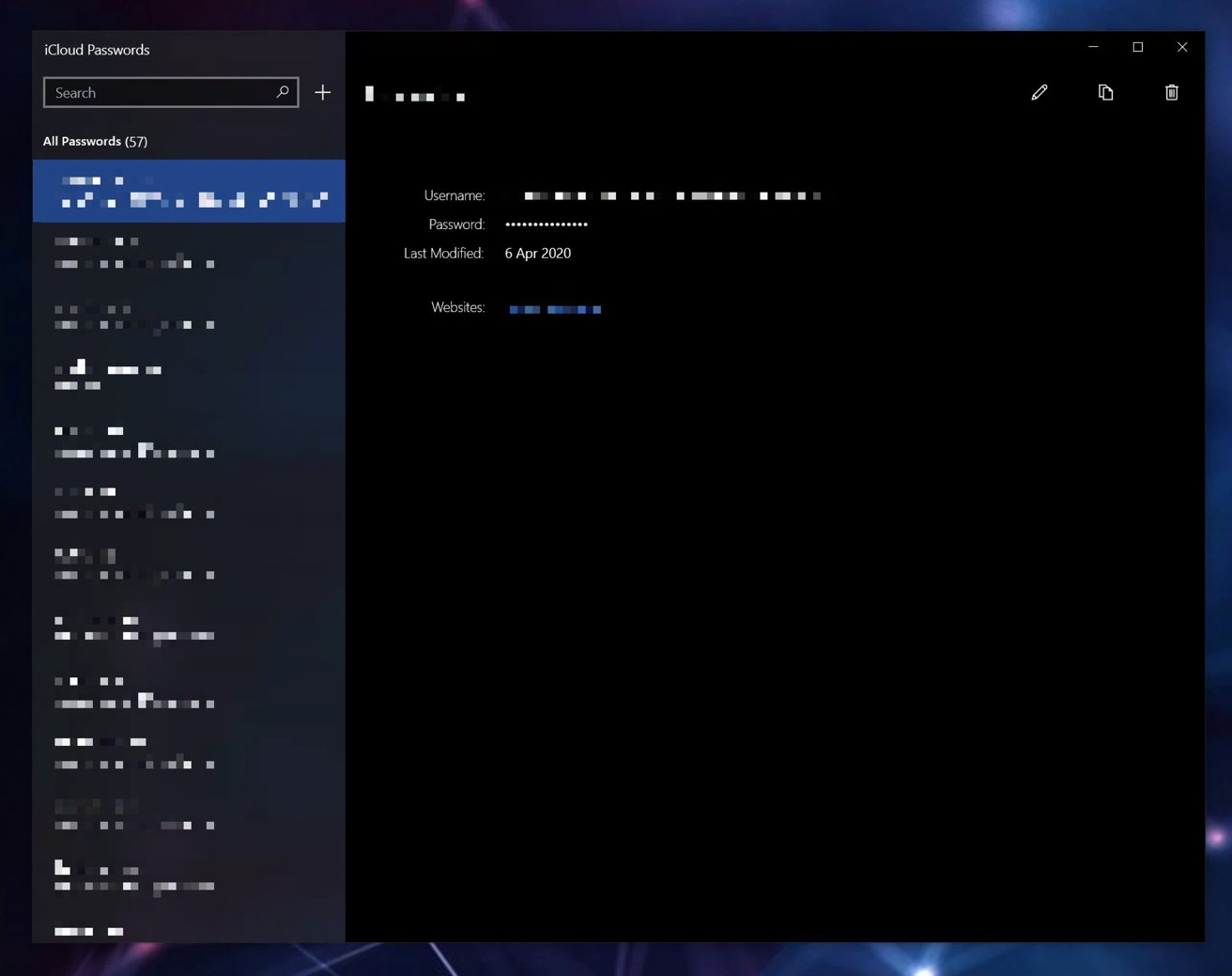








 Marko Zivkovic
Marko Zivkovic
 Mike Wuerthele
Mike Wuerthele
 Christine McKee
Christine McKee
 Amber Neely
Amber Neely
 Sponsored Content
Sponsored Content
 Wesley Hilliard
Wesley Hilliard

 William Gallagher
William Gallagher








