Clock on iPhone or iPad is a great app for both tracking your sleep and getting you up in the morning. Here are some tips to get the most out of it.
As an alarm clock that's always with you, the Clock app on an iPhone is great for everyday morning routines, as well as keeping you on-schedule when you're traveling.
Here's how to set up the Clock app for the optimal sleep and wake cycles.
Alarms
The easiest way to use the Clock app as an alarm is to simply create an alarm on the app.
This is a pretty self-explanatory feature, and it's great for setting an alarm to wake up.
- Open Clock on your iPhone.
- Tap the Alarm tab on the bottom
- Tap the Plus icon in the upper-right corner.
From here, you'll be able to set the time that you want your alarm to go off, as well as whether it will Repeat. If you wake up the same time everyday for work, it's handy to head into Repeat and set it for the weekdays.
You can also set a Label for your alarms, which allows you to essentially name them. This is especially handy for keeping track of time. You can have an alarm for waking up, and a separate alarm for leaving on your commute.
Then there's Sound. You can pick from a variety of Apple ringtones and sounds here, ranging from pleasant to upbeat. Although you don't have to, occasionally changing the sound to something novel might make it easier to wake up.
The Snooze toggle lets you dictate whether you'll be able to snooze your alarm in the morning, which adds a few more minutes of bedtime to your schedule. If it's off, then you'll only be able to turn off your alarm — not snooze it.
On a side note, iOS will also automatically detect if the next day is a public holiday based on the Calendar app. When it does, it will alert you and ask if you want to edit your alarm.
Sleep & Bedtime
For a while, the alarm feature of the Clock app was the only built-in way to use an iPhone to wake you up in the morning. However, iOS now has a separate feature that was once called Bedtime and is now dubbed Sleep Schedule.
The Bedtime/Sleep feature is essentially an alarm with the added benefit of tracking your sleep. It can also help you get to bed on time with a "Wind Down" reminder.
As an added bonus, the Bedtime feature also has its own set of pleasant wake-up sounds that start soft and gradually get louder. It's meant to get you up more gently, so you're not jarred awake.
To set up a Sleep Schedule, you can do so in the Health app.
- Open the Health app.
- Tap Browse then Sleep.
- Tap Sleep Schedule under Your Schedule.
- Tap the toggle next to Sleep Schedule.
From there, you'll be greeted with the option to set how many hours of sleep you want to get a night. Then, you can use the clock slider to set you sleep and wake-up times.
Once your Sleep Schedule is set, you can always change it for an individual day in the Clock app. Doing so will only affect the next wakeup, and won't disrupt your schedule — perfect for when you're sick or have an unexpected day off.
You can also set separate Sleep Schedules for both weekdays and weekends.
Wind Down Shortcuts
One of the most useful features of the Bedtime/Sleep Schedule system is that it comes with a built-in "wind down" mode that's meant to help you relax before getting to bed.
Wind Down Shortcuts let you add app icons to the Lock Screen for easy access before bed. Some good options include mindfulness or meditation apps, journaling apps, or music streaming platforms.
To set up Wind Down Shortcuts, just head to Health > Sleep > Wind Down Shortcuts
Automations
While Apple's Bedtime and Wind Down features are great for getting you to bed on time, there's more you can do with automations.
In the Shortcuts app, you'll have a range of different options for automating certain processes at Bedtime. You could, for example, turn your iPhone into a portable sound machine to help lull you to sleep.
The trick is to set the When parameter to "When Bedtime starts." The possibilities here are pretty endless, from playing a specific playlist in Apple Music to turning off certain lights that are connected to HomeKit.
It's definitely worth playing around with. Just create or find an automation that works for you.
 Mike Peterson
Mike Peterson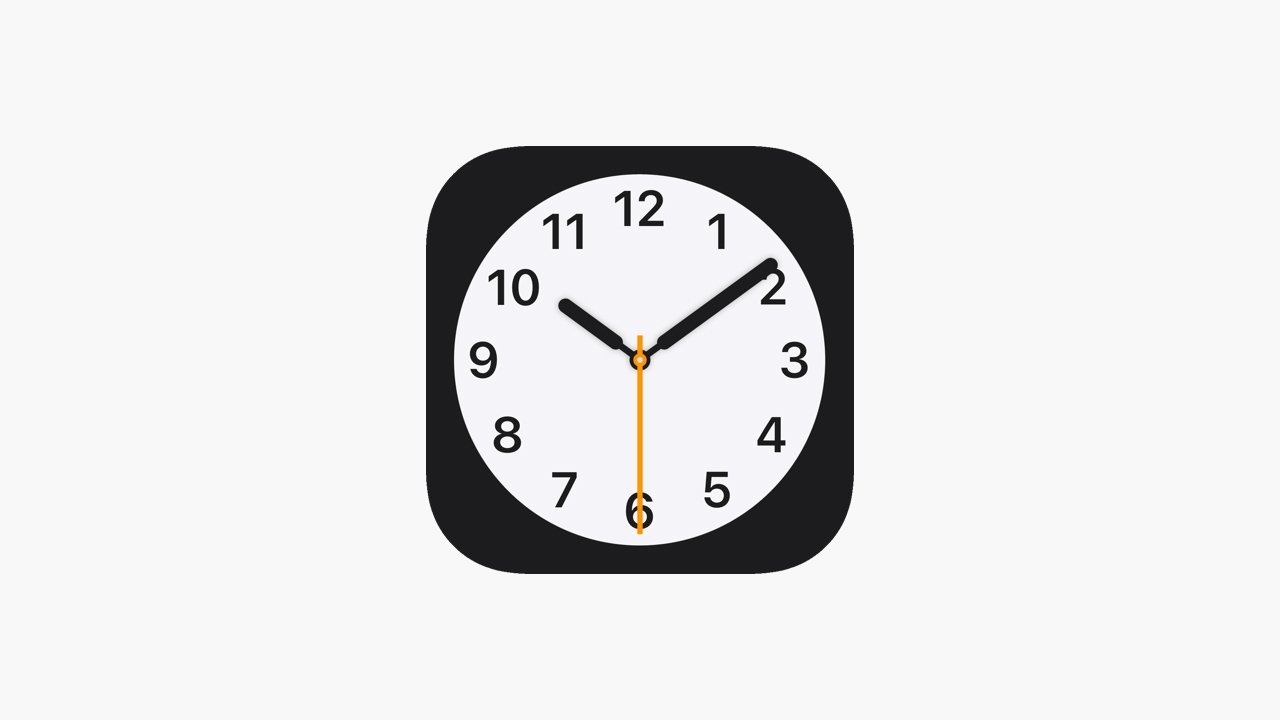
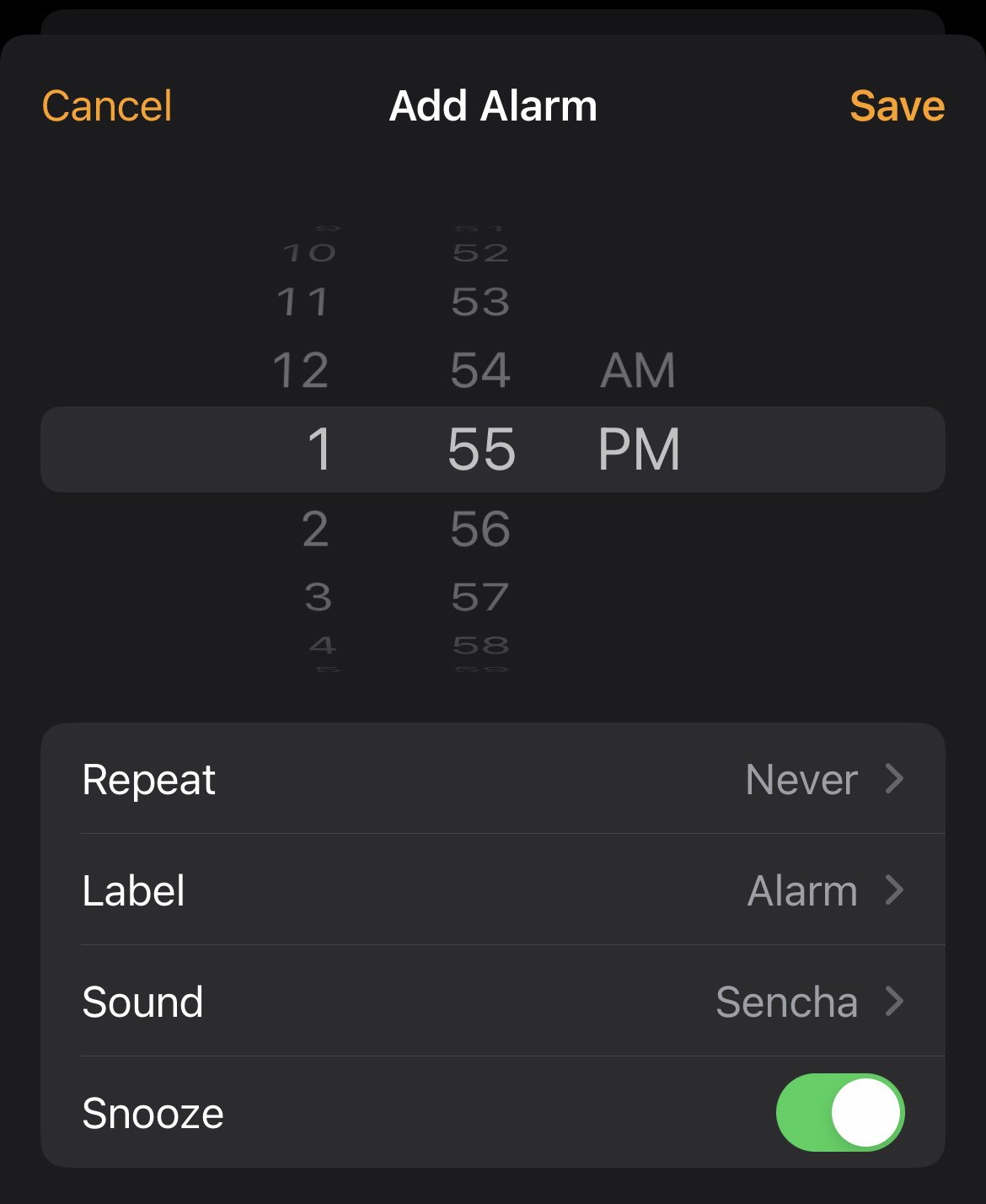
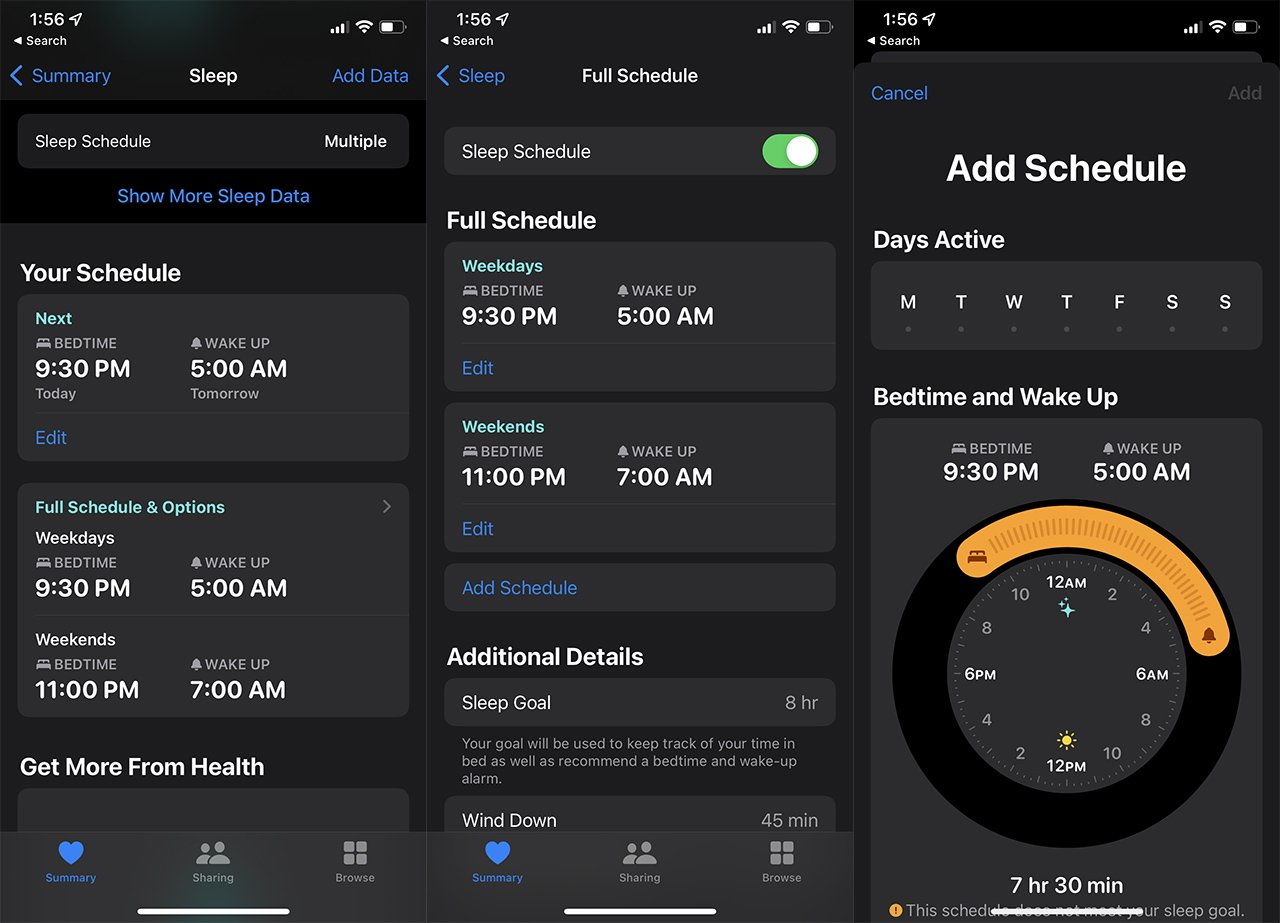








 Marko Zivkovic
Marko Zivkovic
 Christine McKee
Christine McKee
 Andrew Orr
Andrew Orr
 Andrew O'Hara
Andrew O'Hara
 William Gallagher
William Gallagher

 Mike Wuerthele
Mike Wuerthele
 Bon Adamson
Bon Adamson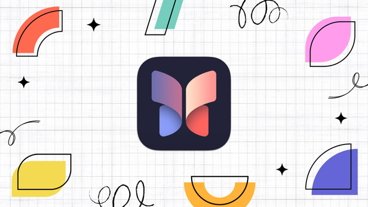


-m.jpg)


