Whether you use Apple's own Calendar app or a powerful third-party alternative, you can stay more organized by leveraging multiple calendars. Here's why, when, and how to do it.
If you deliberately set out to make confusing terminology, then you couldn't do much better than the word "calendar." That word "calendar" is seemingly so simple, but it's used in many different ways.
Enough so that it's also a reason why new Mac and iOS users may not be making the most of the Calendar app.
"Calendar" means the app you use to put events in and see what day of the week the 15th of December falls on. But it also means those events, it means the data that you have put into the app.
Add in the fact that you can have multiple different sets of data and each set is also called a calendar, and maybe it's not a surprise that people give up.
Plus it's not just the name that can be confusing. You can easily end up missing events or double-booking yourself if you aren't careful with how you use multiple calendars.
Even so, depending on what you do for a living, and depending on your whole work/life balance, having multiple calendars is a boon.
What you use multiple calendars for
Just by the sheer volume of events like meetings, the odds are that your calendar is full of work details. But there will also be your partner's birthday, if you have one, or appointments at your dentist. And that's fine.
But many work meetings are recurring ones and they go on even when you're away on vacation. Sitting there by the pool, it's a little less fun checking which night your theater tickets are for, when you are constantly reminded of those meetings.
So what you can do is have a Work calendar and a Home one. Keep your meetings in the Work calendar and then, when you're away or it's just the weekend, switch that calendar off.
Once you do that, all you see is your Home calendar with its appointments, nothing else.
Then when you're back in the office, switch on the Work calendar, switch off the Home one, and concentrate. You don't need to see that you've got a Pottery class next Tuesday evening, not when you're at work and trying to schedule a meeting.
How to use multiple calendars
Every calendar app allows you do this having multiple calendars, and turning them on and off. Every calendar app actually goes a little further and lets you create sets of calendars.
Say you run your local church's baseball team. You could have all of the games in their own Sports calendar.
During office hours, you don't have time to think about those, but at the weekend, you could have one set that contains both Sport and Home. With a single click, you're seeing just what you need, and not what you don't.
It all revolves around having multiple calendars, though, and all such apps do this in about the same way Apple's own Calendars app does.
How add a new calendar on the Mac
- Open Apple's Calendar app
- Choose File, New Calendar
- If a pop-out that appears, choose iCloud
- When a new calendar appears in the list to the left, give it a name
You get the pop-out that includes iCloud when you have multiple email and calendar accounts with your clients. If you don't have multiple accounts, or if you do this on certain third-party apps, you may be given the option of On My Mac or iCloud.
It's best to choose iCloud, though, because then the new calendar is definitely on all of your devices.
How to create a new calendar on iPhone or iPad
- Open the Calendar app
- Tap Calendars at the bottom of the screen
- Tap on Add Calendar
- From the popup that appears, again choose Add Calendar
- Name the new calendar
- Pick a colour and if you have several accounts, choose one)
- Tap Done
On the Mac, now that you've named a new calendar, it is also selected. So if you add a new event, it will be assigned to that new calendar.
For some reason on the iPhone, it's different. You are not automatically going add a new event to the calendar you just selected.
That's a shame because right now as you first set up one of these calendars and do so because you need to enter an event. But the moment you have even one extra calendar, you have to be careful to enter events into the right one.
By default, any event you add to your month will be listed under whichever calendar is selected in your Calendar List. If you can't see the list, choose View, Show Calendar List.
The currently selected calendar will be highlighted. It will also have a color, and as you go to add a new event, you'll see that same color in a drop-down menu at top right.
If you happen to have your Home calendar selected and you create a new event, it will go into the Home calendar — unless you stop it. To stop it, click on the color icon at top right and you get a pop up Calendar List.
Choose the calendar you want to put the new event into, and it's done. Later, if you change your mind, you can go back to the event and switch it to a different calendar.
When you shouldn't use multiple calendars
It's Tuesday afternoon and the client you've arranged to see is caught up at the airport, they want to meet this evening instead. You could look at your calendar, see there's nothing listed for the evening, and agree to it.
But you were only showing your Work calendar, not your Home one. And now maybe you would blow off your pottery class to see a client, but you didn't even know you were doing that.
Decades after the first calendar apps were first invented, we still have one core problem. If you've already scheduled 19:00-21:00 for pottery on Tuesdays, and you then schedule 19:00-21:00 for a client meeting in a different calendar, no Mac or iOS calendar app will stop you.
What they will all do is show you two events marked for the same time — if those events are in the same calendar, or if you have both calendars showing.
If you are at risk of doing this, then you really should have Apple's Calendar app showing you both — or all — of your calendars. But in that case, the entire purpose of having multiple calendars falls apart.
What you can do
Third-party calendar apps have features that sometimes help with avoiding overlaps or double-booking like this. Fantastical, for instance, has a feature where it lets you create optional times when you can meet with clients.
Fantastical calls these Openings, and it needs you to select both your Home and Work calendars first. Then it won't schedule a meeting that clashes with anything on those.
Then Outlook 365 has many calendar features including letting you mark that pottery lesson as just "private." The two hours show up as your being unavailable when your team looks, and Outlook's automated meeting scheduling won't create anything that clashes with it.
But for most Mac users, most of the time, the way to avoid double booking when you have multiple calendars, is for you to be vigilant. That's pretty poor when the reason we've got computers is to take that drudgery away from us.
Yet if you are juggling so many things on your calendar that you cannot see the woods for the stress, being able to switch on or off multiple calendars can be a huge help.
 William Gallagher
William Gallagher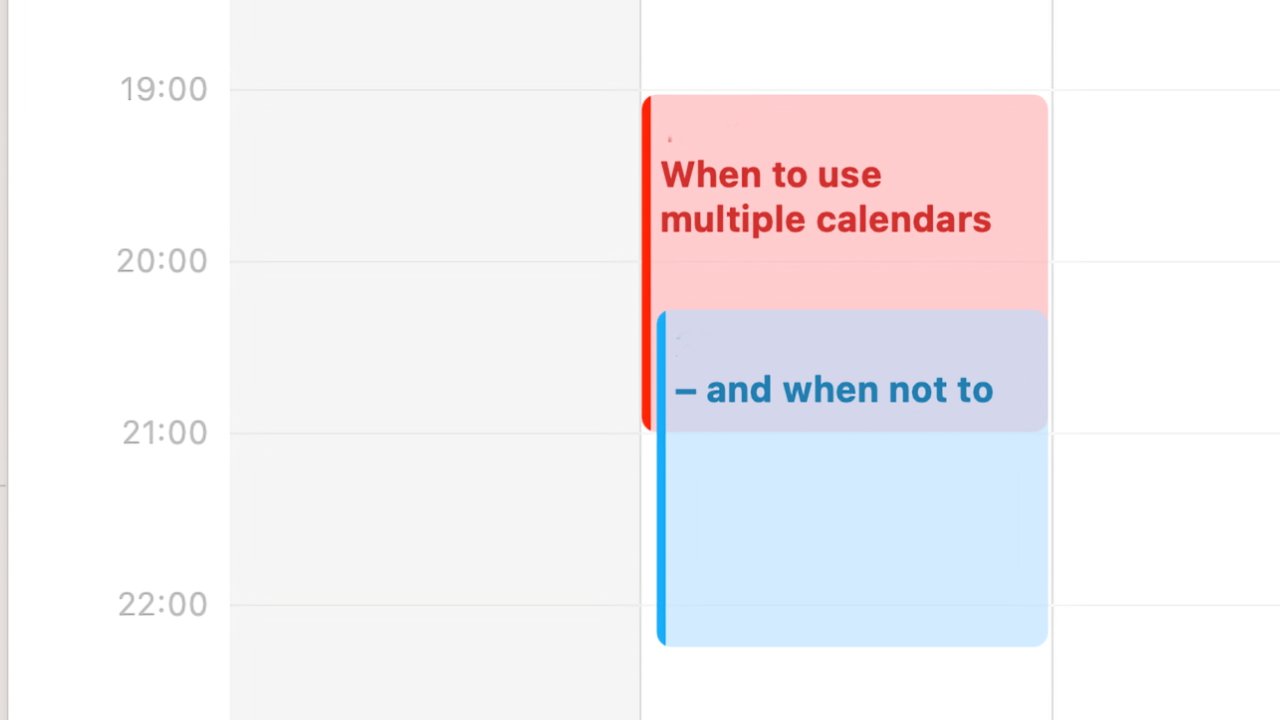
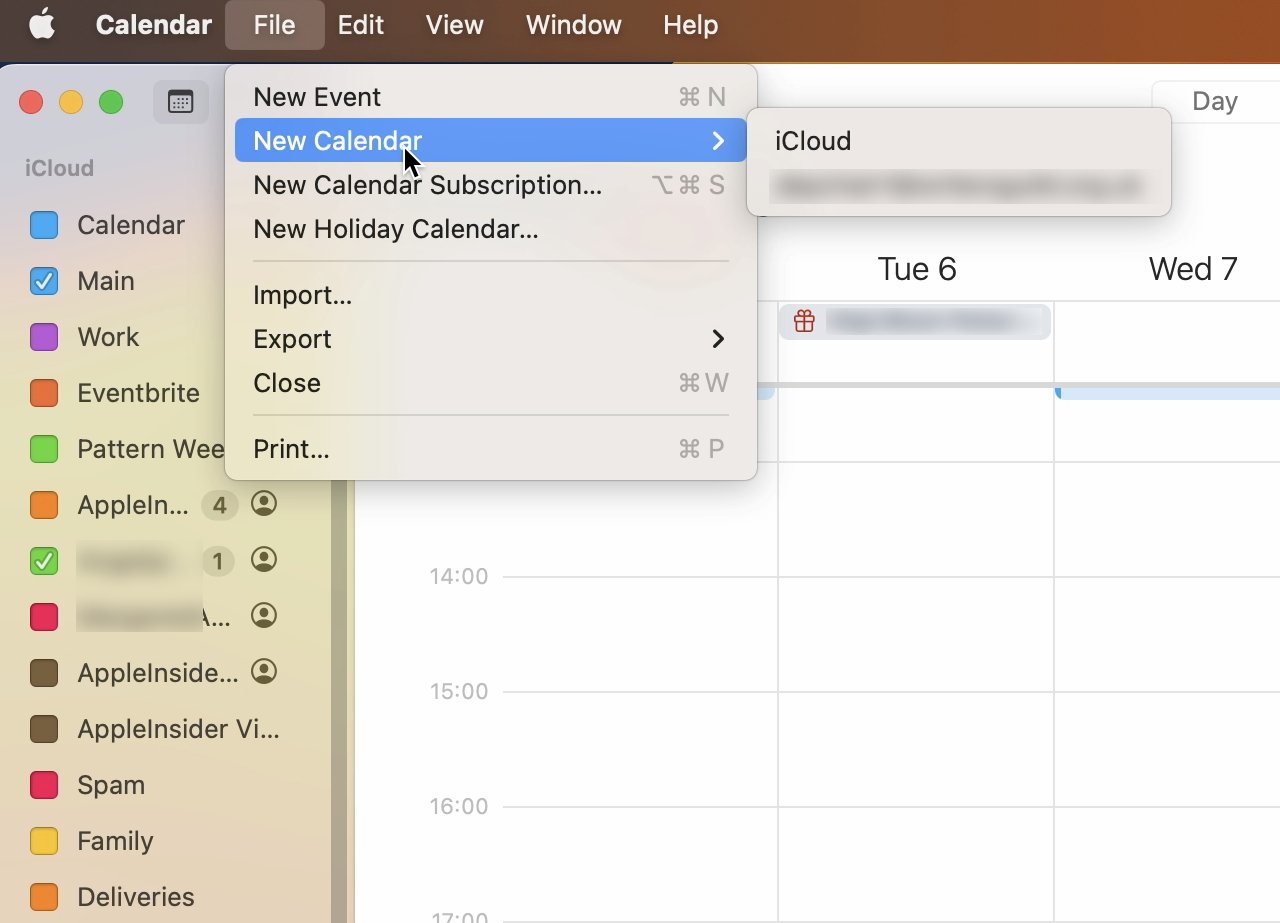
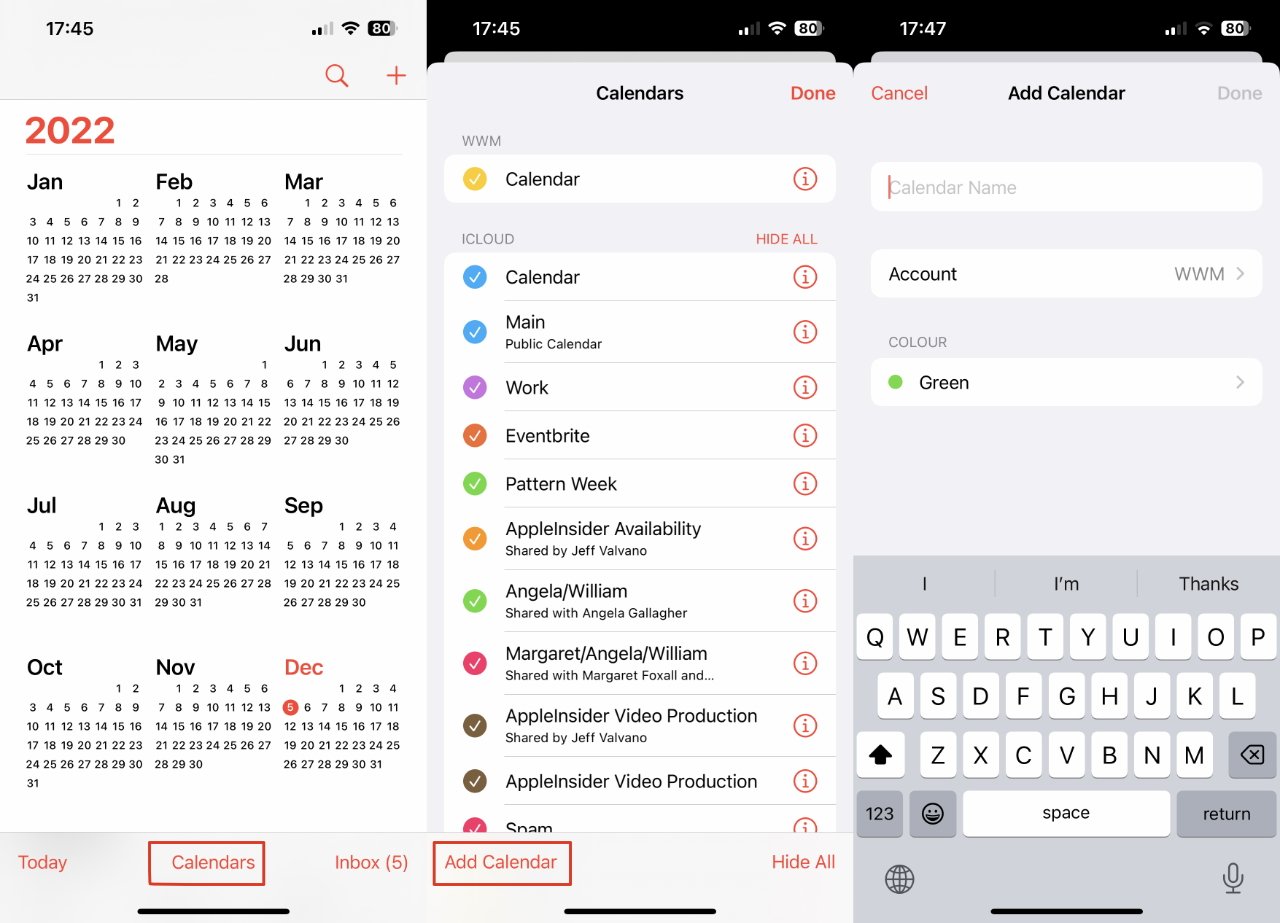
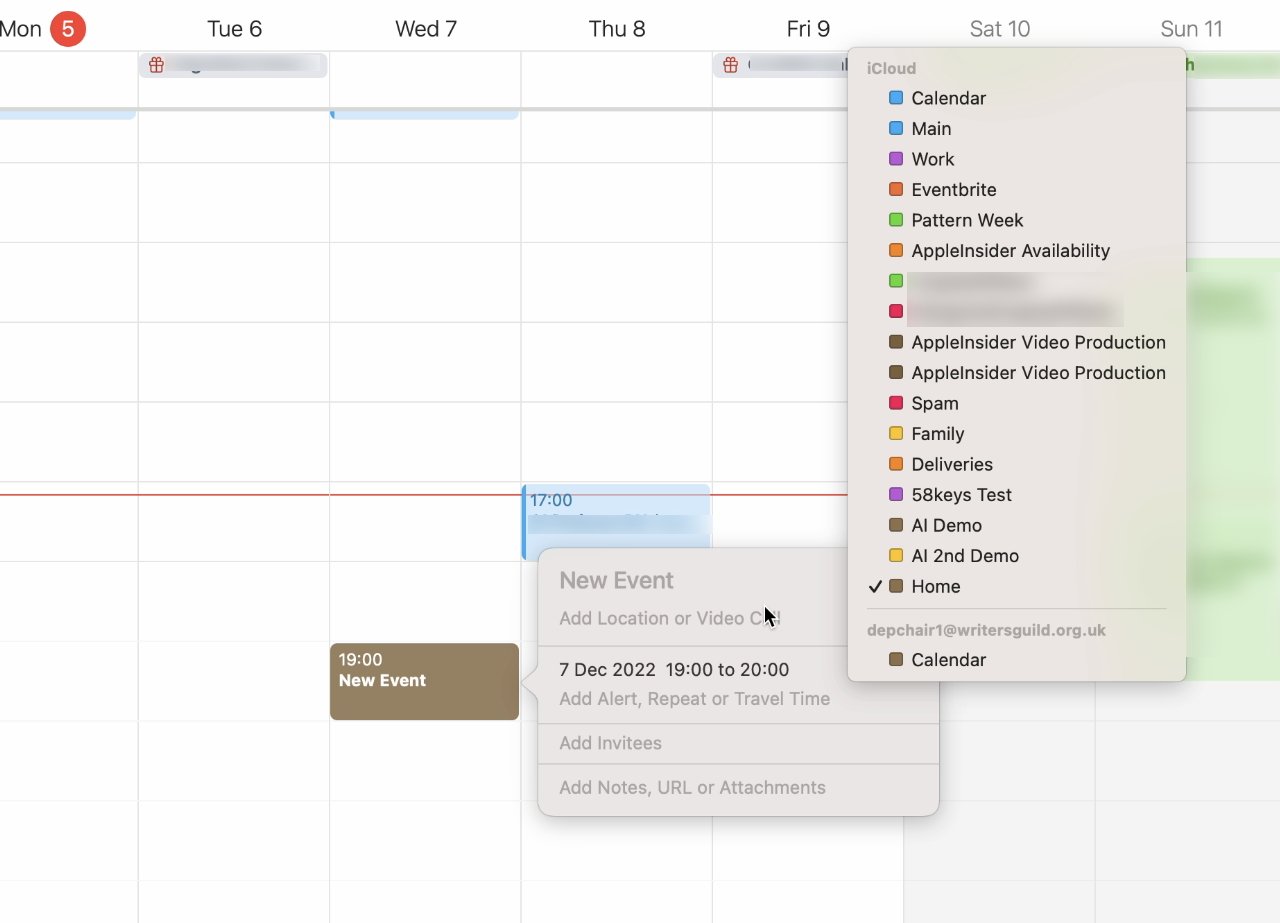

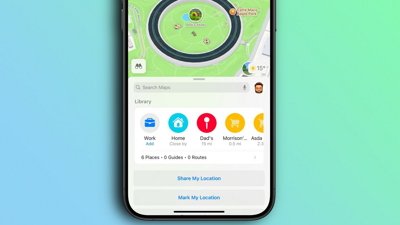
 Oliver Haslam
Oliver Haslam
 Thomas Sibilly
Thomas Sibilly
 Marko Zivkovic
Marko Zivkovic

 Wesley Hilliard
Wesley Hilliard
 Malcolm Owen
Malcolm Owen
 Andrew Orr
Andrew Orr
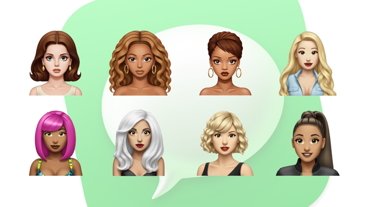

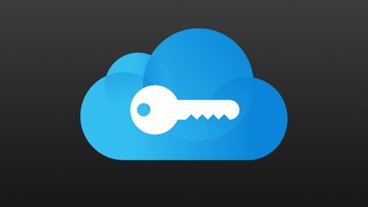
-m.jpg)





