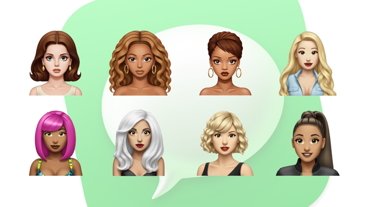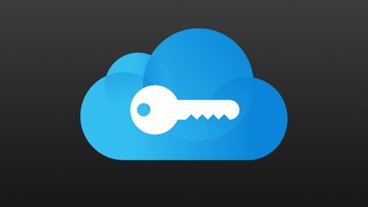You can add another layer of personalization to your contacts by adding their relationship to you on your iPhone. Here is how to set that up.
The Contacts app allows you to keep the phone number, emails, and other contact information you have for people organized and easy to access when needing it most.
Here is how to add a relationship to a contact, delete a relationship, and utilize Siri with that relationship type in iOS 16.
How to add a Relationship
Adding a relationship to a contact does not happen within that contact's contact card; it happens within your card in the Contacts app. Here is how to set it up.
- Open the Contacts app
- Tap on your profile at the top of the contacts list titled "My Card"
- Tap Edit in the upper right of the screen
- Scroll down until you see Related Name under Add Date
- Tap on Add Related Name
- Type in the name of the contact you want to set a relationship to
- Tap on the title of the contact next to their name on the left of it
- You can either select a pre-created name or create a custom one of your own
- After selecting the title, tap on the "I" button to the right next of the name
- This will allow you to connect everything to the actual contact
- Your Contacts list will show up. Find and select the contact you want to connect.
- Tap Done on the upper right of the screen when everything is to your liking
The relationship you gave the contact can now be used to identify them in the future.
How to delete a Relationship
If you want to delete or change someone's relationship, it is nearly the same method as adding the relationship to them in the first place. Here is how to delete or change a relationship.
- Open the Contacts app
- Tap on your profile card at the top of the contacts list
- Tap Edit on the upper right of the screen
- Scroll down to Related Names under Add Date
- Tap on the red circle with a line in it (on the left of the contact) and select Delete, when the option slides out from the right side
- Tap Done on the upper right of the screen when all is complete
Relationships can be re-added or changed at any time.
How to use Siri with Relationships
You can replace the name of the contact you want to text, call, or FaceTime with the relationship you set for them when asking Siri to do so.
When saying the command, you say the relationship instead of the contact's name. For example, instead of saying "Call Phil," you can say "Call my dad" (if Phil is set as your dad).
Siri will also say the relationship set to that contact instead of their name when confirming to call or FaceTime them when asking them to do so.
If you are sending a message through Siri and use the relationship, their relationship title will show up in the recipient area instead of the name you put for them in the Contacts app.
You can also set up a relationship through Siri by saying the contact's name and telling her the relationship they are to you (for example: "Phil Apple is my dad").
Any relationship you change in the future for a contact will reflect on the commands you ask Siri.
Keeping relationships strong
Adding relationships to contacts is a great way to add personalization to the people you are most close to, such as family members or friends.
It gives you the ability to add their actual names to your Contacts - and refer to them as their relationship to you - and your phone will know whom you are referring to.
 Nathaniel Pangaro
Nathaniel Pangaro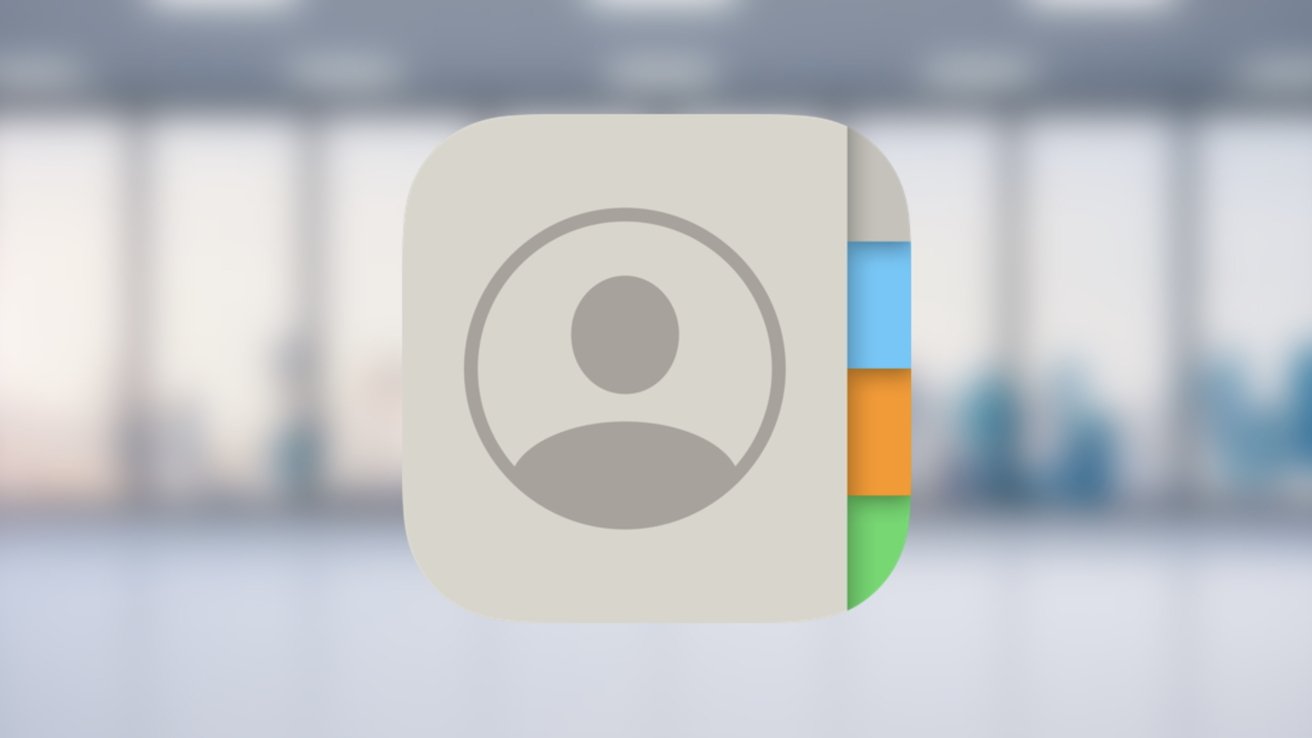
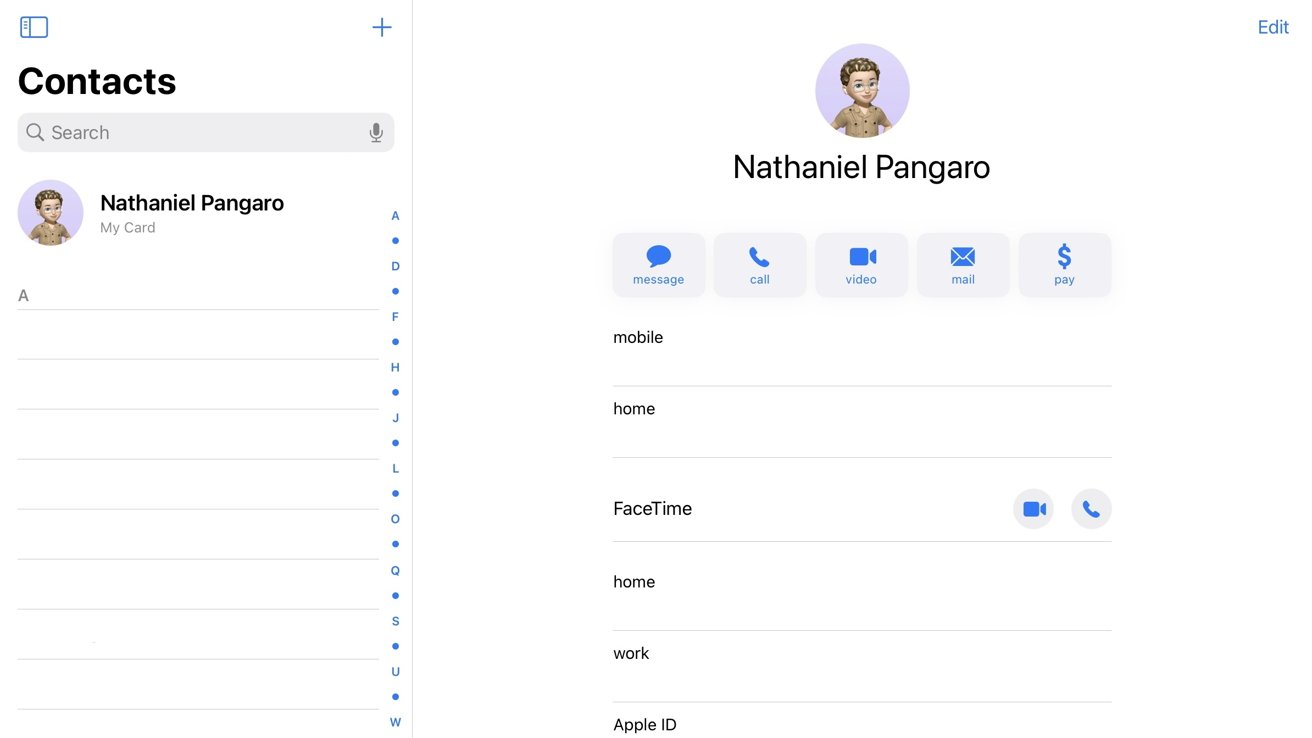
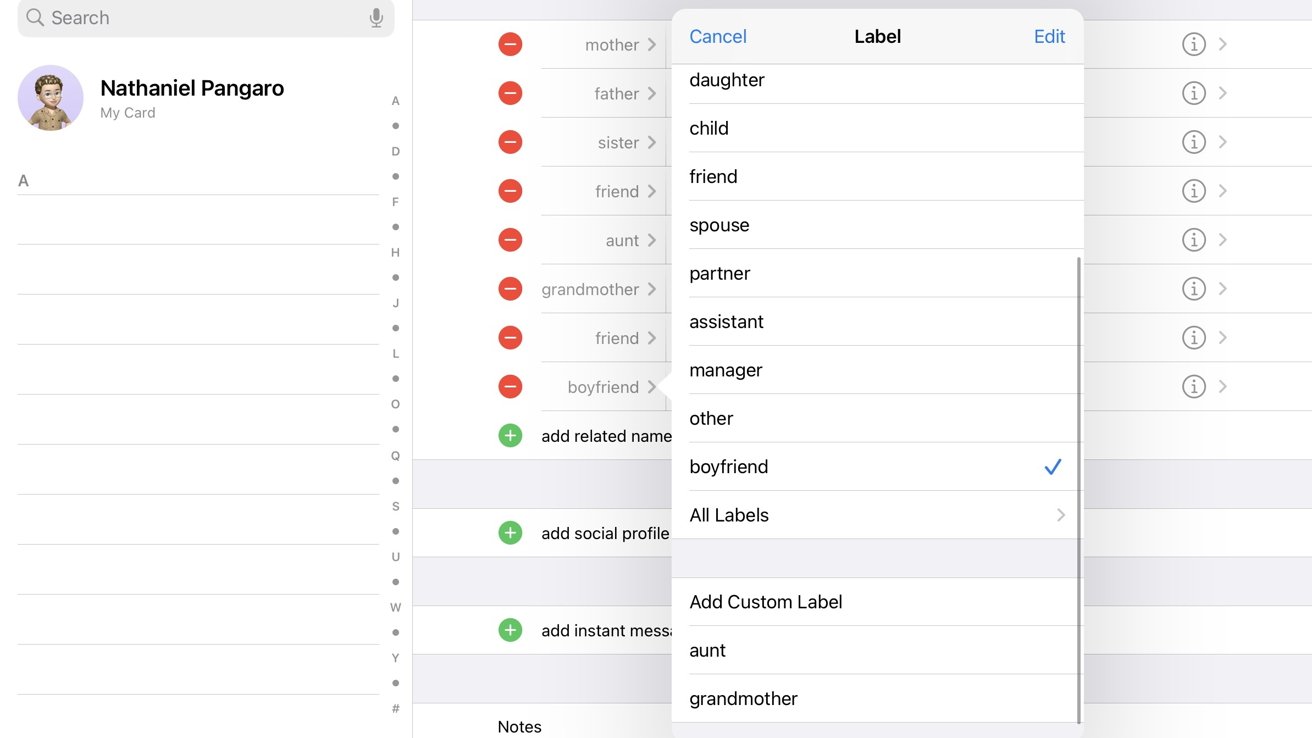
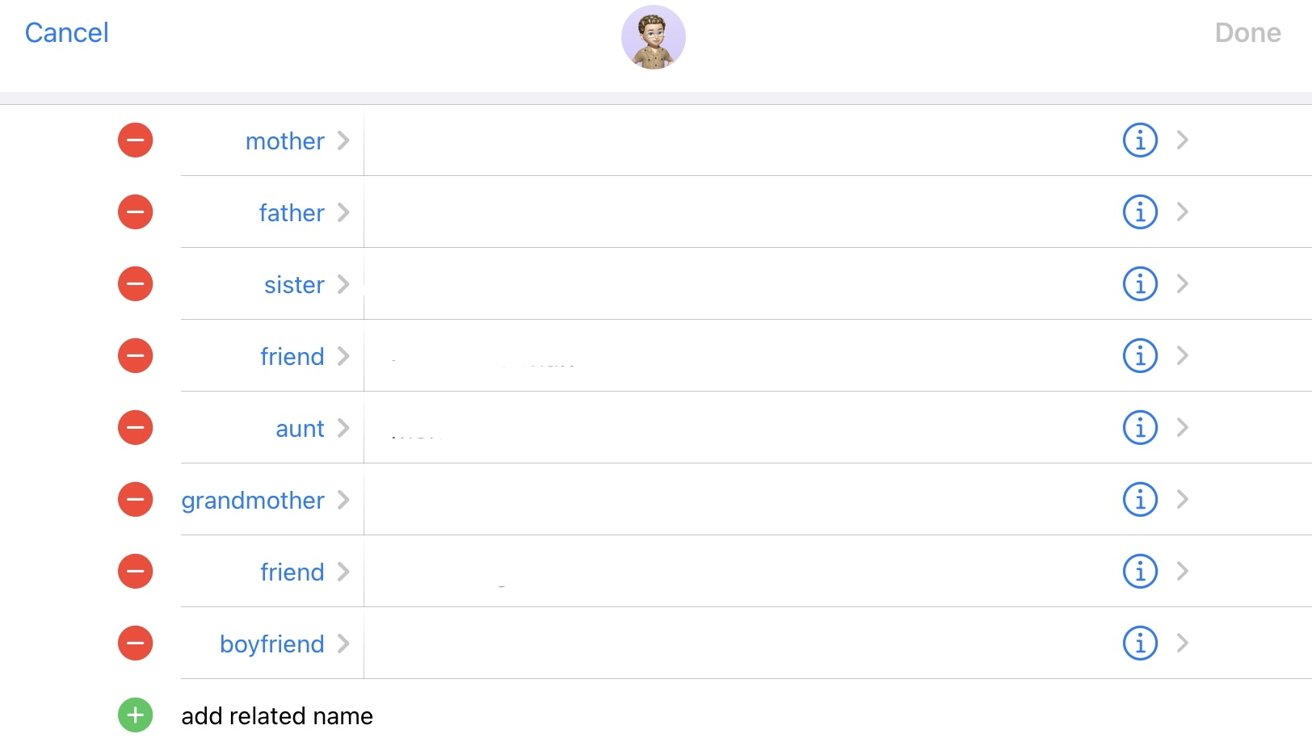
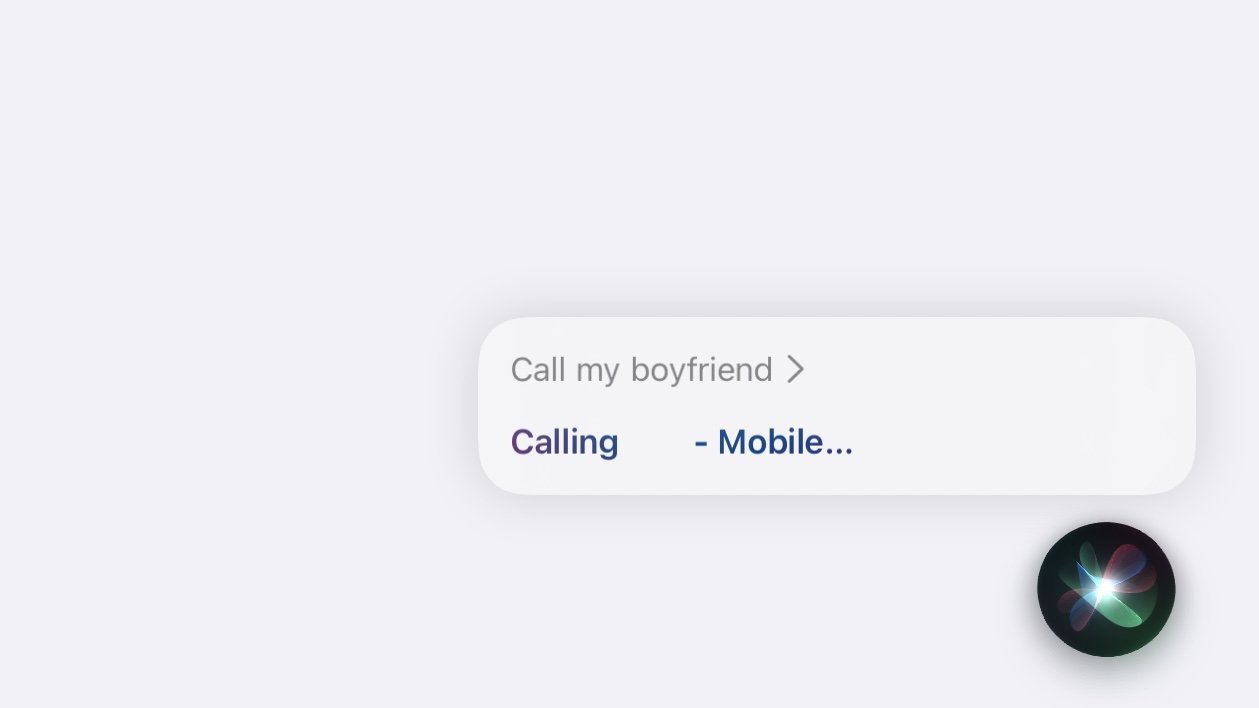
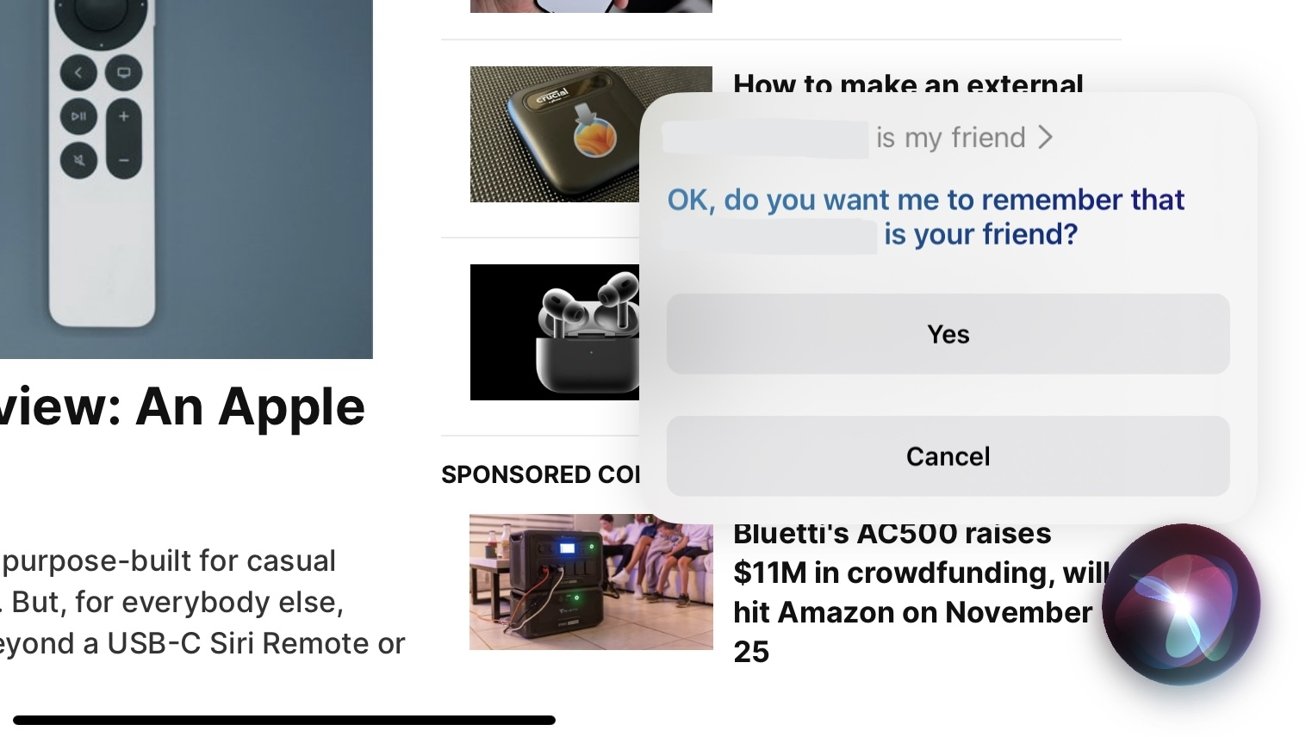


 William Gallagher and Mike Wuerthele
William Gallagher and Mike Wuerthele
 Andrew Orr
Andrew Orr
 Malcolm Owen
Malcolm Owen
 Amber Neely
Amber Neely

 Wesley Hilliard
Wesley Hilliard
 William Gallagher
William Gallagher