If a third-party app's Lock Screen widgets don't appear available to install, here's the workaround to get iOS 16 to recognize them.
Easily the most visible change in iOS 16 is how customizable the Lock Screen now is, and a key part of that is the ability to add widgets. Apple's own apps already offer widgets that show information or give one-tap access to the main app, and now third-party ones are doing the same.
Except there is a problem. It doesn't affect all apps or all users, but at times you can know for certain that an app has widgets — and not be able to use them.
The heart of the issue is not in these third-party apps, but rather in iOS 16 and how it recognizes the availability of widgets. It appears that if an app has been installed before the iPhone was updated to iOS 16, it may not be recognized.
Apple will doubtlessly issue a fix soon. But in the meantime, courtesy of Home Widget - for HomeKit developer Clement Marty who contacted AppleInsider, this is what users need to do.
How to make iOS 16 recognize app widgets
- Change your iPhone's language
- Offload the app
- Then reinstall the app
- Change your iPhone language back
What this does is force the iPhone to re-examine the app and so discover that it does have widgets.
To change language on your iPhone:
- Go to Settings, General
- Scroll down and choose Language & Region
- Tap Add Language...
You'll be told that changing the language means the iPhone must restart, but it may not. If you already have a couple of languages involved, then you can drag to rearrange them and so set which is first.
In that case, you get this message about restarting, but the the iPhone then just changes to that second language.
This doesn't appear to be enough, though. So if you have more than one language, either remove one, or use Add Language... to find another. And then force a restart yourself.
To offload an app — which means remove it from your iPhone without removing its settings or any of your documents - then:
- Go to Settings, General
- Tap iPhone Storage
- When a list of apps appears, scroll down to the one you want and tap on it
- From the page that appears, tap Offload App
- Tap Offload App on the confirmation pop up
- When it's completed, tap Reinstall App
Now when you go to add a widget to your Lock Screen, the third-party app should appear in the list.
If you're looking for useful widgets, check out the AppleInsider list of recommended apps.
 William Gallagher
William Gallagher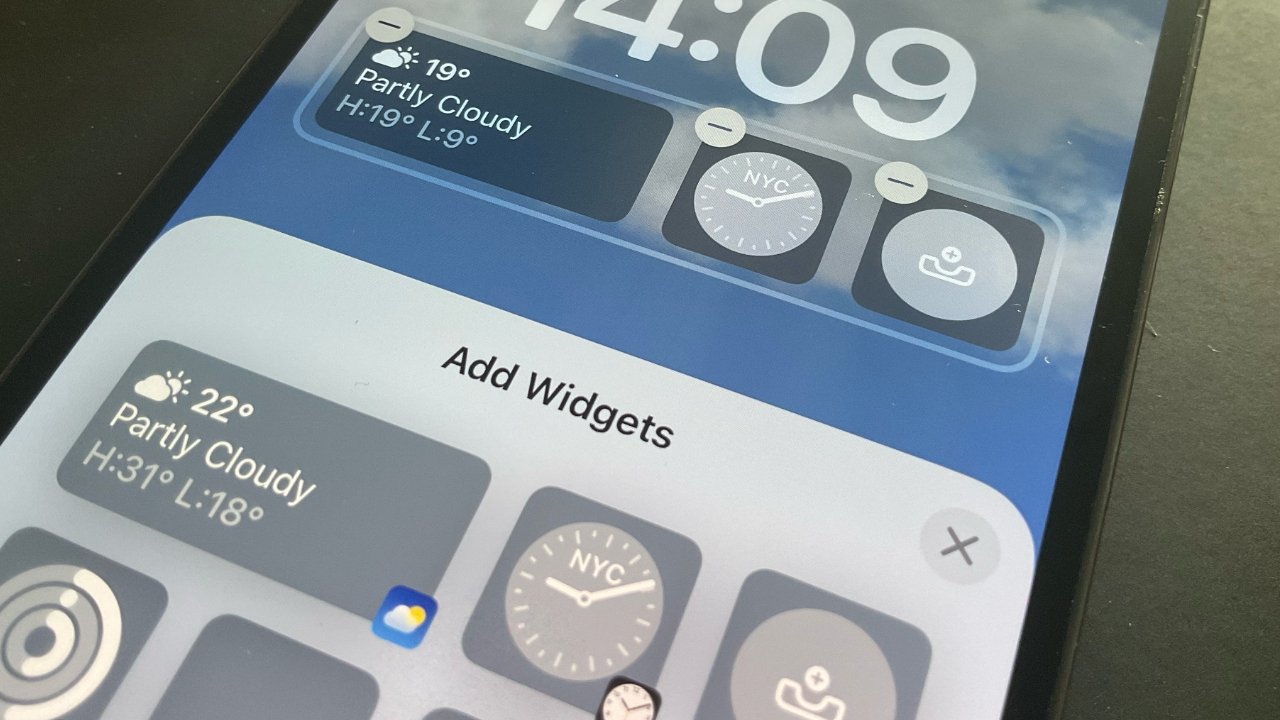
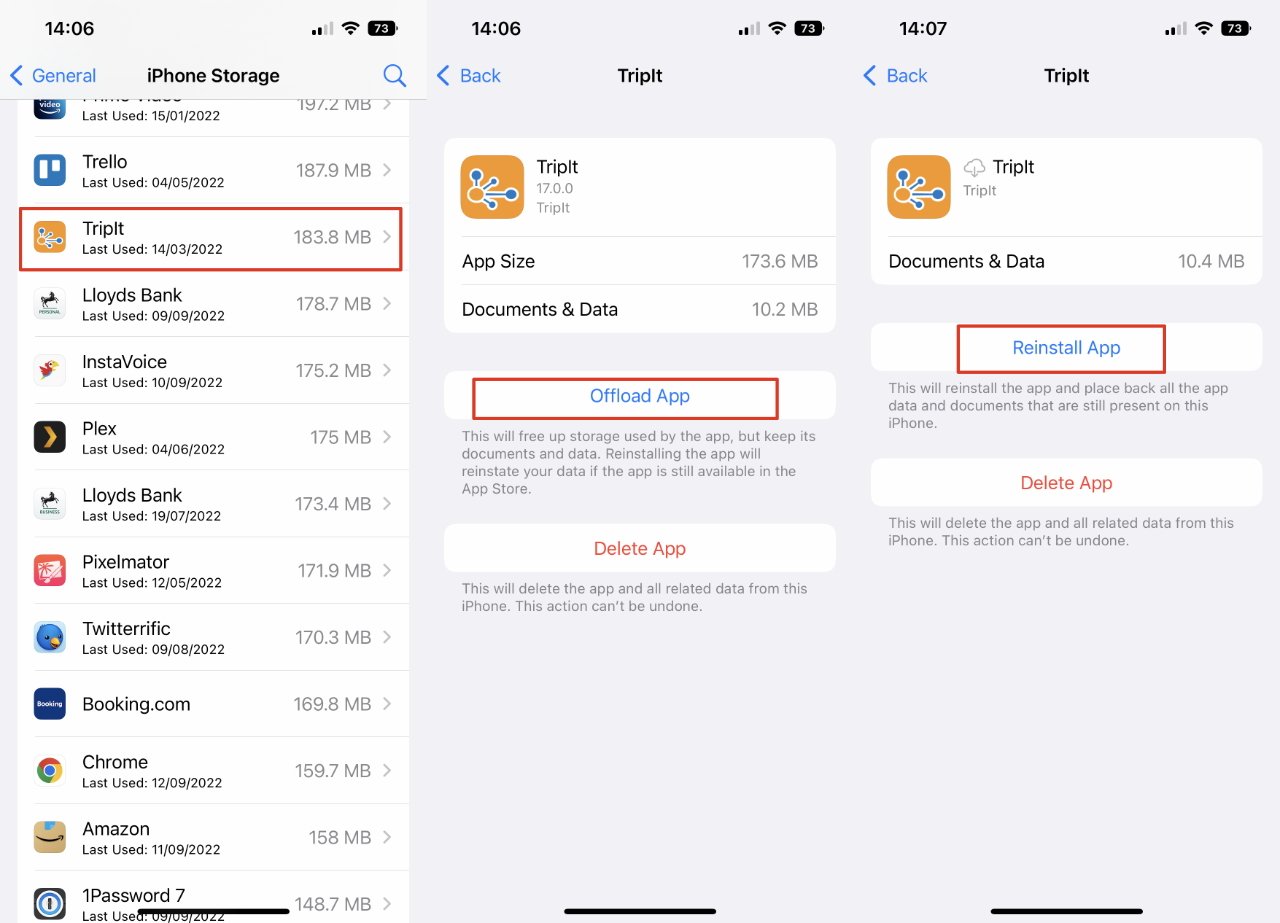








 Marko Zivkovic
Marko Zivkovic
 Malcolm Owen
Malcolm Owen

 Amber Neely
Amber Neely

 Wesley Hilliard
Wesley Hilliard

-xl-m.jpg)







