Apple has expanded on its health sharing features in iOS 16, including the ability for you to ask someone to share their data with you. Here's what you can do, and how you can control what gets shared.
Apple has added new features such as medication tracking to its Health app, but the single biggest change in sharing is that it can now be prompted. From iOS 15 onwards, you've been able to share any of your health data with anyone who'll listen, and they've been able to do the same back — if they know about the feature.
Significant updates to Health data sharing
Now if you are caring for someone, you can ask them to share their health data with you. That's potentially useful since you can often be caring for someone elderly who isn't going to search their iPhone to find this Health app.
Instead of them nodding yes and saying they'll get right on it, you can use your Health app to send them an invitation. They'll get that on their iPhone, and can follow the prompts through to do the job.
Alternatively, if you or they are registered with a connected health institution, the app now also includes the ability to make a PDF of your available health records.
How to ask someone to share their Health data
- Open the Health app
- Tap the Sharing icon at the bottom of the screen
- Choose Ask Someone to Share
- Pick whether to invite them via Mail, Message, or so on
- Send the invitation
If you choose to ask them over email, the default mail message is a bit sparse. It has no subject, and the body contains solely a link.
When they tap on that link on an iPhone, it automatically launches their Health app and takes them to the section about sharing. Note that if they try to open it on either an iPad or a Mac, they get taken to Safari and a "server not found" error.
So all in all, you might want to add a line or two to that email to tell them what's going on.
Whereas if you elect to send the invitation over Messages, they receive a little Health image, the title "Sharing Invitation," and some standard text about you wanting to share their information.
How to share your Health data
- Open the Health app
- Tap on the Sharing icon in the bottom row
- Choose Share with Someone
- Type the name of who you want to share with
- If their name appears in the list, tap to select them
- Either accept the app's suggestions or manually choose what you want to share
- Keep pressing Next to go through the possible sharing topiccs
- Check the final page, "Here's What You've Chosen to Share"
- When you're happy, tap Share
You may not see the person you want appear in the list. Their name will only be shown if they are on iOS 15 or later — and if they are in your Contacts list.
And you will see an awful lot of health sharing options that you can elect to share with them. With iOS 16, it's about 117 different health topics, ranging from fall detection alerts to menstrual cycle details.
How to choose what to share
Even if you go through all of the setting up of sharing health data, the default is that no information will be shared. You have to positively choose what you want to share with someone.
Apple does make it as simple as possible, though. When you go through setting up sharing, you can accept the Health app's suggestions and that will share about half a dozen health topics.
Those include pretty commonly shared ones such as whether you get a high heart rate warning, or a low heart rate one.
Choose instead to set up what you want to share manually, and now you get into a list of major topics like Heart, Hearing, Activity, and so on. Each section offers the major options right there and you can tap to turn on whether you want to share this data.
For most sections, though, there are further options. Tap See All, and you get the full list of health topics under that section or category.
Every health topic available in this sharing part of the Health app has its own individual on/off toggle. Sections will also have a Turn On All button to save you tap, tap, tapping away through a long list.
But the point is that there is nothing at all that you must share, and every single thing you do want to share is entirely under your control.
If you change your mind
Over time, you may just no longer need to share your health data with someone. Or perhaps your situation has changed and it would now be more useful to share more.
If you want to add something extra to share with someone, go back through the Sharing section of the Health app and turn that on. Or if you want to stop sharing some details, go back through the app to turn those particular ones off.
To completely turn off sharing anything with someone:
- Open the Health app
- Tap on Sharing at the bottom of the screen
- Under You Are Sharing With, tap the name of the person you want to remove
- Scroll down through the summary of health data to Stop Sharing at the bottom
The moment you confirm you want to stop sharing, it's done. They no longer get to see your current health data.
Significantly, they can also no longer see the history of data you've shared with them.
It's all as well thought-out as Apple always does. Sharing your health data takes a positive choice, it can never be done accidentally or in more or less detail than you want.
 William Gallagher
William Gallagher
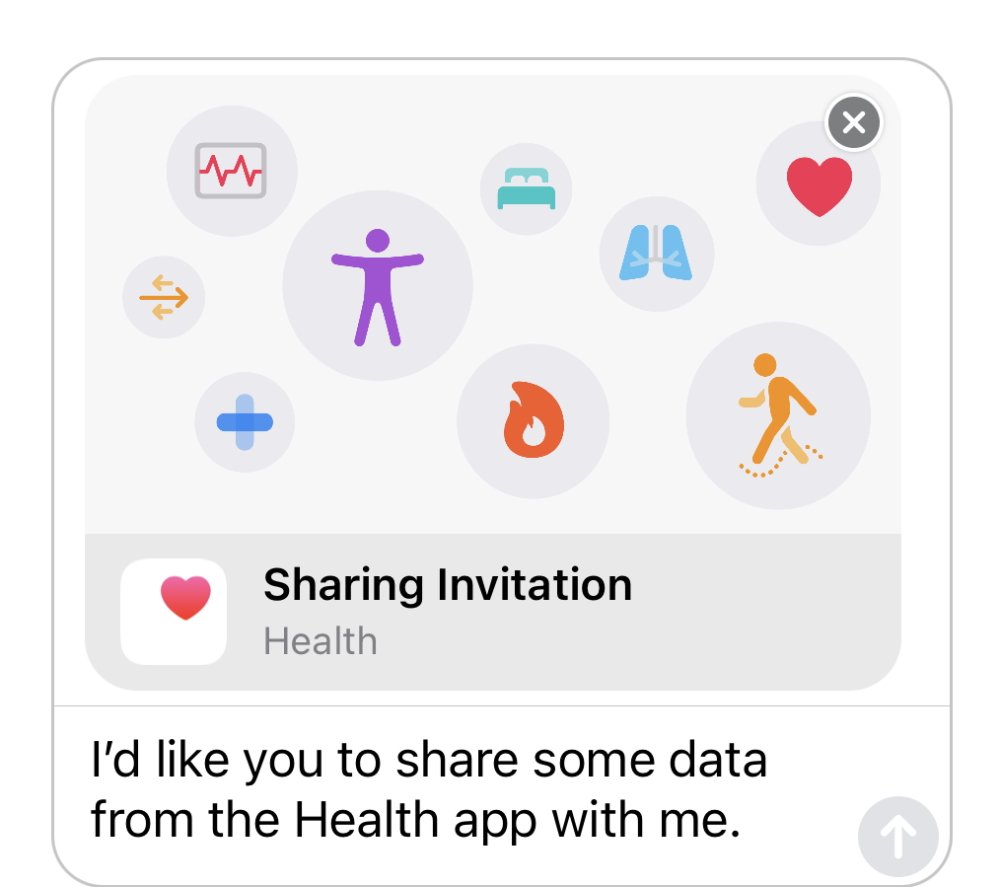
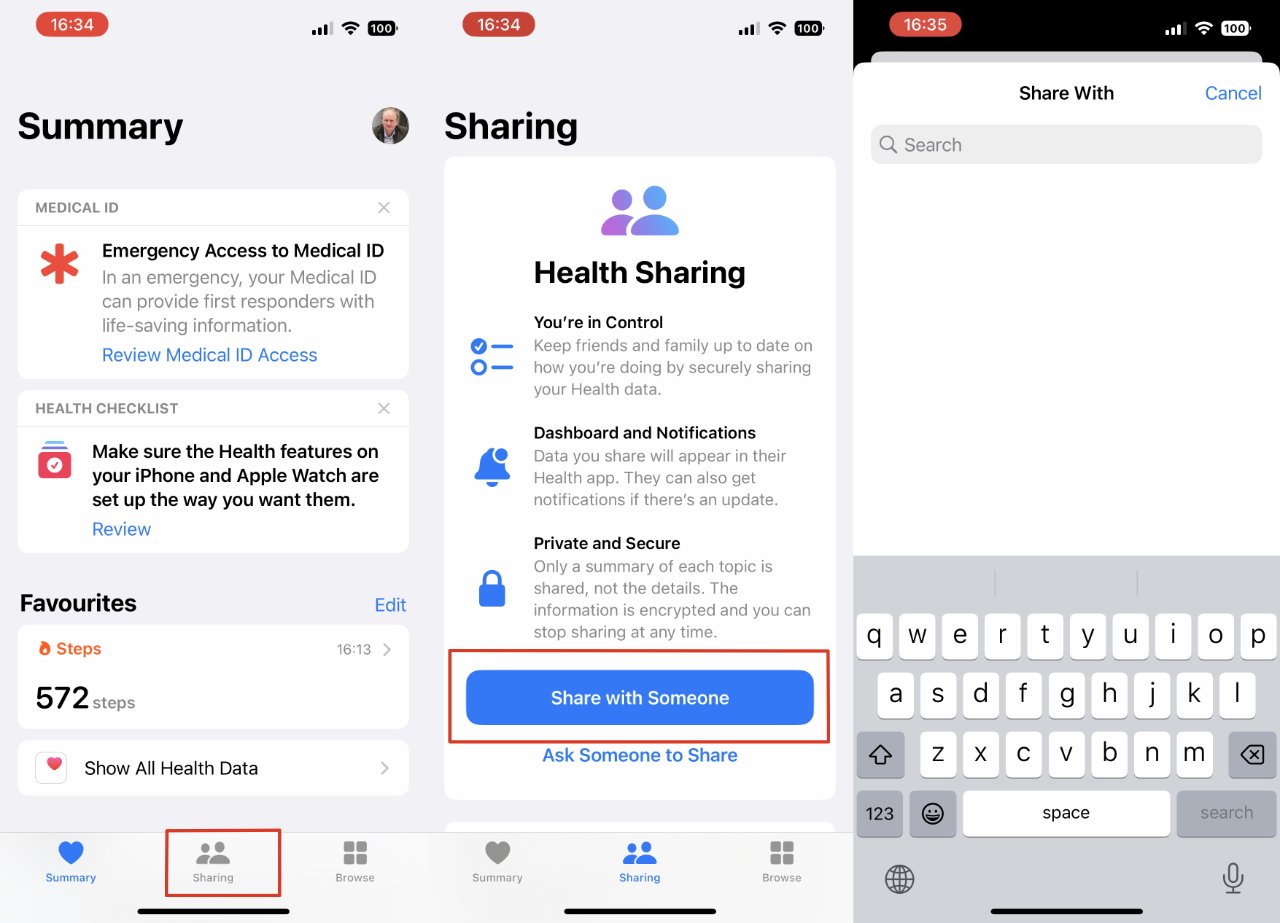
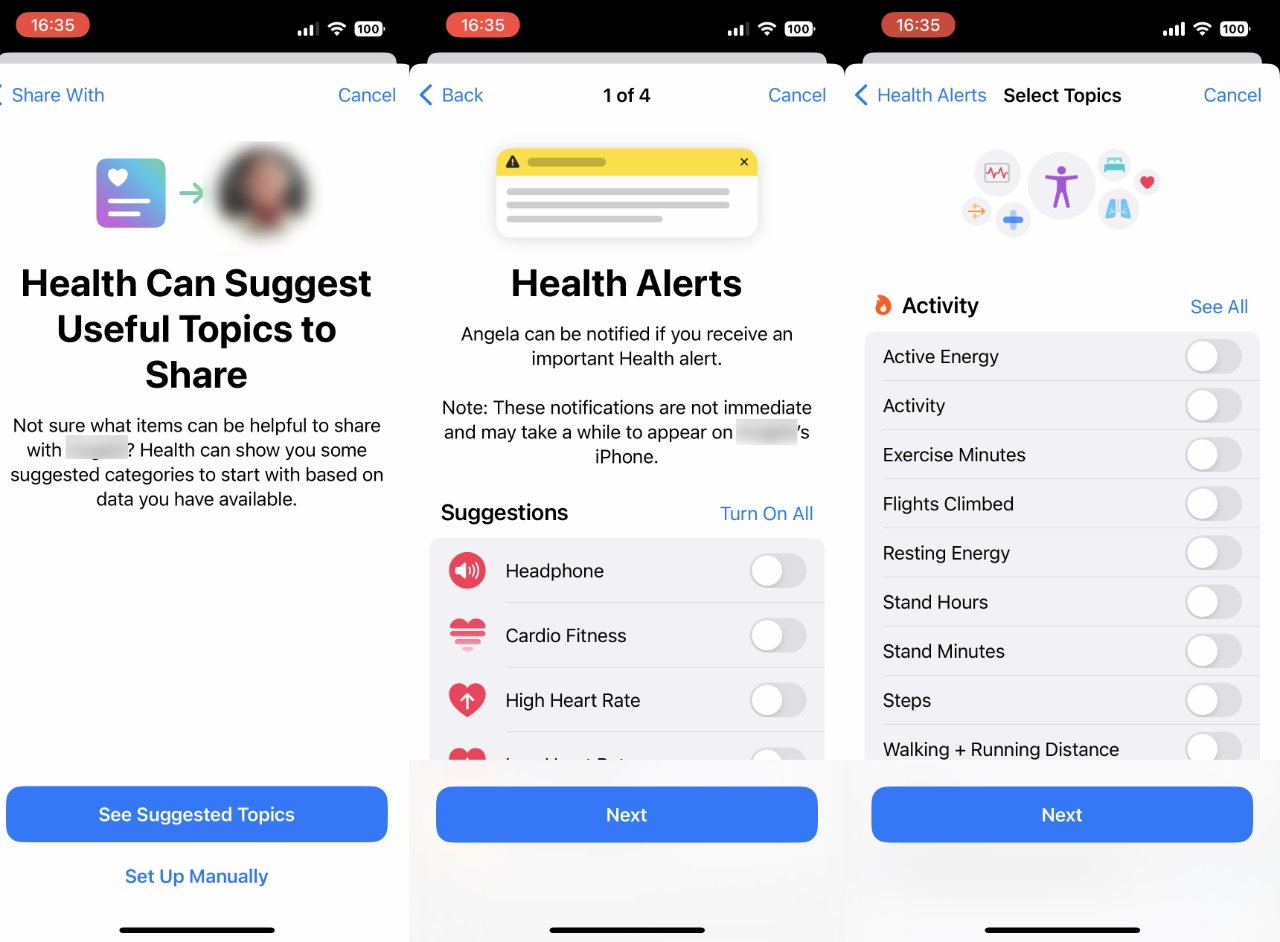








 Charles Martin
Charles Martin
 Malcolm Owen
Malcolm Owen

 Christine McKee
Christine McKee
 Marko Zivkovic
Marko Zivkovic
 Mike Wuerthele
Mike Wuerthele

 Amber Neely
Amber Neely








