If there's a link in a Messages conversation you want to refer to in the future, here's how to keep track of important information by pinning them in iOS 16 and iPadOS 16.1.
Some conversations can be extremely important, such as text-based business meetings containing documents. They may also be more relaxed conversations that can bring up interesting things or stuff you really should remember, like a link to a product to buy.
While you could open a link in a browser and save a bookmark for later, this can take time and be a lot of fuss to complete. Especially if you would rather focus on the conversation itself.
Handily, Apple includes a feature in Messages for iOS 16 and iPadOS 16.1 that lets you pin items in a conversation thread for easy retrieval later.
Typical "pinning" of items in other communication systems may keep the selected item at the top of a page within easy reach, but Apple handles the concept differently. Instead, it highlights the message with a pin symbol.
Pinned items are also placed on a list alongside other pinned elements, so you can quickly see everything you have previously pinned all in one place.
Pinning items
While you may want to pin everything in a conversation, it's actually a more restrictive feature than you may think. While previously you would've been able to pin shared images and documents, now it is practically limited to shared online items.
Think more URLs for articles and for YouTube videos rather than for PDFs of bank statements or Word documents.
How to pin items in a conversation in Messages
- Open Messages, and select the relevant conversation. Scroll to the item you want to pin.
- Long-press the link or item you want to pin until a pop-up menu appears.
- Tap Pin.
Pinning an item adds a yellow Pin icon next to the message.
The same process can be used to remove a pin from a pinned item. The exception is the last step, as you have to tap Unpin instead.
Viewing Pins
Aside from scanning a conversation for the yellow icon, there's an easier way to check out what you have recently and previously pinned.
How to see pinned messages in Messages
- In a conversation thread, select the profile photo and name at the top of the page.
- Scroll down to the section marked Pins. This will give you a list of recently-added pins.
- To see a full and historical Pin list, tap See All.
Deleting Pins
Let's say that you're sending links to someone via Messages and they are meant to be temporarily available to that person. At a later time, you may want to remove that link from the conversation, but don't want to scan through the conversation to find it again.
Pinning the link will provide you with a list of what you've shared, but also gives you an opportunity to remove the link from the thread at a later time.
How to delete pinned links from a conversation in Messages
- Enter the list of pins by selecting the profile photo and name at the top of the thread, scroll down to Pins and tap See All.
- On the list of Pins, tap Select in the top-right corner.
- Select relevant Pins to delete by tapping, adding a checkmark to each.
- Once all are selected, tap Delete, then Delete Link.
Remember that this doesn't just remove a pin from a link, but that it gets rid of the link from the conversation thread entirely.
 Malcolm Owen
Malcolm Owen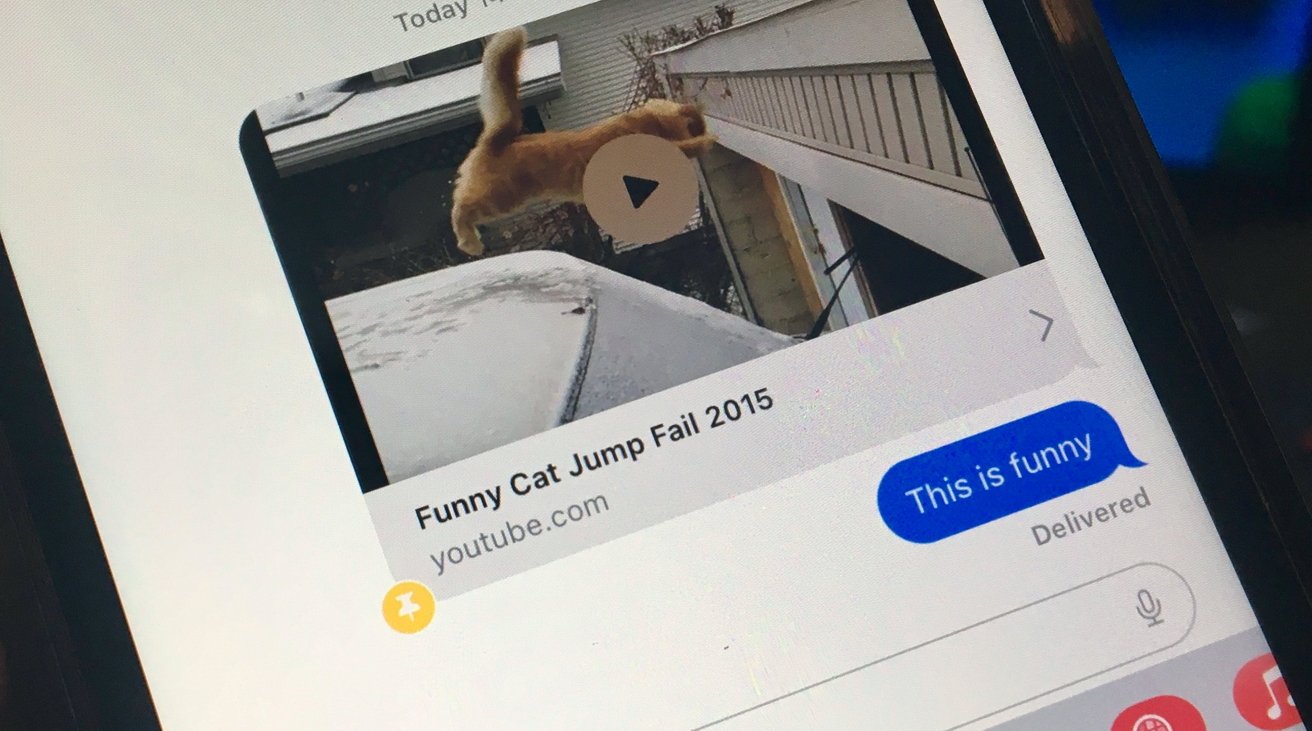
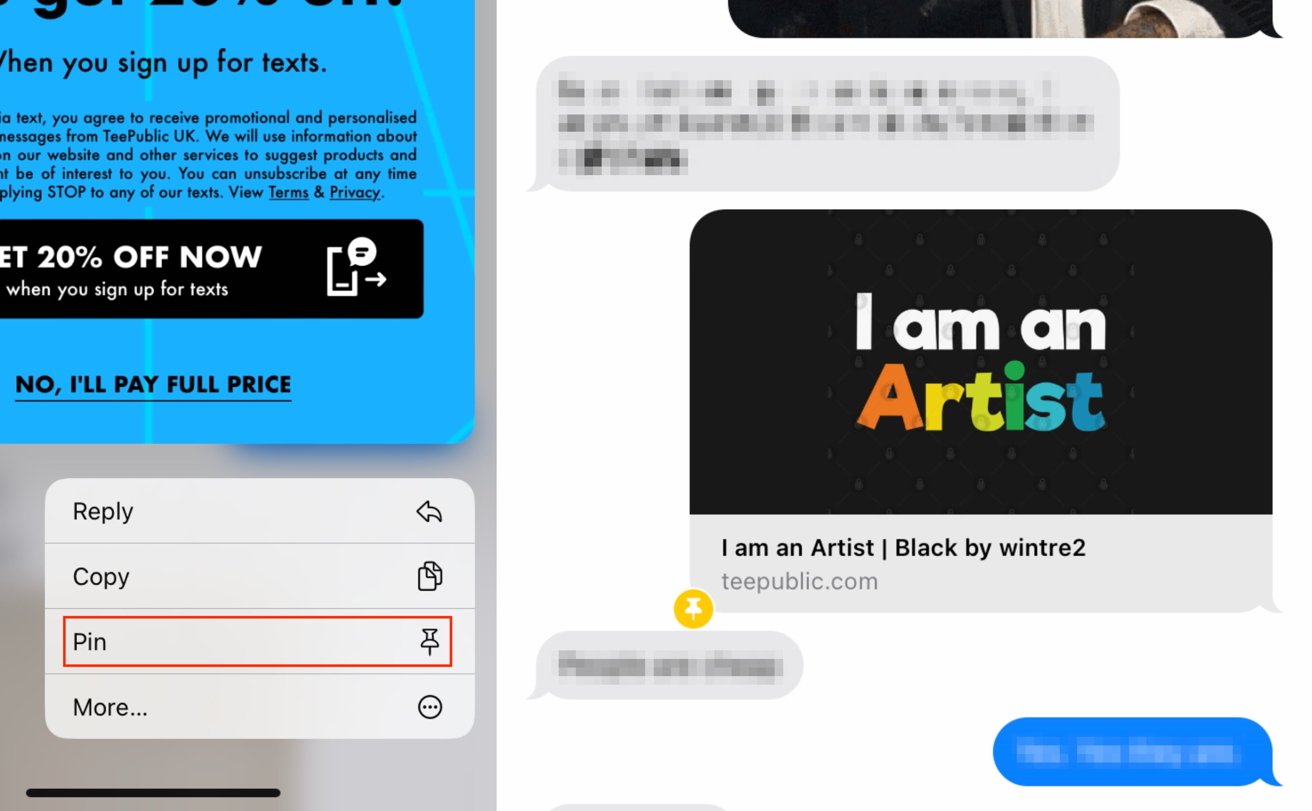
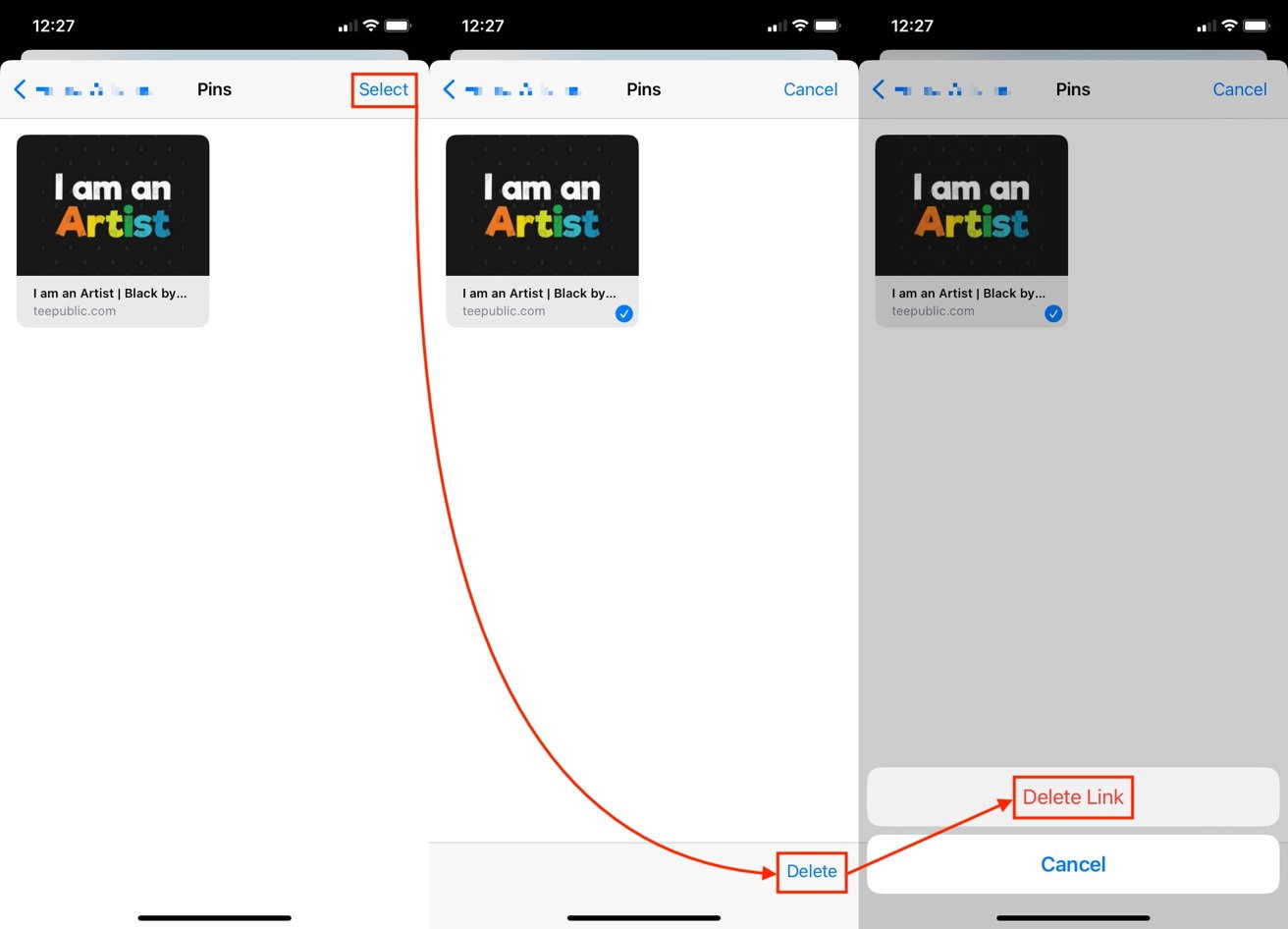


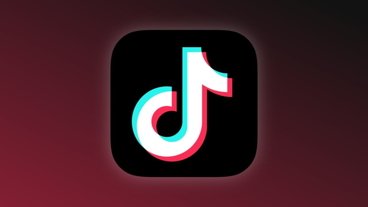



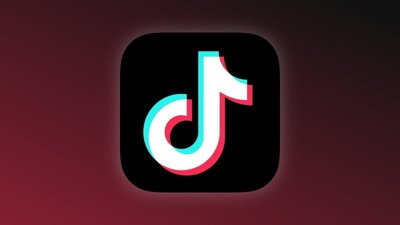
 Charles Martin
Charles Martin


 Wesley Hilliard
Wesley Hilliard
 Stephen Silver
Stephen Silver
 William Gallagher
William Gallagher

 Marko Zivkovic
Marko Zivkovic







