Apple Mail has new features in iOS 16 and macOS Ventura, with the promising Remind Me, and the aggravating Follow Up. Here's how to get the most out of them.
Of the two, Remind Me is more useful than Follow Up, but chiefly because you can set it the way you want — and you can't touch Follow Up.
Follow Up is the seemingly bright idea that if someone hasn't replied to your email within some period, like three days, Apple Mail will put your sent email up at the top of your inbox to remind you to do something about it.
At the moment, there is nothing else. You can't specify that you want to be reminded about this email and not that one, for instance.
Follow Up works entirely by Machine Learning, which decides when to remind you — and which emails to remind you about. Presumably this will improve as a billion iPhone owners use it, but right now it seems practically random what messages it chooses for Follow Up.
Worse, it routinely surfaces emails that, true, you didn't get a reply to, but which you also never expected you would. If you thank a client for providing information, the feature may remind you that they haven't responded a few days later.
All you can do is grumble when this message reappears at the top of your inbox. Grumble at it, and swipe to archive, hoping that it does archive and doesn't somehow delete this thing
Follow Up is a feature with good intentions, but it's also a 1.0 release where we'll see improvements next year.
Remind Me is better than Follow Up
This is also a 1.0 feature, but it's a better, more useful addition. Yet there's just no chance that Apple won't iterate next year in iOS 17 and the next macOS because there is much more that this feature could be doing.
It's all what third-party rivals like Gmail and Sanebox have been doing for years, too. So if Apple's Remind Me catches on, we will see some needed improvements.
What Apple Mail's Remind feature does now
You have to be getting and dealing with a lot of emails to even notice this, but if you are, then Remind Me can be helpful.
Say an email comes in at 10am, and it's important but not urgent. You don't have to respond to it now, but you can't forget about it, either.
So you tell your Mac or iPhone to remind you about it later. How you do this is slightly different between devices, but you always get these options:
- Remind me in 1 hour
- Remind me Tonight
- Remind me Tomorrow
- Remind me Later
Despite the way it's listed following the other options, Remind Me Later isn't limited to only times after tomorrow. You can set any date when you want to be reminded of this email.
And by default, it is the date you want to be reminded on, not the date and time. When you choose Remind Me Later, there is a date picker, but it includes a switch to turn on the time.
Tap that, and you can now set that you want to be reminded of the email in one minute, 79 minutes, two weeks from Tuesday at 1 in the morning, and so on.
These are your only options, your only controls, and initially, it will look as if nothing has happened.
The email you marked to be reminded about will stay in your inbox, even remaining unread. In addition, there will now be a new, temporary outbox called Remind Me.
You won't see that unless you have Mail's mailbox list open, but it is there until you are reminded of the message.
What happens then, at the moment you've set to be reminded, is this:
- The email moves back to the top of your inbox
- It has a "Remind Me" banner
What it does not do is bleep as if the mail message is new. So if you read it before, when it first arrived, Mail will not mark it as unread.
So you won't hear anything, and your notification badge won't go up.
This means that in the end, you won't see it until the next time you go into Mail. And this also means that every time you go into Mail before the reminder time, you will see the message exactly where it was.
The idea is that you're getting so many emails that important ones can so easily slip down the screen and out of your view. But if you don't get so much email that this one message is pushed down from where you can see it.
And you will keep on seeing it every time you lock at Mail. Remind Me should prod you about at the time you've chosen, but it should also hide that message until then.
The aim of a Remind Me feature, or a Snooze as Google calls it, is twofold. One is the reminder, but the other is getting it off your mind until you're ready.
Since Remind Me emails do get shown in a temporary Remind Me inbox, Apple should hide them in your inbox. That would get them off your back, yet you can still go to this temporary Remind Me inbox if you want that email back early.
It's not like you can hide the email yourself, either. Apple Mail is robust enough that if you move a message, third-party apps like OmniFocus can still find it when you tap an old link.
With Apple Mail, if you move an email from the inbox to anywhere else, you immediately lose its Remind Me setting. Curiously, though, if you put it back in the inbox, it remembers the reminder time you set before.
How to set Remind Me on iPhone, iPad and Mac
If you're looking at Mail's inbox on iOS, rather than being in the message itself, you can swipe next to that email. From the options that appear, tap Remind Me.
Alternatively, if you are currently reading the message, tap the Reply icon, and scroll down to Remind Me on the list that appears.
On the Mac, you can right-click on the message in the inbox to get a Remind Me option. Or you can choose the Message menu in Mail, then Remind Me.
How to change your mind about a Remind Me message
If you change your mind and want to deal with an email now instead of waiting to be reminded, then just deal with it now. Open the email in your inbox and reply or do whatever you need.
The message will still come back to the top of your inbox at the time you set. But you could archive it then, or at any point up to the reminder time, and the reminder will be canceled.
Alternatively, you can go into the temporary Remind Me inbox, tap on the message, and then choose Edit.
From there, you can set a different time to be reminded — or you can tap Remove Reminder to cancel it.
 William Gallagher
William Gallagher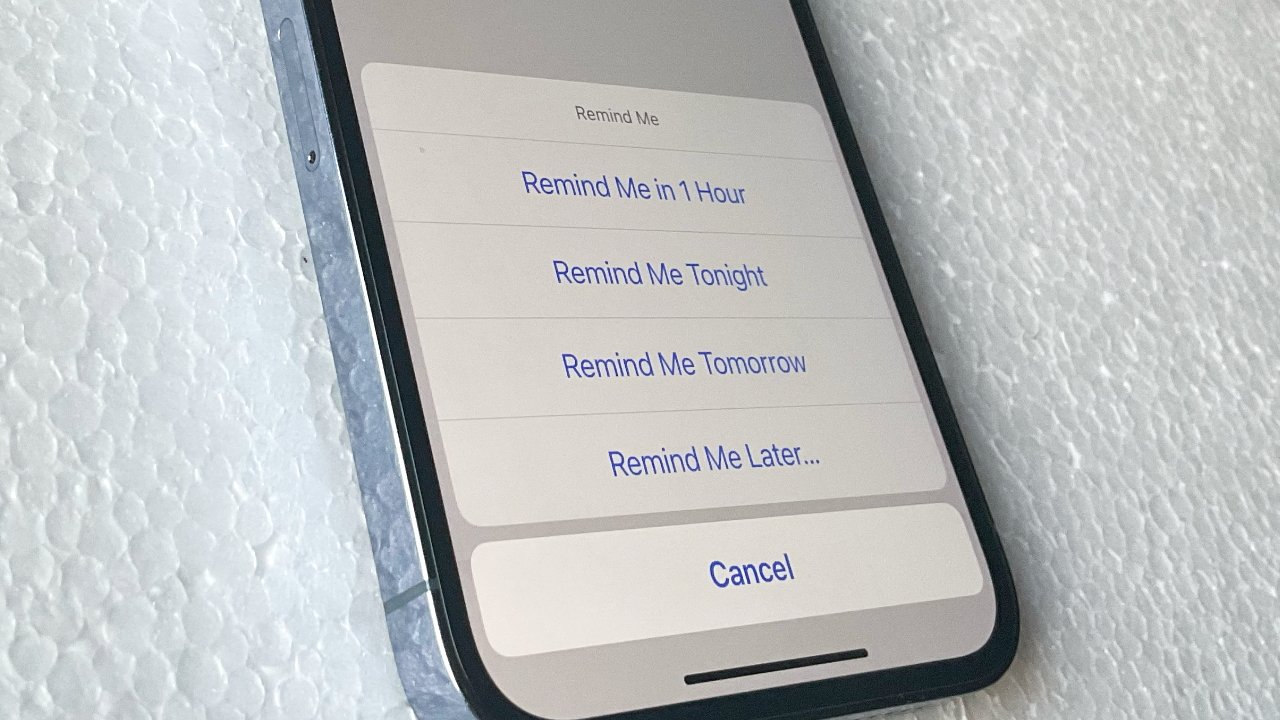
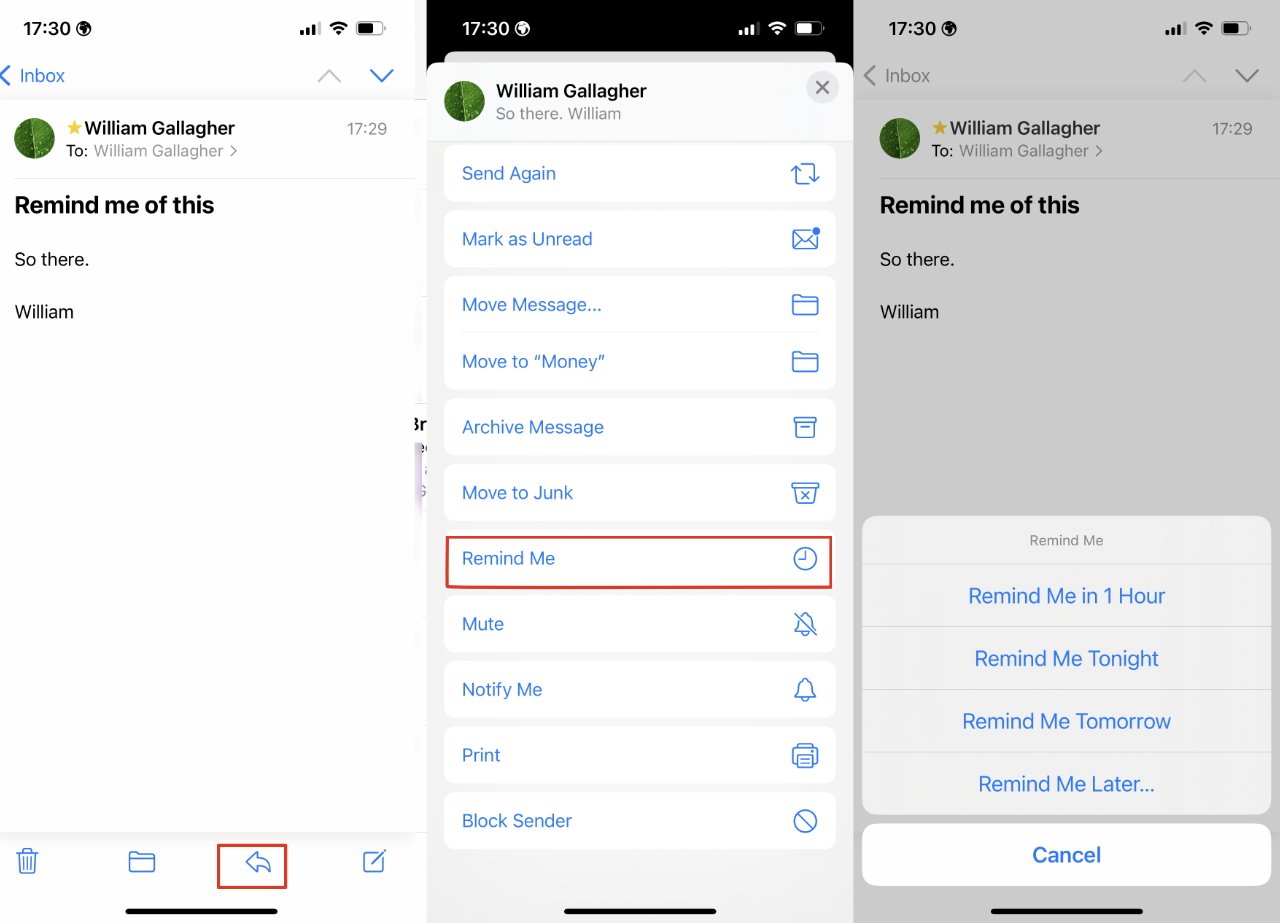
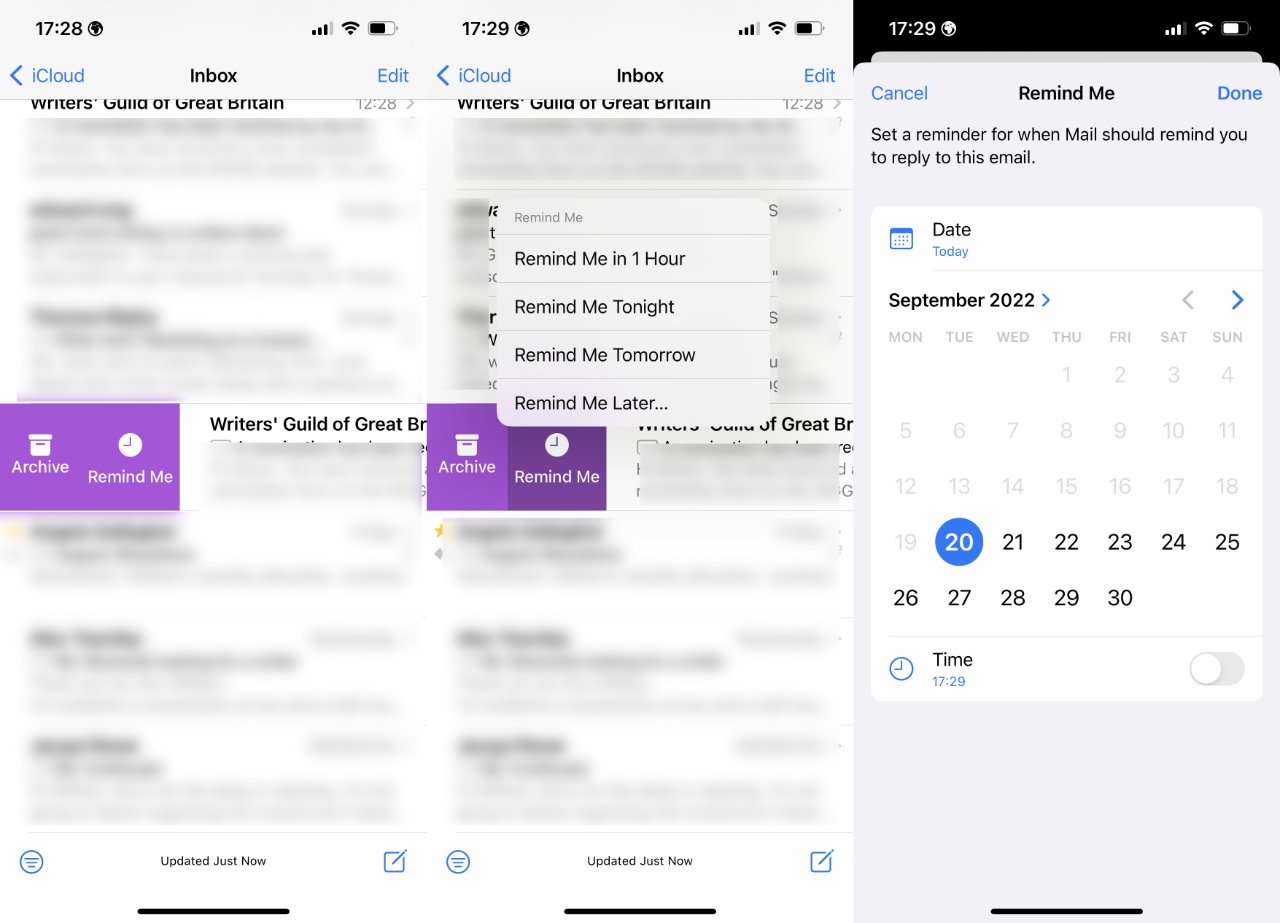
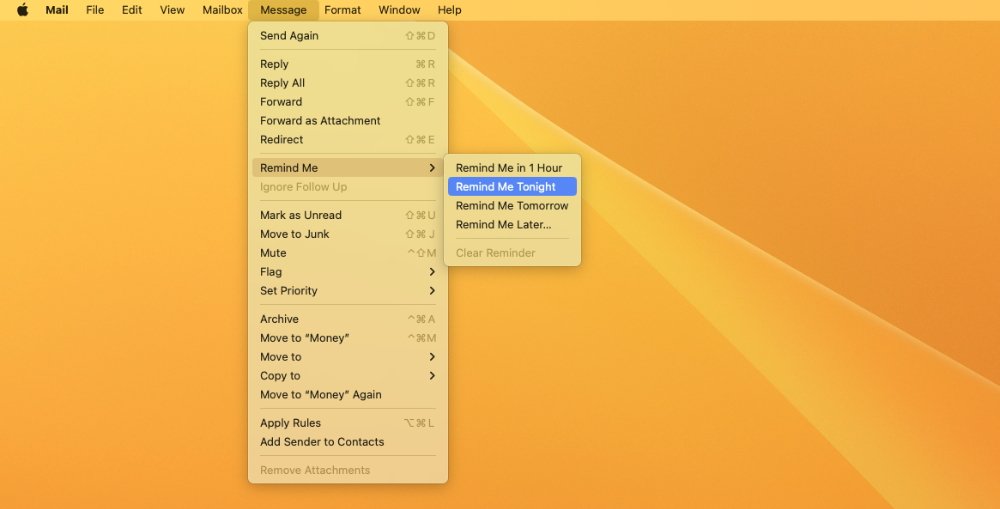








 Brian Patterson
Brian Patterson
 Charles Martin
Charles Martin


 Malcolm Owen
Malcolm Owen

 Christine McKee
Christine McKee
 Marko Zivkovic
Marko Zivkovic








