Apple Maps in iOS 18 has been significantly upgraded, offering hikers and outdoor enthusiasts new ways to plan adventures. Here's how to prepare for a hike in Apple Maps.
The updates to iOS 18's Maps app make it an invaluable tool for planning hikes and outdoor activities. With detailed mapping, real-time data, and a wealth of user-generated content, Maps provides a comprehensive solution for outdoor enthusiasts.
Whether you're a seasoned hiker or a beginner, iOS 18 Maps ensures that your next adventure is well-planned and enjoyable. And since Apple added the ability to download maps offline with iOS 17, hikers can feel safe without an internet connection.
How to plan a hike for popular trailheads
You can create custom topographic hiking trail maps on your iPhone, iPad, or Mac and access them on both your iPhone and Apple Watch.
- Open Apple Maps on iPhone, iPad, or Mac.
- Search for a trail or national park. Select the Trailheads/Trail button and choose a trail.
- Tap the Plan a Hike button, then tap on the map to set your route.
- View distance and elevation, then choose options like Reverse, Out & Back, or Close Loop.
- Save and name the route, then tap Done.
However, you might find that certain parks or hiking trails don't have the "Trailheads" button, or you want to create a walking route through a city. In that case, you can start a custom route.
How to plan a custom route in Apple Maps
- In the default view in Apple Maps, find the Library section and tap underneath to choose Places, Guides, and Routes.
- After selecting Routes, Create Route, you can tap the map to add a starting point, then tap other locations to visit.
- You'll see the same options for Reverse, Out & Back, or Close Loop.
- Finally, tap Save or Go and start the route when ready.
Apple Maps in iOS 18 enhances the hiking and outdoor planning experience with detailed topographical maps, real-time data, and user-generated content. These features ensure that both seasoned hikers and beginners can plan their adventures effectively and safely, even offline. Whether following popular trails or creating custom routes, iOS 18 Maps offers tools for a fun outing.
 Andrew Orr
Andrew Orr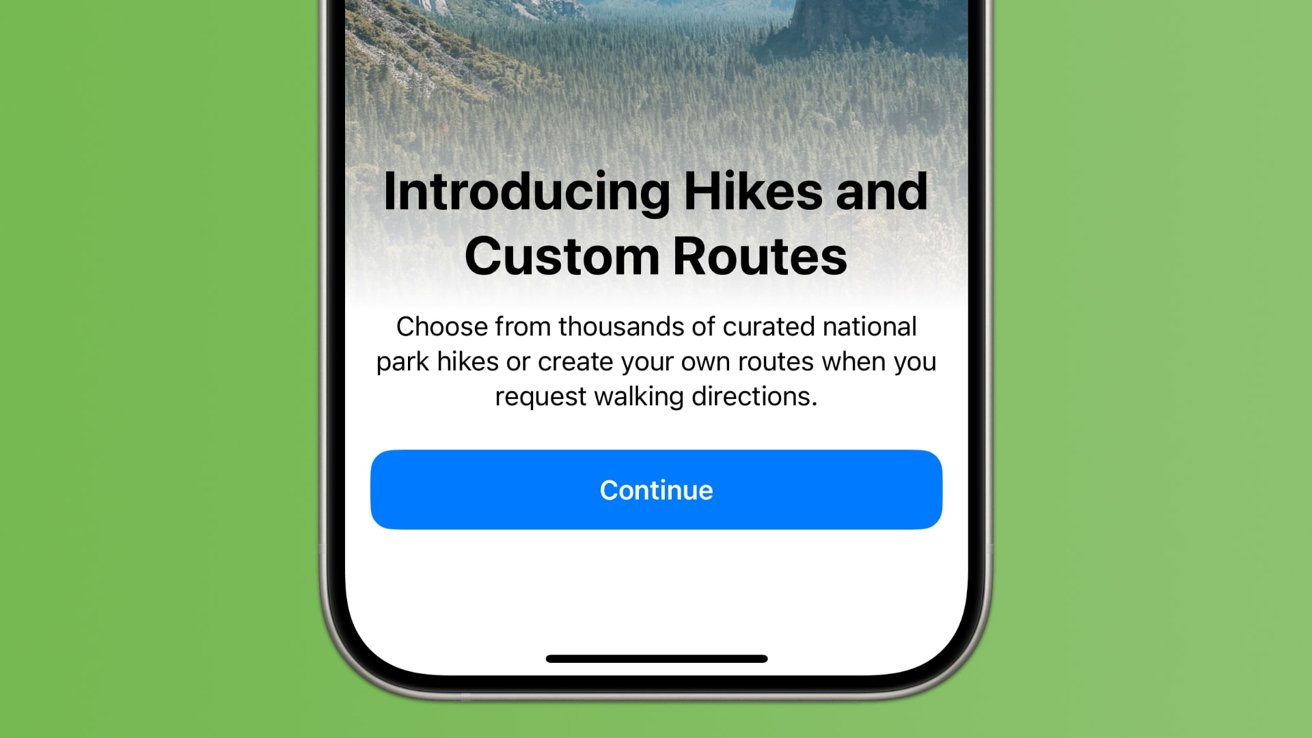
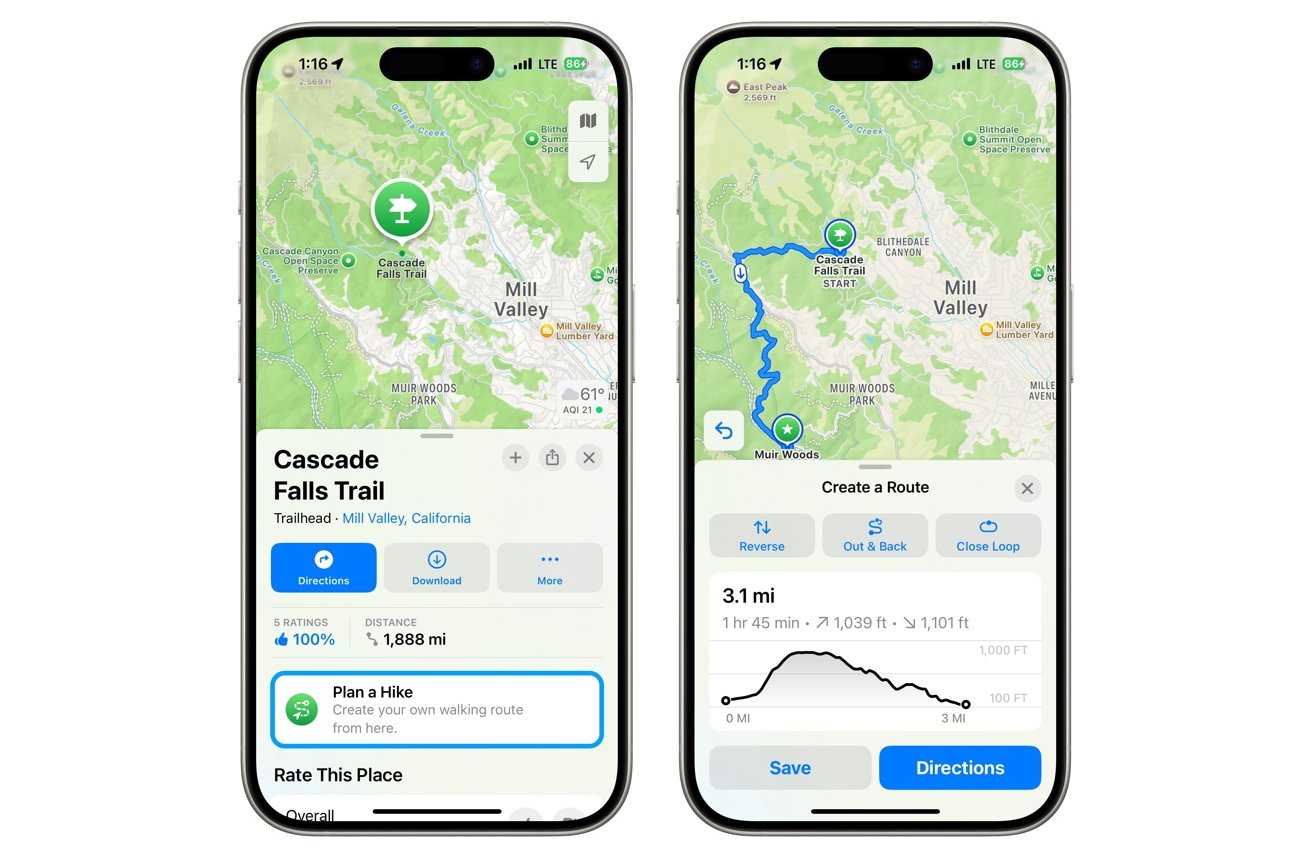
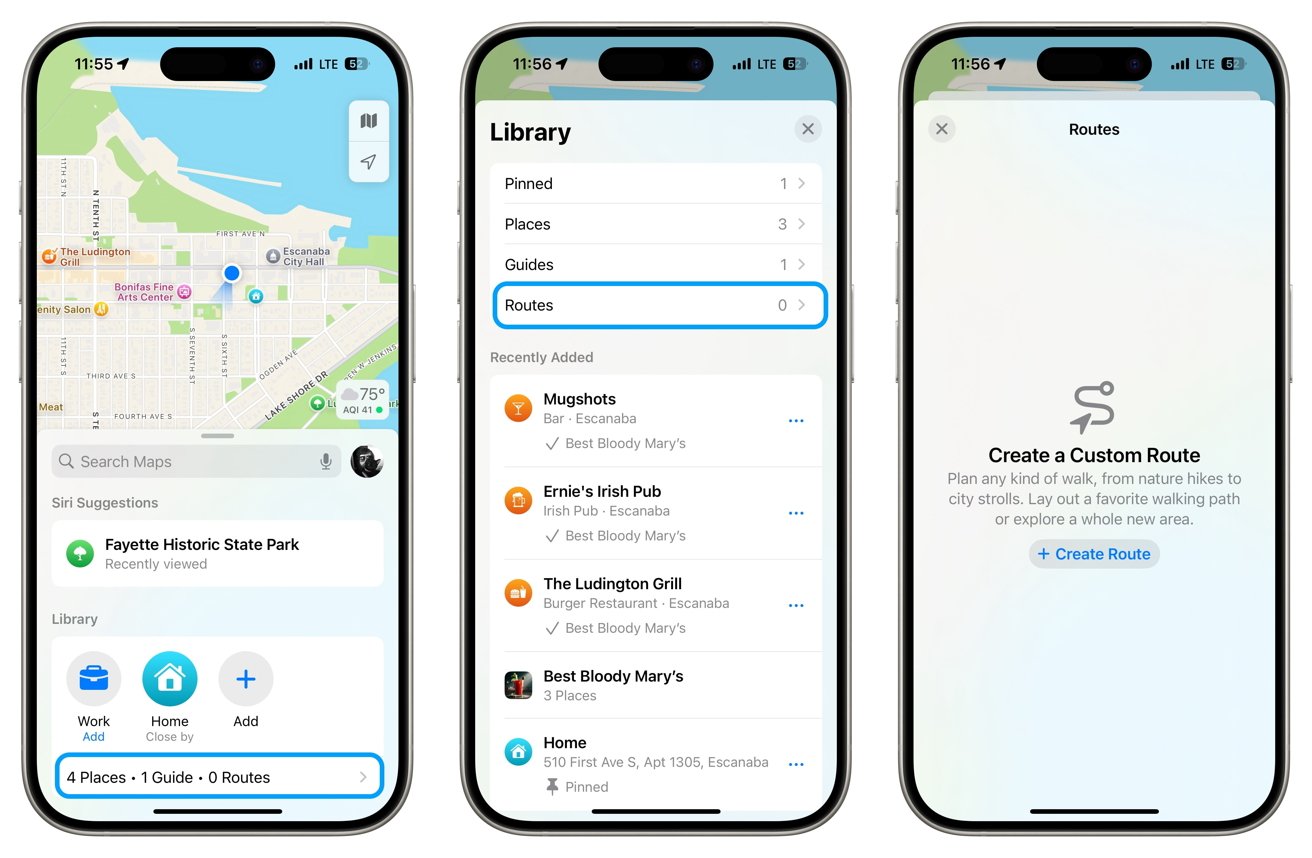







-m.jpg)






 Malcolm Owen
Malcolm Owen
 Charles Martin
Charles Martin



 William Gallagher
William Gallagher
 Christine McKee
Christine McKee
 Marko Zivkovic
Marko Zivkovic









11 Comments
Will this offer anything outside the USA?
It’s a good question WilliamM. Here in Australia, most of the cycling trails are not shown. So its necessary to use Google Maps, Strava or Komoot etc to plan a ride.
I use AllTrails.
It WilliamM
I use AllTrails. It works internationally.
I hope there's similar functionality for biking. In addition to roads, there are some trails suitable for bikes as well.
The thing that continues to disappoint me is the lack of ability to add waypoints (if I am using the correct term) e.g., ‘planning a trip from Houston to SF in 3 days— with side trips to the crater, Carlsbad Caverns; want to travel I10 W till I get to point where I can exit to each side trip, visit said places & then be able to turnaround to go back to I10. I would also include 2 overnight stays along the main route in say El Paso & Las Vegas. I don’t want to break this up into 5 or more trips. I want to travel along this route and check distances from current. Location to any of these points mentioned. Would be difficult if broken up into routes for each segment!’
Am I missing something or is this really only good for day trips?