Destiny 2's new expansion Lightfall is available. Here's how you can play the epic space game on your iPhone, iPad, or Mac.
Like many other games that have periodic major updates, Destiny 2 will suddenly swell in player numbers with the introduction of the next expansion. Released on February 28, Lightfall will do just that to the Bungie game.
Destiny 2 Lightfall introduces a new character called The Witness, as part of a new campaign, with a Legendary Mode also on offer to provide more armor to players. There's also a new destination, Neptune, to explore, new Strand subclasses, and brand new exotic weapons to collect.
Destiny 2 is a console and Windows PC game, so it's not available to purchase on iPhone, iPad, nor Mac. However you can still play the game on a Mac or your iPhone or iPad.
It just takes a little effort.
Remote Playing Consoles - Xbox
If you own a PlayStation 4 or 5, or an Xbox game console, you can certainly play Destiny 2 Lightfall using them. However, for each, you can also take advantage of the remote play capabilities of each so you can play them from your mobile devices or Mac.
In either case, you should pair your controller with your device, typically using Bluetooth.
In the case of Xbox, you can use Remote Play on an iPhone or iPad, but Mac isn't supported.
How to pair an Xbox Wireless controller with an iPhone or iPad
- Turn on your controller. Hold down the Sync button until the Xbox button flashes.
- On the iPhone or iPad, go to Settings, then Bluetooth.
- Select the controller from the list, then Pair to connect.
The controllers will retain the pairing to the iPad until you reconnect it to your console. If you do, you will have to forget the device in the Bluetooth settings and re-pair it with the iPad.
How to start gaming using Xbox Remote Play on an iPhone or iPad
- On the Xbox, open the Settings menu and select Devices & Connections, then Remote features.
- Make sure the box is checked for "Enable remote features" and Power Mode is set to "instant-on" for ease of use.
- Run the Remote Play test at the top. Ideally, this needs to show green icons, but if this screen is all yellow, your Internet may not be fast enough for it to work.
- On the iPad, make sure the Xbox app is installed, and open it.
- Sign in with your Microsoft account.
- Tap Console in the top-right.
- Tap Remote Play on this device, then Continue.
- If required, give permission for the Xbox app to find your console on the network.
- To enable voice chat, tap the three dots in the top left, followed by the microphone icon.
Remote Playing Consoles - PlayStation
The concept is the same on PlayStation, in that you connect a controller up, and then you connect to the console itself. However, unlike Xbox, Sony's PlayStation does support Mac.
How to pair a PlayStation DualShock or DualSense controller with an iPad
- Turn on your controller. Hold down the Create and PS buttons until the lights flash blue.
- On the iPhone or iPad, go to Settings, then Bluetooth.
- Select the controller from the list, then Pair to connect.
For the Mac, the instructions are the same, except you use the macOS Bluetooth connection options, under the Bluetooth icon in the Menu Bar.
How to start using PS Remote Play on a PlayStation 5 with an iPhone or iPad
- On the PlayStation 5 Home Screen, select Settings then System, followed by Remote Play.
- Make sure the Enable Remote Play toggle is turned on.
- Press Circle on the controller, and go to Power Saving, then Features Available in Rest Mode.
- Make sure both Stay Connected to the Internet and Enable Turning on PS5 from Network are toggled on.
- On the iPhone or iPad, make sure the PS Remote Play app is installed, and open it.
- Sign in with your PlayStation Network account, and follow the prompts to allow network access.
- Select PS5, then dismiss the console setup instructions. The app will then attempt to connect to the console.
How to start using PS Remote Play on a PlayStation 5 with a Mac
- On the PlayStation 5 Home Screen, select Settings then System, followed by Remote Play.
- Make sure the Enable Remote Play toggle is turned on.
- Press Circle on the controller, and go to Power Saving, then Features Available in Rest Mode.
- Make sure both Stay Connected to the Internet and Enable Turning on PS5 from Network are toggled on.
- On the Mac, download and install the PS Remote Play app is installed, and open it.
- Sign in with your PlayStation Network account, and follow the prompts to allow network access.
- Select PS5, then dismiss the console setup instructions. The app will then attempt to connect to the console.
PC Game Streaming with GeForce Now
While Destiny 2 is available on PC, we will assume that you don't have one available, nor a console, but still want to play the game.
You can take your chances with using a Windows virtual machine, but a better option could be using GeForce Now. Nvidia's game-streaming service has undergone a facelift over the last year, including a new Ultimate membership that uses the GeForce RTX 4080 to render games.
How to start using Nvidia GeForce Now on Mac
- Download and install the GeForce Now app. Alternately, open the service in a browser.
- Log into your account. If you don't have one set up, you will have to sign up for the service.
- Search for the game using the search box.
- Make sure the game is in your game library for Steam or the Epic Games Store. Select the relevant storefront, then click +Library.
- Click Play
Since Nvidia GeForce Now doesn't use a dedicated app on iOS and iPadOS, you can still play via a browser. The instructions are practically the same as for Mac, with some exceptions.
How to start using Nvidia GeForce Now on iOS and iPadOS
- Open the service in a browser.
- Log into your account. If you don't have one set up, you will have to sign up for the service.
- Follow the prompts to add Nvidia GeForce Now to the home screen.
- Open the new home screen icon for the service.
- Search for the game using the search box.
- Make sure the game is in your game library for Steam or the Epic Games Store. Select the relevant storefront, then click +Library.
- Click Play
Do bear in mind that you need adequate controls for each method. In the case of iOS, you will be prompted to pair a game controller to your iPhone in order to play.
 Malcolm Owen
Malcolm Owen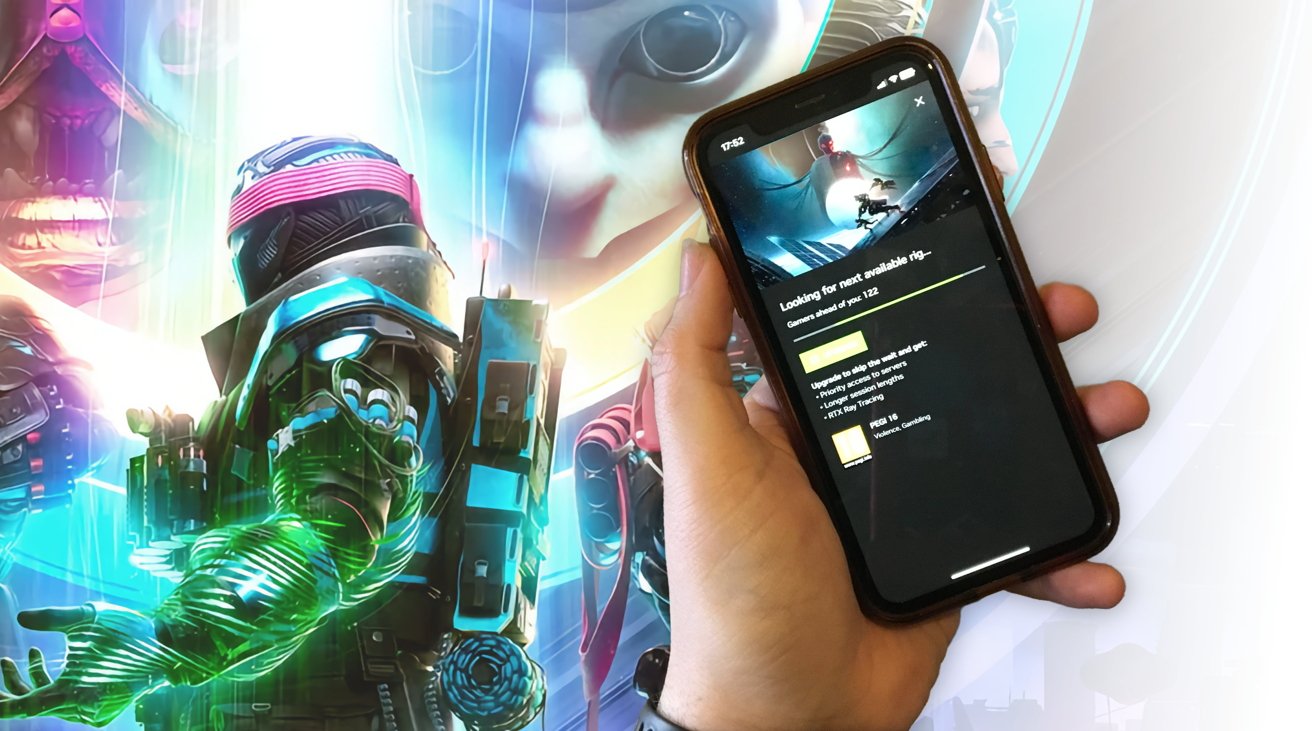

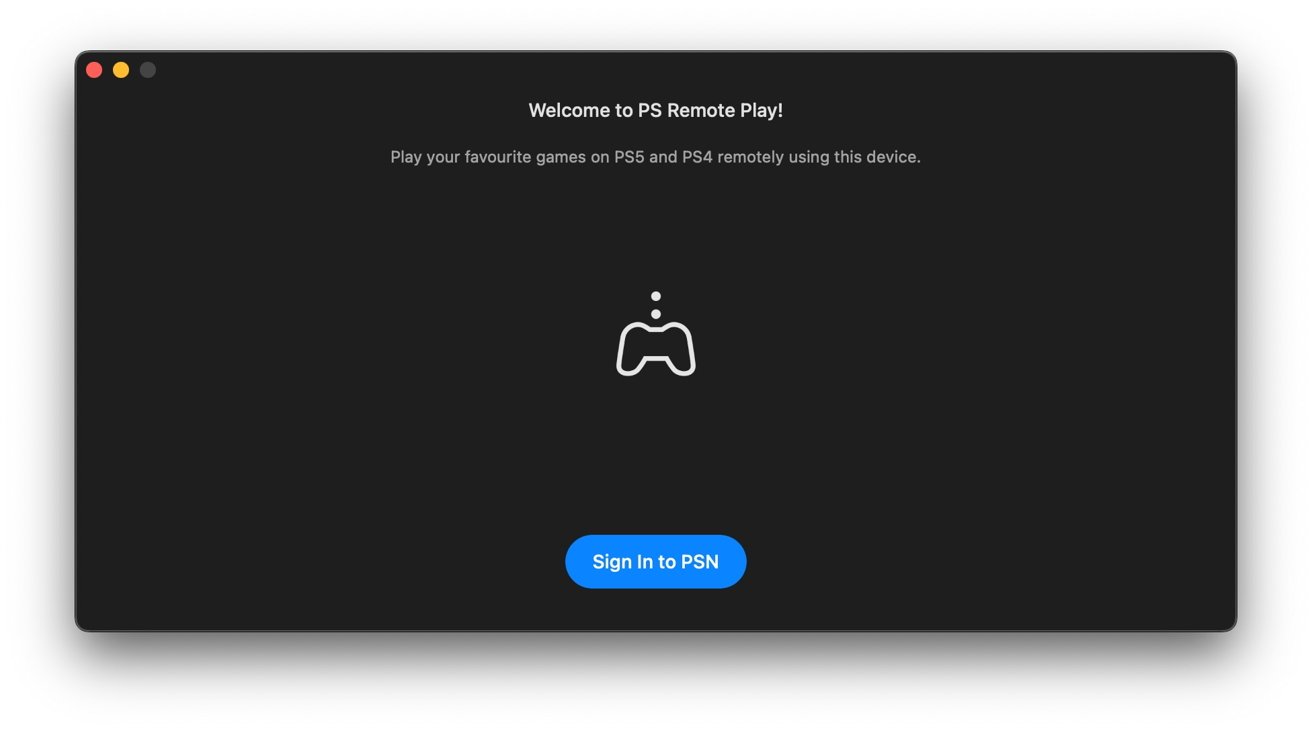
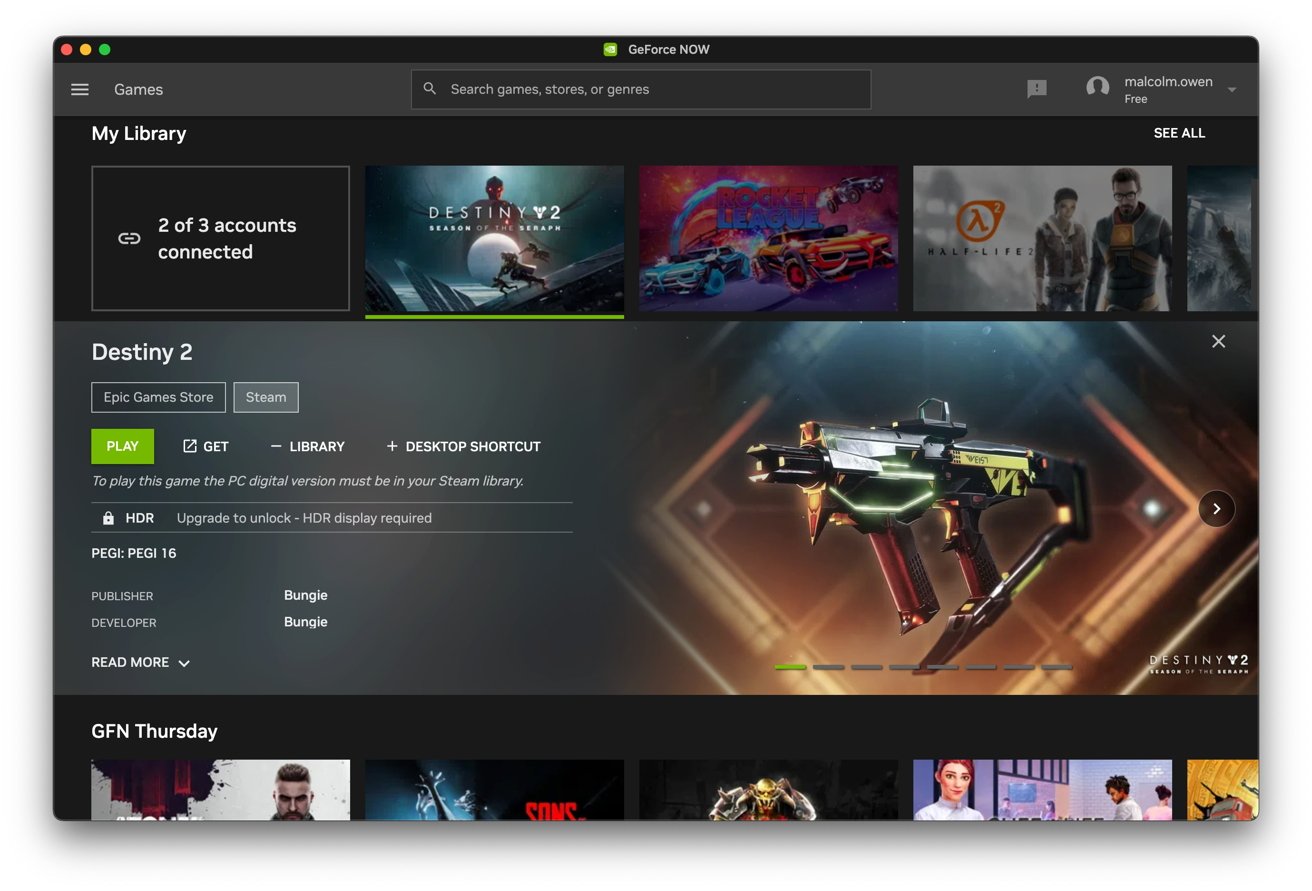








 Charles Martin
Charles Martin
 Marko Zivkovic
Marko Zivkovic
 Andrew Orr
Andrew Orr
 Amber Neely
Amber Neely

 William Gallagher and Mike Wuerthele
William Gallagher and Mike Wuerthele









