Apple's Pages has a handy feature called "Smart Annotation," which lets you switch between a tightly-formatted document and easy annotation. All you need is an iPad and, ideally, an Apple Pencil. Here's how to use it.
You can be paperless and still mark up documents freehand. To take full advantage of Apple's hardware, however, you need to know how to best use its software.
How to add and remove a Smart Annotation
To create a Smart Annotation, first, open a document in Pages on your iPad. Tap the three-dot menu button on the top-right, then tap Smart Annotation.
Here, you can choose between several different tools, but the one you're looking for is the annotation tool on the far right. When you select it, you'll be prompted to "Add annotations to text with a highlighter or pen."
Tap the tool again to choose between this or adjust the line thickness. You can also choose the color to the right of the tool.
Now you can highlight, circle, or underline words. This works fine with a finger, but an Apple Pencil naturally provides more precision. When you're ready to return to word processing, tap Done in the top left.
To remove a Smart Annotation, simply tap it and choose Delete.
How to hide or export
To toggle between whether to hide or show Smart Annotations, go to View options in the top-left, then tap Hide Smart Annotations.
When exporting your Pages document to a PDF, you can check or uncheck include Smart Annotations to choose whether they appear in the output. Be aware that this setting doesn't affect drawings.
Other formats, such as DOCX, don't support Smart Annotations, so don't expect your markings to appear in Microsoft Word.
Support on other Apple devices
Smart annotations will appear in Pages on a Mac, but you can't create or edit them here. You can edit them on iOS, but they can only be created on iPadOS.
Smart annotations aren't present in other apps, such as Keynote or Numbers, so they remain a Pages-exclusive feature, albeit a very welcome feature for paperless workers taking notes in the Apple ecosystem.
 Alex Baggott
Alex Baggott
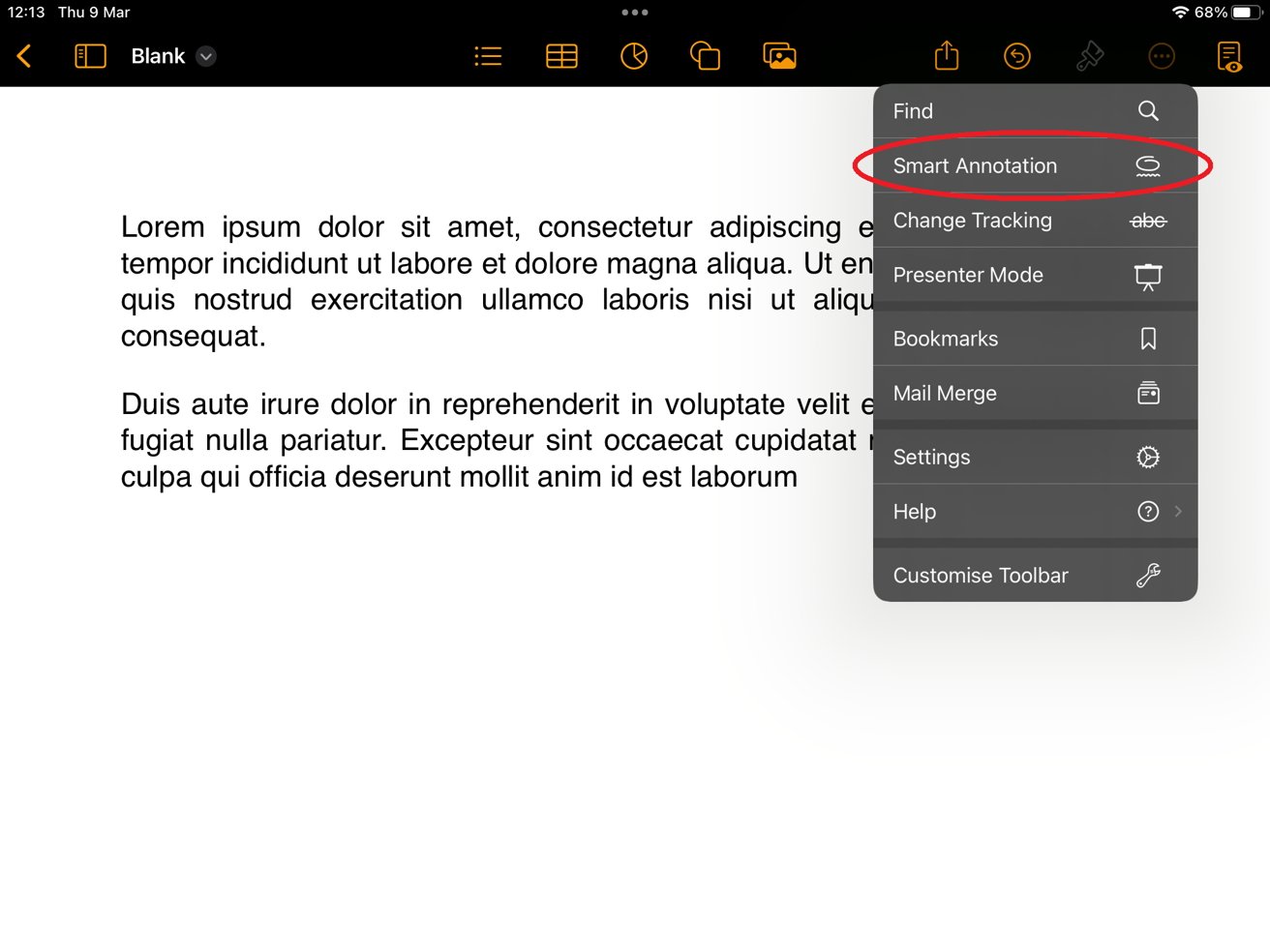
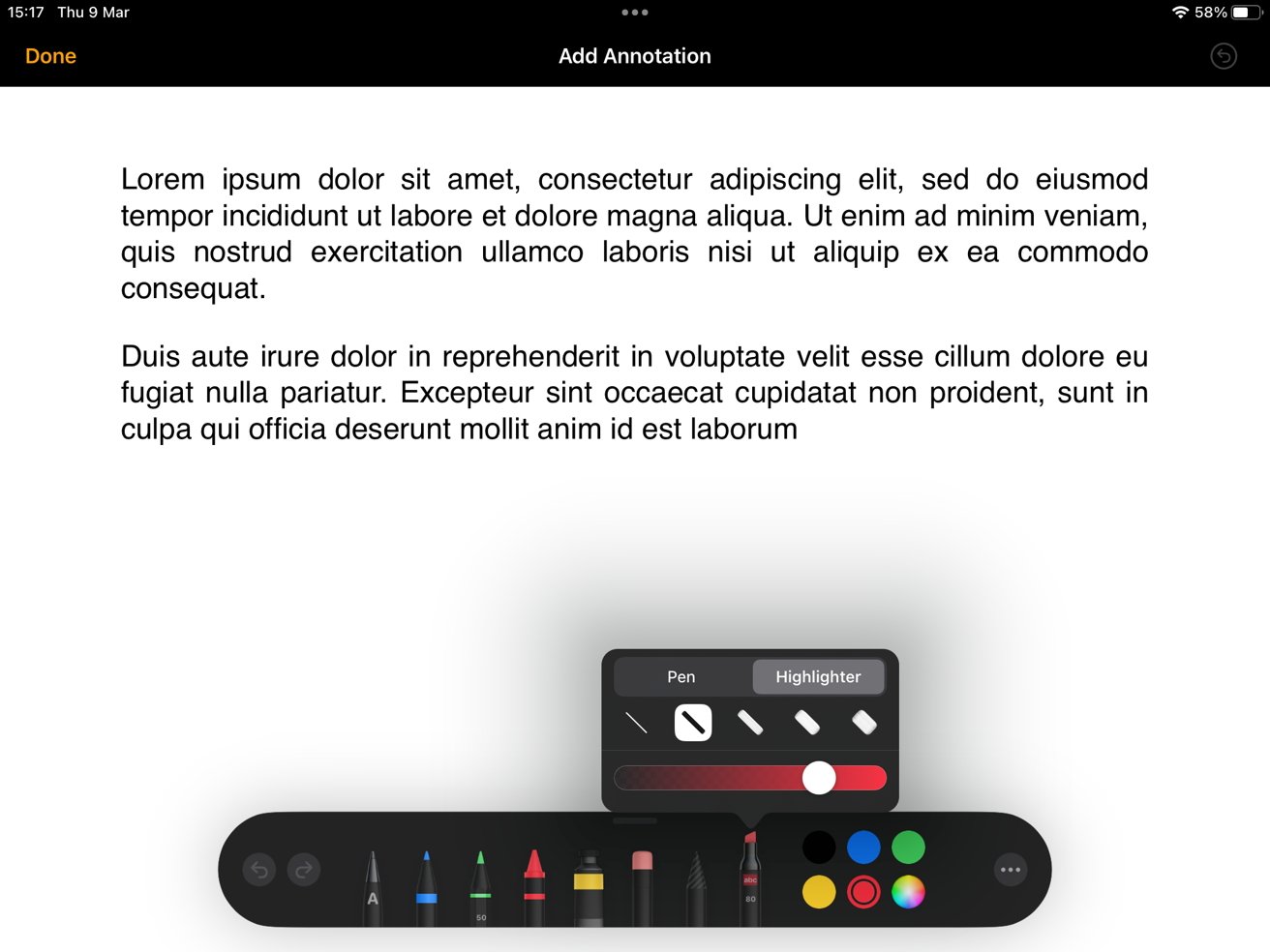
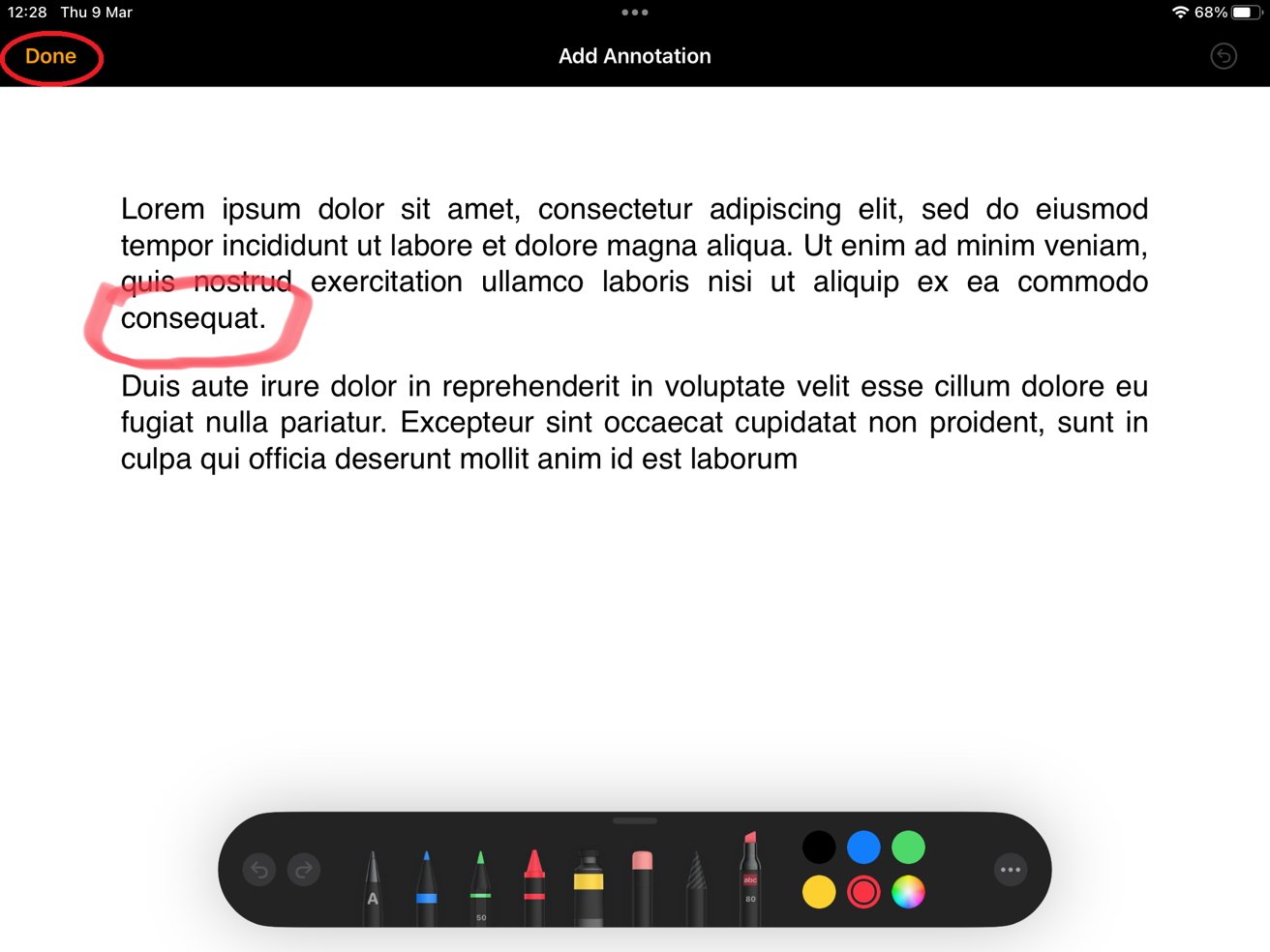
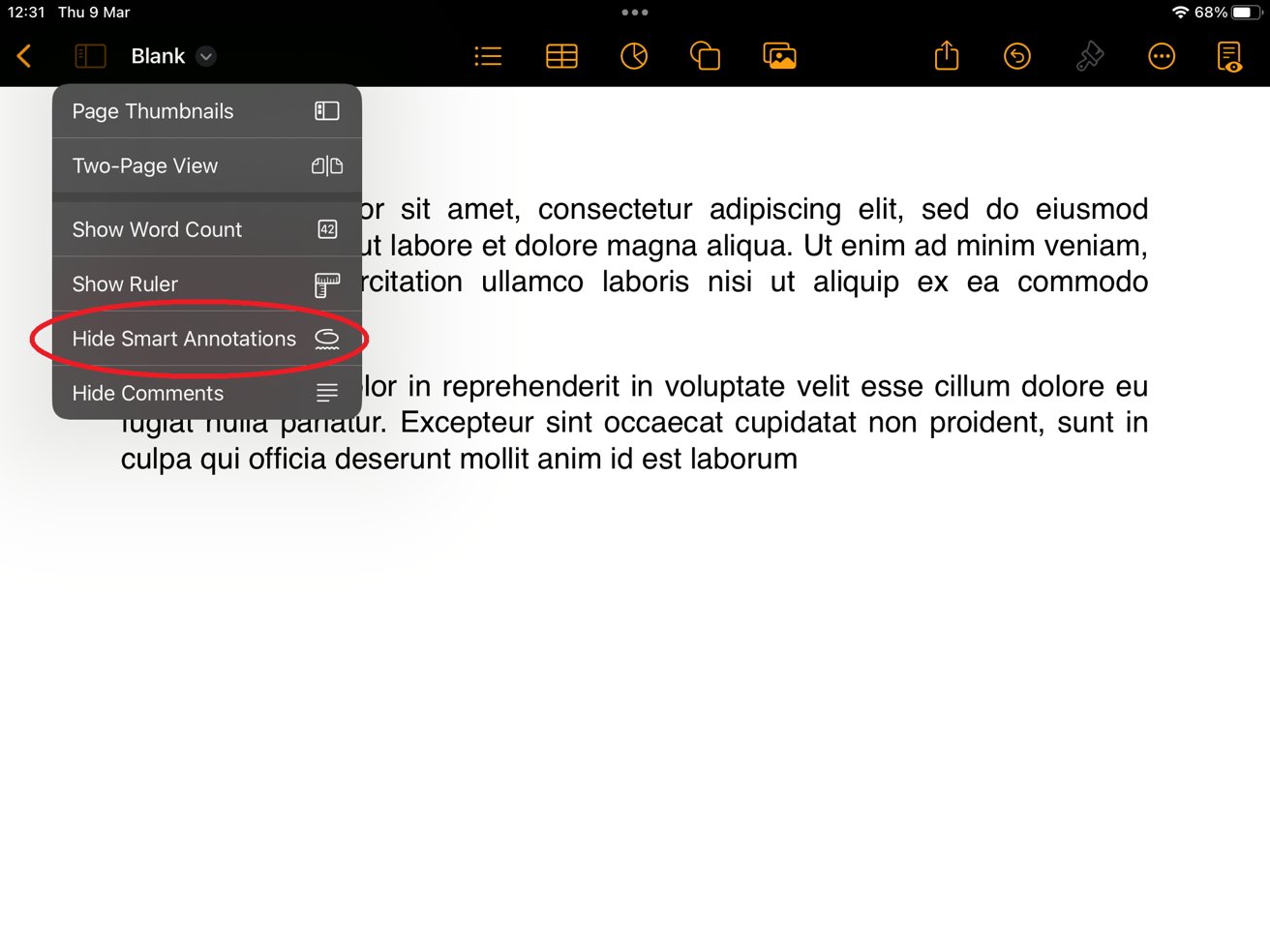
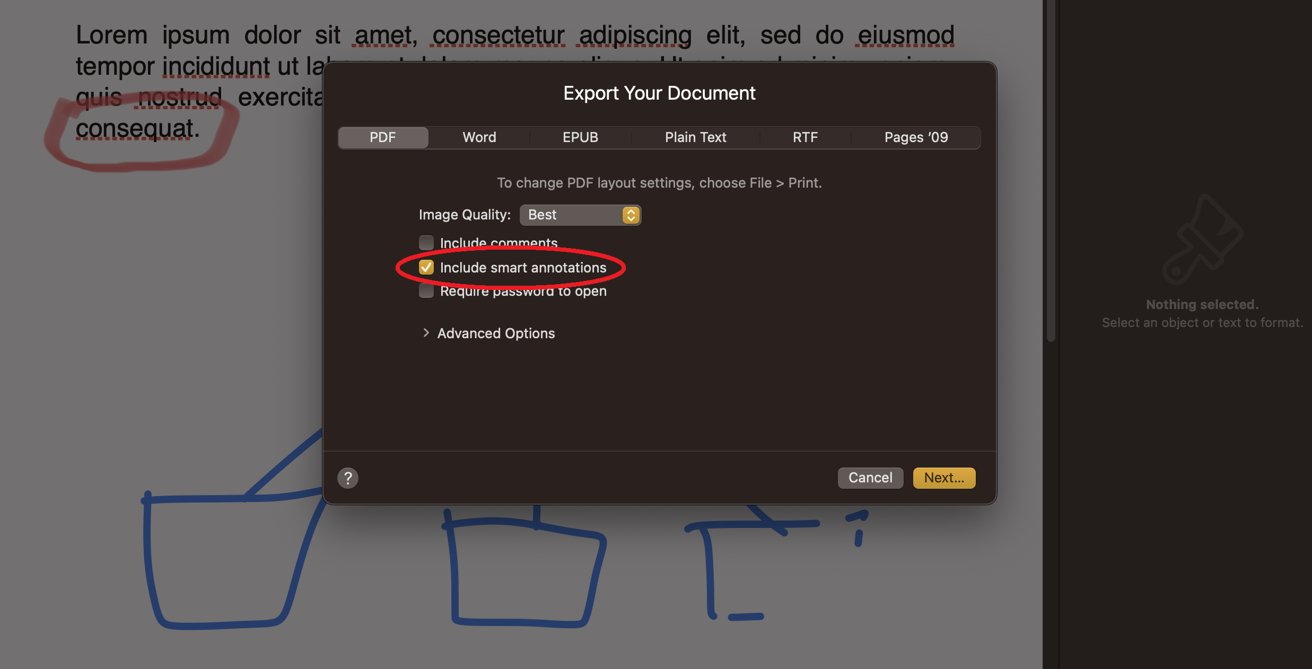


 William Gallagher
William Gallagher

 Andrew Orr
Andrew Orr
 Christine McKee
Christine McKee

 Thomas Sibilly
Thomas Sibilly
 Andrew O'Hara
Andrew O'Hara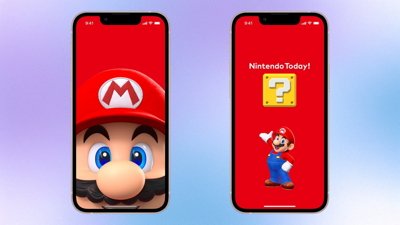
 Amber Neely
Amber Neely








