It's not enough to just let your iPhone back up to iCloud, not when you need to be sure you won't lose anything important. Here are your options for backing up iOS devices.
Steve Jobs once made a point of telling an audience that he hadn't backed up in all the years he had been at NeXT. However, that wasn't because backing up is unimportant. It was because it was so important that every NeXT employee's data was automatically backed up for them.
Maybe Jobs brought that ethos to Apple, because the company has worked to progressively make backups easier - and unthinkingly so. You see this whenever you change iPhones and all of your apps, and their data, appear on the new one.
But as convenient as that is, it also makes you unthinkingly assume that your data is safe. It isn't, not unless you take positive steps - and regularly.
How to backup your iPhone
Backing up means saving a copy of everything from one device, and storing it somewhere else that is safe storage. Unfortunately, there are issues at both ends of this.
At the iPhone, there is the way that you may not realise just how much information is on there. And at the other end with the safe storage, when you need to get your data back, you need to be able to get it data back quickly.
There used to be a very clear two choices for backing up an iPhone. Matters are a little less clear now, in part because there are three options.
You can automatically and wirelessly back up to iCloud, you plug your iPhone into a Mac. Or you can sync your iPhone to your Mac.
It used to be that iCloud backed up the basics, whatever you need to just get going again after data recovery. And it used to be that backing up to a Mac took an exact copy of everything from the iPhone.
Syncing has always been a third option, but it has become more relevant, more useful, because the others have improved hugely - and the lines between them have blurred so much.
How to backup your iPhone to iCloud
Backing up to iCloud is so straightforward that it practically takes willpower to stop it happening. But check that you still are backing up to iCloud - and while you're at it, make an iCloud backup right now. [Upgrade to iCloud+ for more storage]
- On your iPhone, go to Settings
- Tap on your name, then iCloud
- Next, choose iCloud Backup
- Make sure that Back Up this iPhone is turned on
- Optionally, turn on Back Up Over Cellular
- Since you're here, tap Back Up Now
As soon as you tap Back Up Now, the backup starts. You have an option to Cancel Backup, but you can also just get on with using any other app instead of waiting.
You get a notice saying, "Estimating time remaining," which seems to stick around for quite a while. Then the time it will take to backup your iPhone depends on how much data you have.
Backups are being doing periodically anyway, which on the one hand means that right now it's likely there isn't much new, or different, to upload. Equally, though, it means that your iPhone is regularly using your internet connection to do these backups.
And that's why you might want to consider whether or not to use Back Up Over Cellular. Any one backup might not take a lot of time, but it all adds up - and iCloud is backing up a lot of different things.
An iCloud backup contains at least:
- Photos and videos
- App data
- Messages
- Device settings and preferences
- Apple Watch backups
- Homescreen and app organization
It also contains the purchase history from all Apple services. So not the actual movies or books you've bought, but a list of the details.
An iCloud backup also stores your Visual Voicemail password, if you have one. Apple says that retrieving this later, "requires the SIM card that was in use during backup."
Apple also notes that if you are using an Apple Watch through Family Setup and don't have an iPhone, it's backed up directly to iCloud.
Other data that is normally in iCloud anyway - such as Contacts, Calendar and so on - is not included in the backup.
How to backup your iPhone to your Mac
- Connect your iPhone to your Mac
- If prompted on your iPhone, choose Trust This Computer, and enter your passcode
- Open a Finder window
- If necessary, click next to Locations to open a list of drives
- Click on your iPhone's name
- If prompted, click Trust on your Mac and then also on your iPhone
- Make sure the General tab is highlighted
- Choose Back up all the data on your iPhone to this Mac
- Click to tick or untick Encrypt local backup, as you need
- Then click on Back Up Now
- When completed, click on the Eject symbol next to your iPhone's name in Locations
- After a moment, unplug your iPhone.
Note that during the step where you are required to confirm you trust the two devices, the Mac will ask immediately but the iPhone can take several moments. You'll also need to wake up the iPhone and sometimes also unlock it before you are shown the trust option.
If you're still running anything before macOS 10.15, the process is the same but instead of the Finder, you use the iTunes app.
What does not get backed up to Mac or iCloud
Backing up to iCloud is convenient, and backing up to a Mac at least gets you your data stored locally. But neither backs up everything on your iPhone.
Much of this makes sense. Neither iCloud nor Mac will back up movies you've bought from the iTunes Store, because at the very worst you can always just re-download them later.
In practice, titles become unavailable even after you've purchased them, but in theory they're always available and so not worth backing up.
Similarly, neither system backs up text messages. Nor Apple Mail data. And for security reasons, there is no backing up of your Apple Pay details, nor Face ID and Touch ID settings.
But then there are grey areas, and ones where you need to know what doesn't get backed up, because you'd never guess.
For instance, Apple's support pages say that iCloud backups won't include "data stored in other cloud services, such as Gmail and Exchange." Whereas the same page, in its section about backing up Mac, doesn't mention other cloud services at all.
Apple does single out that, "PDFs downloaded directly to Apple Books" will not be backed up to the Mac - but says nothing about an iCloud backup.
It's fair to assume that if Apple doesn't explicitly say something is backed up by either iCloud or Mac, it isn't backed up to either. Fortunately, there is a third option.
When to sync your iPhone and when not to
A sync is taking a complete copy of your iPhone's data and storing it on your Mac - except it still isn't quite complete. It's the nearest to complete you can get, though, as it does include iCloud data such as contact and calendars, plus it does copy movies, books, and so on.
That's naturally a lot of data. And it all has to go somewhere, so you potentially need a lot of local storage - plus the time for the syncing to take place.
So perhaps you could have iCloud backing up automatically all the time, then weekly or monthly do a backup to your Mac. And six-monthly, or annually, do a sync.
To do a sync:
- Connect your iPhone to your Mac
- If prompted on your iPhone, choose Trust This Computer, and enter your passcode
- Open a Finder window
- If necessary, click next to Locations to open a list of drives
- Click on your iPhone's name
- If prompted, click Trust
- Make sure the General tab is highlighted
- If there is a Sync button, click on it
- After a long time, unplug your iPhone.
It's possible that you will not see a Sync button, however. This typically means that the iPhone is already synced to another Mac, such as a previous one you've owned.
To get back the Sync button when it isn't there, follow all of above steps but then after clicking on the General tab:
- Tick to turn on Show this iPhone when on Wi-Fi
- Click Apply
It's best to have clicked on General before you start, but it isn't a requirement. You can instead click on any of the tabs next to it, such as Music, Movies and so on.
The advantage there is that before you click Sync, you can see which categories will or won't be backed up. For instance, clicking on Music will show you that you can't sync music - if you're also an Apple Music subscriber (new customers get one month free).
You have to do it
There are so many options and choices that it can all get your back up. But the key reason for the confusions over what does and does not get backed up, is that Apple has been steadily making iCloud backups more useful, more complete.
And it's better to be reminded of all this through World Backup Day - than by learning about backups only after you've lost everything.
Ready to upgrade to a new iPhone? Check out our roundup of the best iPhone deals going on now.
 William Gallagher
William Gallagher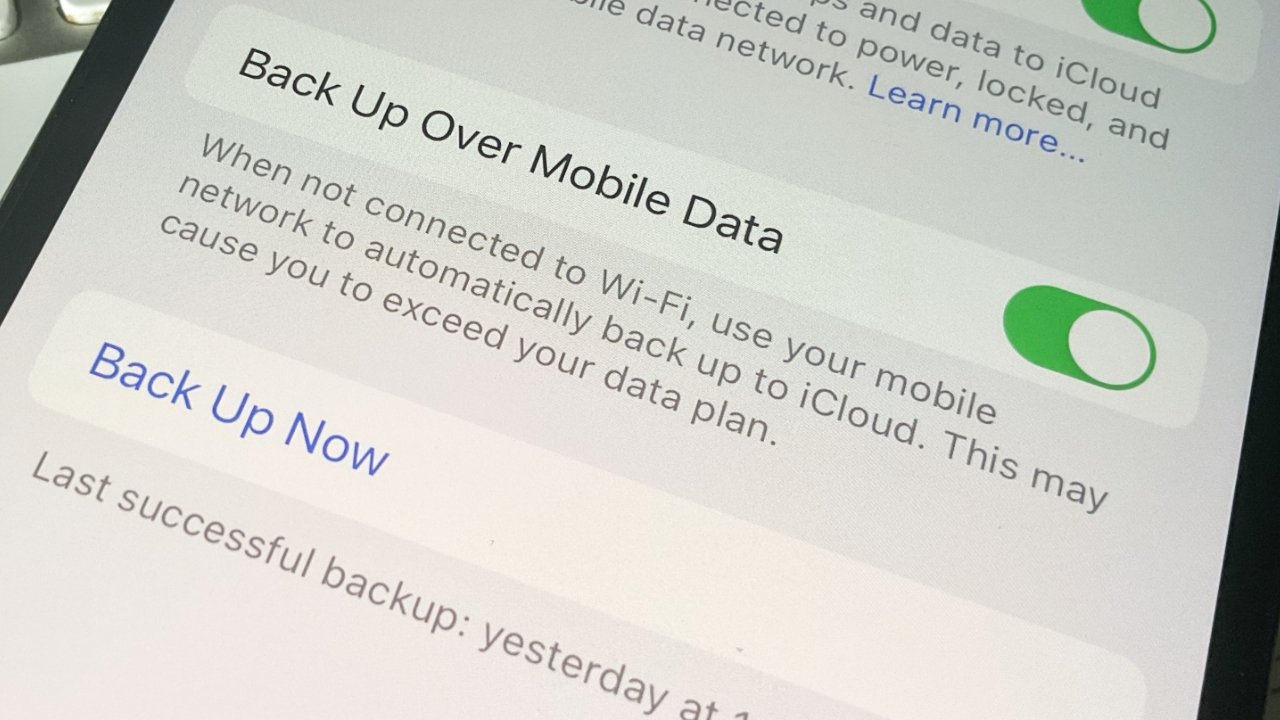
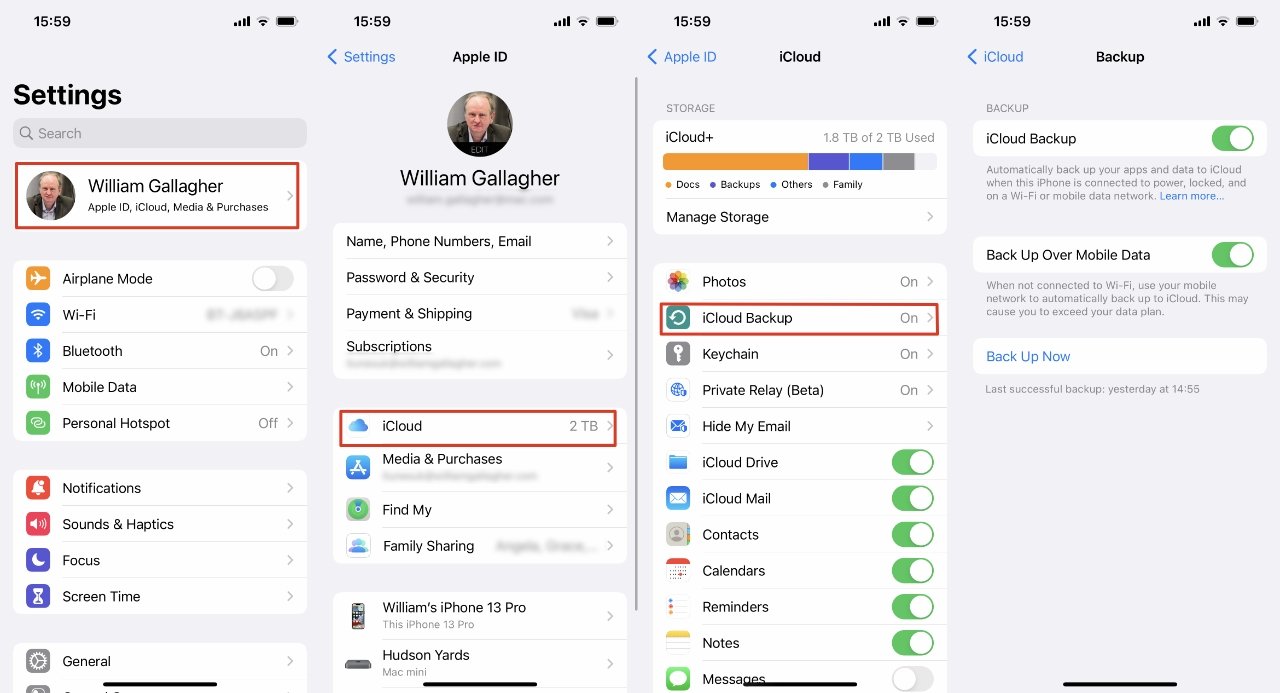
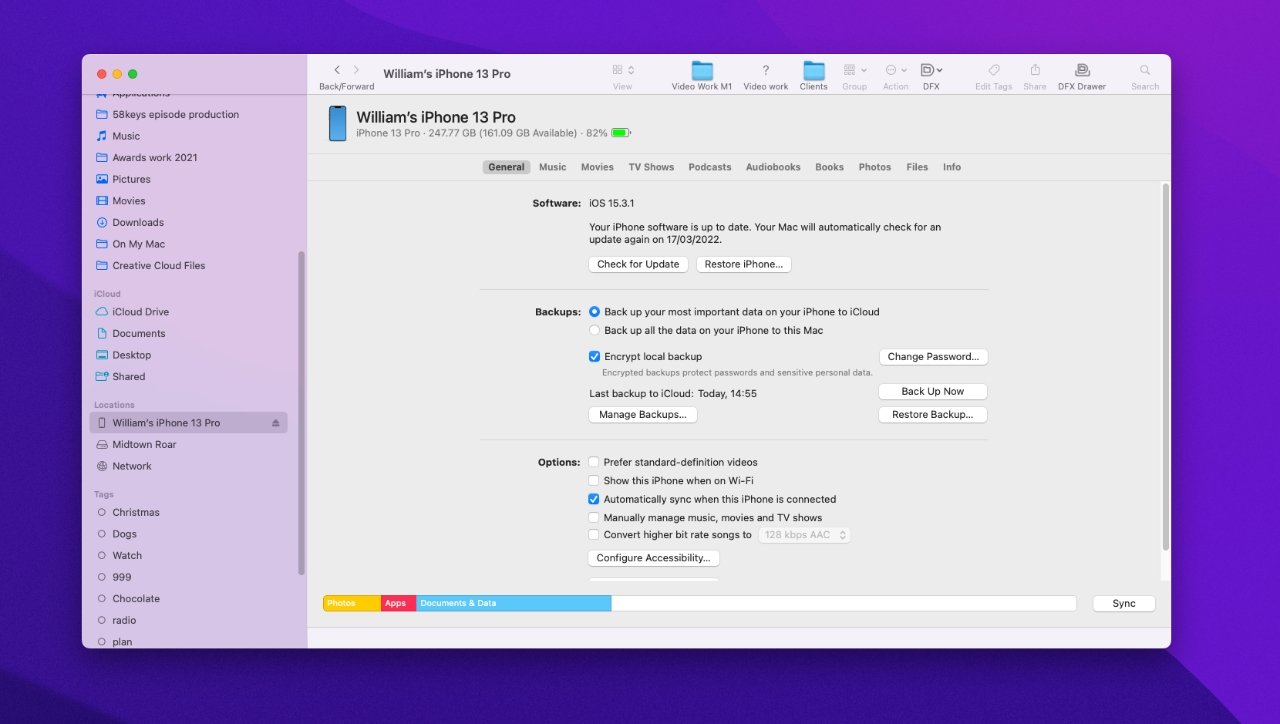
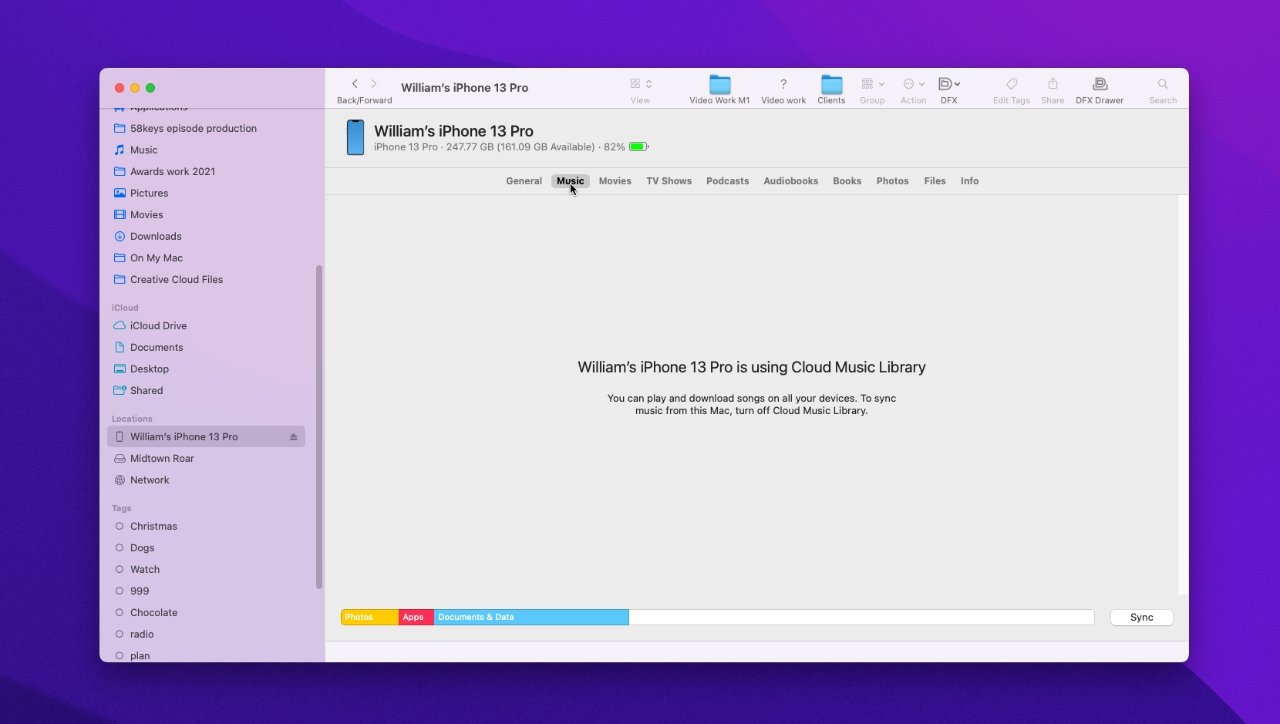








 Chip Loder
Chip Loder
 Marko Zivkovic
Marko Zivkovic
 Malcolm Owen
Malcolm Owen


 Christine McKee
Christine McKee
 Andrew O'Hara
Andrew O'Hara
 Andrew Orr
Andrew Orr
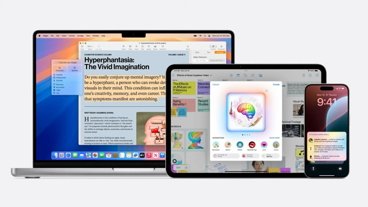
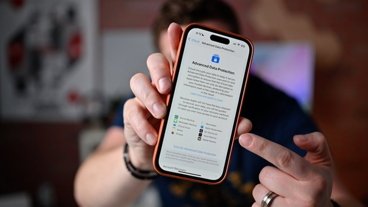


-m.jpg)




There are no Comments Here, Yet
Be "First!" to Reply on Our Forums ->