How to play Windows games on your Mac with Whisky
Whisky is an app that simplifies using the Game Porting Toolkit on your Mac, and can open up a wealth of Windows games to Mac users. Here's how to use it.
We previously covered how to install and use Game Porting Toolkit (GPTK) on your Mac to run some Win32 games on modern Apple Silicon Mac hardware.
Win32 is the name for the architecture used in older 32-bit Microsoft Windows apps from the 1980's and 1990's. Win32 had its own programming API which no longer runs natively on modern 64-bit versions of Windows.
GPTK is a translation layer that maps Windows APIs to cross-platform POSIX APIs which can then be run on a host of operating systems, including macOS.
The Wine portability library API is leveraged by GPTK to translate native Win32 API calls into standard POSIX (UNIX) API calls to allow them to work on most platforms. POSIX is a UNIX-compatible API that ensures a single common standard interface for UNIX programming.
Intel Mac owners need not apply, as GPTK requires an Apple Silicon Mac.
What is Whisky?
Whisky, from Isaac Marovitz is a combination third-party GPTK and game installer app. Whisky makes it easier than ever to install both GPTK and your favorite games.
There's also a command-line (CLI) tool called WhiskyCmd which enables you to create your own "Bottles" for Whisky to run in macOS's Terminal app.
Think of a bottle as a wrapper or package that contains a Windows program you want to run plus additional software needed to run the program.
Whisky lets you make your own bottles from supported Win32 apps and other compatible programs.
Installing Whisky
To install Whisky, go to getwhisky.app and click Download Latest, which will download a .dmg file containing the app. Double-click the .dmg file, then drag the Whisky app from the mounted .dmg volume to your Mac's /Applications folder on your Startup Disk.
Whisky is open source, and there is a GitHub repo if you want to download the source. The repo also has a full Whisky book, the site's code, and a fork of the Wine repo.
Note that Whisky must be installed in your /Applications folder on your Mac's Startup Disk. If you try to run it from any other location, it won't launch.
First run
Once installed, double-click the Whisky app to run it.
If you don't already have Apple's Rosetta emulator or the GPTK installed, Whisky will display a sheet with a Next button saying it will install them. Click Next.
The GPTK install is roughly around 430MB, and on an M2 Mac mini it takes about three minutes to install.
When the GPTK install is done, you'll see a green check mark temporarily, then shown the main interface with a single button: + Create Bottle.
You can return to the installation check at any time in Whisky by selecting Whisky->Setup from the menu bar at the top of the display.
To install the CLI WhiskyCmd tool, select Whisky->Install Whisky CLI from the Whisky menu. The tool installs silently with no confirmation.
Creating Bottles
To create a new Bottle for a Win32 app, click the + Create Bottle button.
After clicking + Create Bottle, give the Bottle a name, which version of Windows you want the app to run on, and where you want the resultant Bottle stored on disk. The default location is ~/Library/Containers/Whisky/Bottles.
Bottles can contain more than one game or app. Currently, Whisky supports Windows XP, 7, 8, 8.1, and 10.
Once your Bottle is created, all Bottles are listed on the left side of Whisky's main window. Selecting any Bottle on the left shows info for it in the pane on the right.
If you click the Browse path button in the new bottle sheet, Whisky creates a new folder in the selected location.
Inside the folder is a variety of files, the most important of which is "drive_c". This is where the Windows programs are stored as if they are on a PC's C: drive.
drive_c mimics the layout of a PC's filesystem with folders such as "Program Files" and "Program Files (x86)".
Next, you'll want to move any Win32 .exe apps you want Whisky and GPTK to use into either the "Program Files" or "Program Files (x86)" folder in drive_c. This is the .exe apps area in the location Windows expects them to be when they run.
To add a Win32 Windows app to a Bottle, select a bottle first from the list on the left, then click the Pin Program button. Give the Pin a name, and then click the Browse button.
Using the standard Open sheet, select a Win32 app you placed in "Program Files" or "Program Files (x86)" in drive_c to use by clicking the Browse button next to "Program path:". The Wine website has a full list of Win32 games that are supported.
If the Win32 app you want to run in GPTK uses an installer, you'll need to copy over the entire Win32 installation folder to drive_c and later run the installer from there, then install the actual Win32 game you want to run.
If you want to use a Win32 game that is on a CD-ROM and which uses an installer, you'll need to copy the entire contents of the CD-ROM to drive_c first, then pin it from there.
It is possible to pin an .exe or Win32 install from a CD-ROM if you have a CD-ROM or DVD-ROM drive attached to your Mac, but for reliability reasons, it's probably not a good idea.
Some older Win32 CD-ROM games have installer files on them, some have nothing but a single .exe and an .ini file which auto-runs the .exe when the CD-ROM is inserted into a PC.
You can attempt to bottle non-game Win32 apps, but your compatibility mileage may vary - since most of the supported games rely on 3D APIs such as OpenGL, Vulkan, and Microsoft's DirectX and Direct3D.
After clicking the Browse button in the Open sheet, navigate to the .exe you want to pin, then select the Open button.
When you do, the Pin Program sheet will fill in the default Pin name, and the path to the .exe. Now click the Pin button.
We found one little glitch in Whisky: when you pin your first program, it doesn't immediately show up in the top of the rightmost pane. You have to click the Refresh button for it to show up in the list.
You can continue to pin more .exe apps using the Pin Program button.
To create another Bottle, click the "+" button in the main window's upper right corner to repeat the process.
Bottles are cool because you can create as many as you want, and then configure each one separately with different runtime configurations.
Viewing installed Bottles and configurations
Below the Pin Program button are two rows: Installed Programs and Bottle Configuration.
If you click Installed Programs you get a list of all installed .exe apps.
You can hover over any app in the list with your mouse to pin or unpin it, change its settings, or click its Play button to run it. The hover controls also indicate whether any given .exe is 32-bit or not.
If you click the Bottle Configuration button instead, you get a list of Wine settings for the selected Bottle. Here you can both see info and set options such as the Windows version, Retina mode, scaling, and Metal and DXVK options.
DXVK is a Vulkan translation layer for Direct3D versions 9 to 11 on Linux, for use with Wine.
In the Bottle Configuration pane, there are also buttons for Wine Configuration, Opening the Windows Registry Editor, and opening the Wine Control Panel.
This is very cool because if you click the Open Wine Configuration or Open Registry Editor buttons, you'll see those apps open instantly in Win32 windows just as if they were running natively on Windows - but right on your Mac's Desktop:
A few other tools
There are a few other menu items to be aware of in Whisky:
On the File menu use the Import Bottle menu command to import existing Bottles without having to go through the whole setup process for each app again.
Also on the File menu is Open Logs Folder menu (Command-L) which lives in ~/Library.Logs/com.isaacmarovitz.Whisky. Here you can view all of Whisky's logs in plain text format.
File->Kill All Bottles quits all running Win32 apps stored in Bottles, but leaves them intact in the main window.
There's also a File->Clear Shader Caches menu item which clears any shared caches from previous runs of apps.
At the bottom of the main Whisky window are a few other buttons: one for opening the c_drive folder directly in the Finder, one for running Winetricks (short utility programs for Wine), and a button labeled simply Run which lets you run an .exe without pinning it first.
Running Win32 apps
Finally, once set up and pinned apps are completed, it's time to run one of them. To do so, simply double-click its icon at the top of the main Whisky window.
If it's the first Wine app you're running, it may take a while to launch, so be patient.
Keep in mind that when you run an app in Whisky/GPTK you're not running an emulator: the Win32 apps run natively as standalone apps just as if you ran any Mac-native app. Wine is doing all the magic of translating Win32 API calls to POSIX which translates to native APIs on the Mac.
In most cases, it's seamless.
Design and documentation
Whisky is a great app, despite its few minor bugs. Marovitz has taken time to think everything out well.
The app is simple and elegant. It's easy to use and you'll have no trouble quickly locating and finding everything.
The Whisky UI only takes a few minutes to learn. The nice little shortcut touches such as buttons to open folders or to quit all running Win32 apps save time.
In terms of setup and installation, Whisky moves the GPTK setup process ahead by a huge margin compared to previous setup solutions. With Whisky there's no manual setup - just click the Next button and everything gets installed in one step - even Rosetta if you don't have it.
Also of note is the Whisky website itself. In an era of information overload, the site is clean, minimal, simple, and brief - something most other websites could learn from.
To get a quick guide for Whisky, click the small note icon at the top-right corner of the Whisky homepage. This takes you to the Whisky documentation, which includes just six sections, including a guide, common issues, how to use WhiskyCmd, game support, and a discussion of Whisky versus the similar CrossOver app from CodeWeavers.
Whisky doesn't do everything CrossOver does. But, Whisky is free and it's a lot simpler and easier to set up and use.
Any retro game enthusiast will want Whisky for their classic game collection.
 Chip Loder
Chip Loder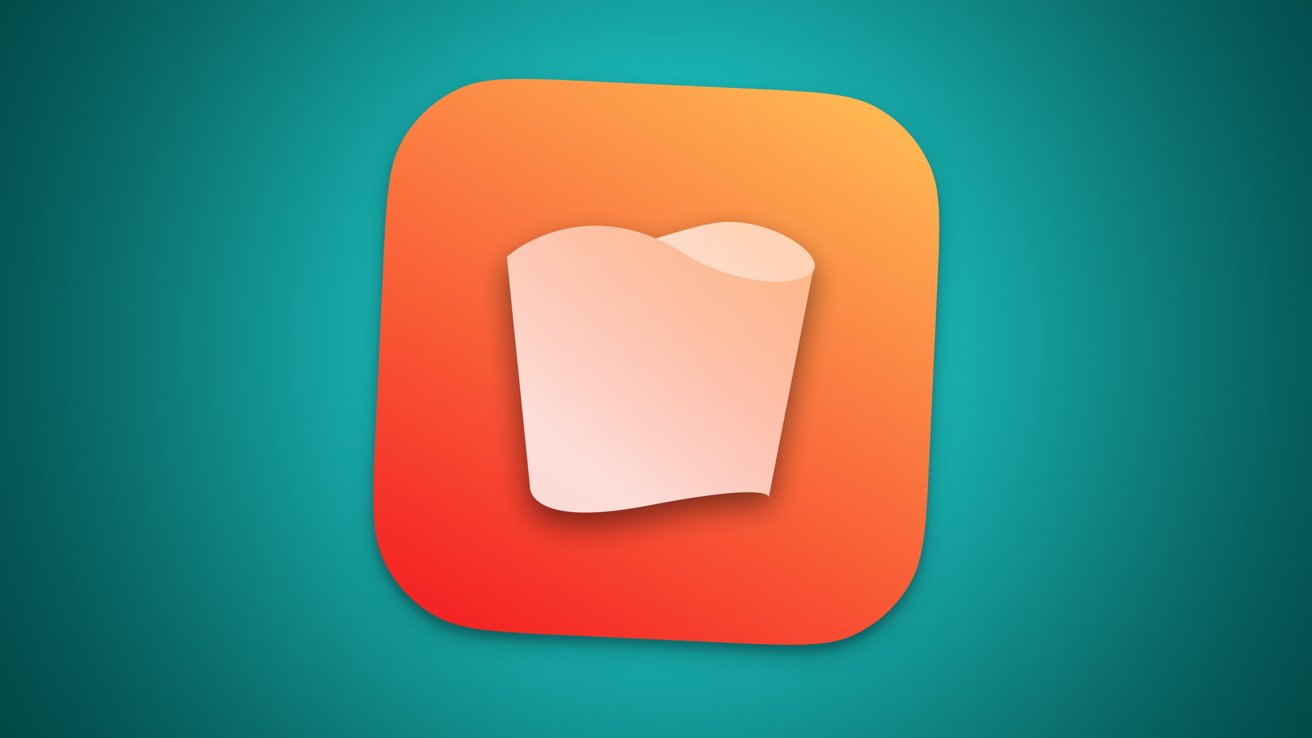
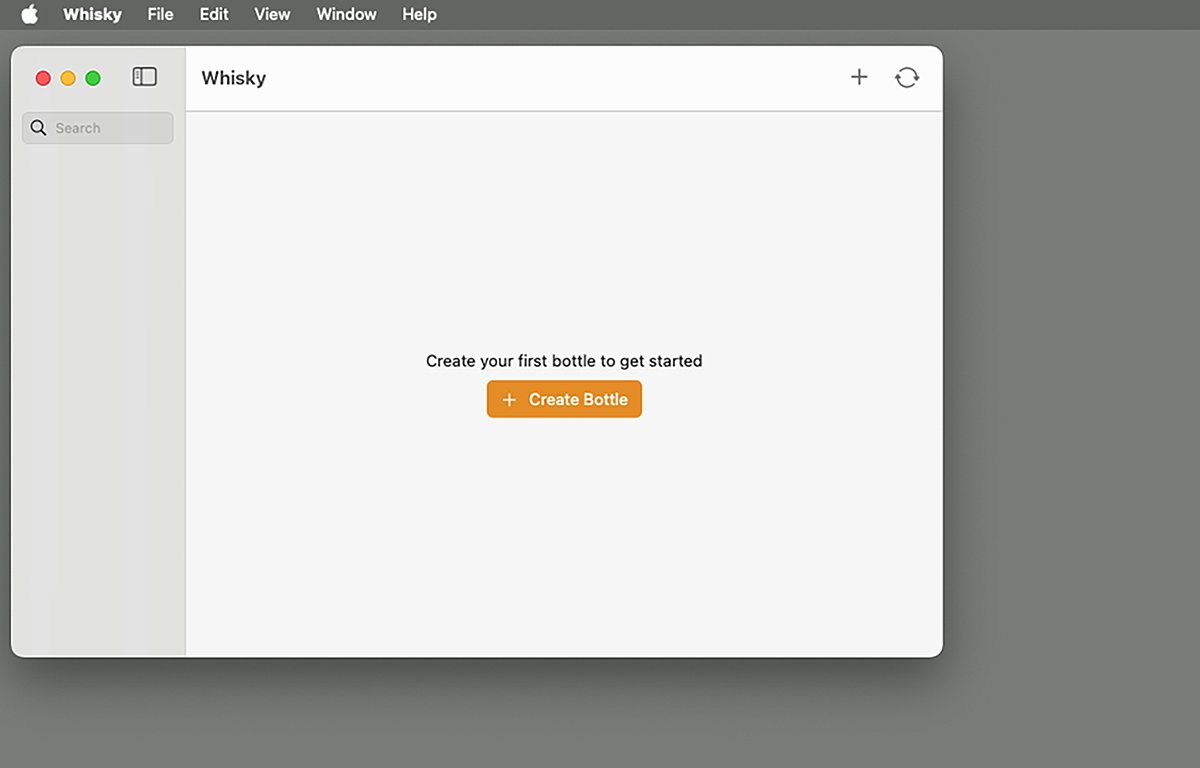
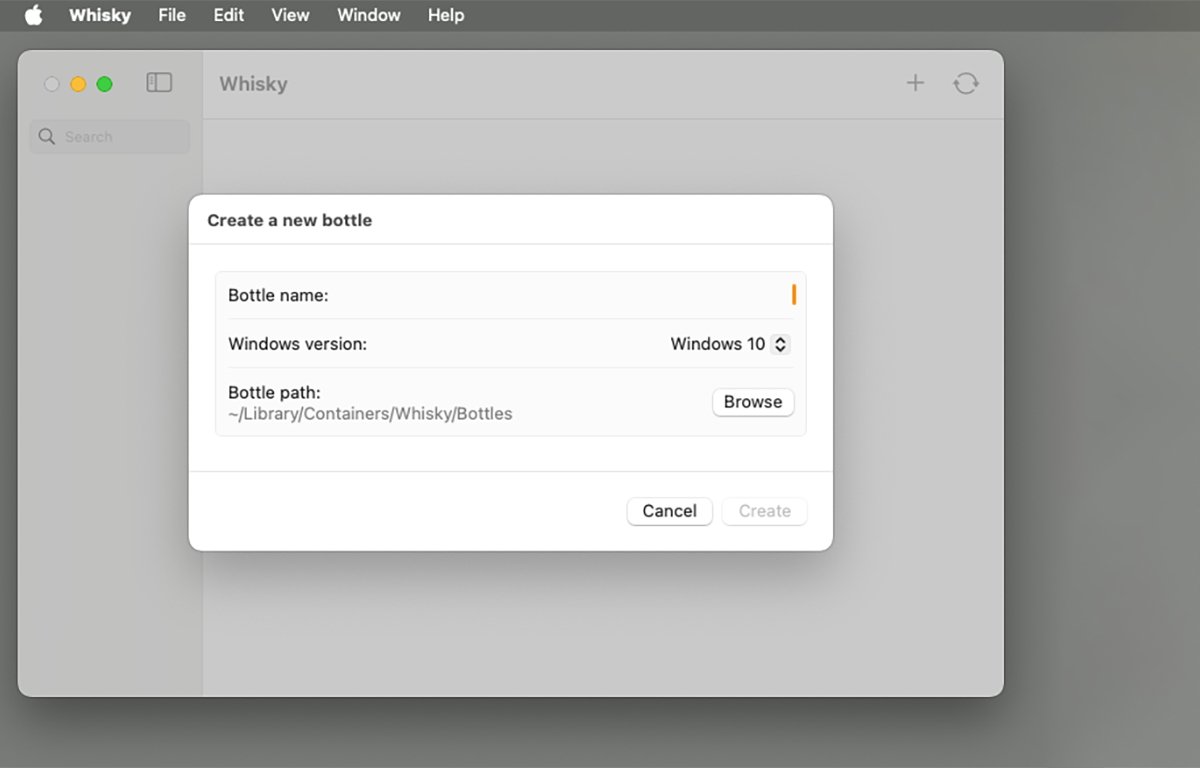
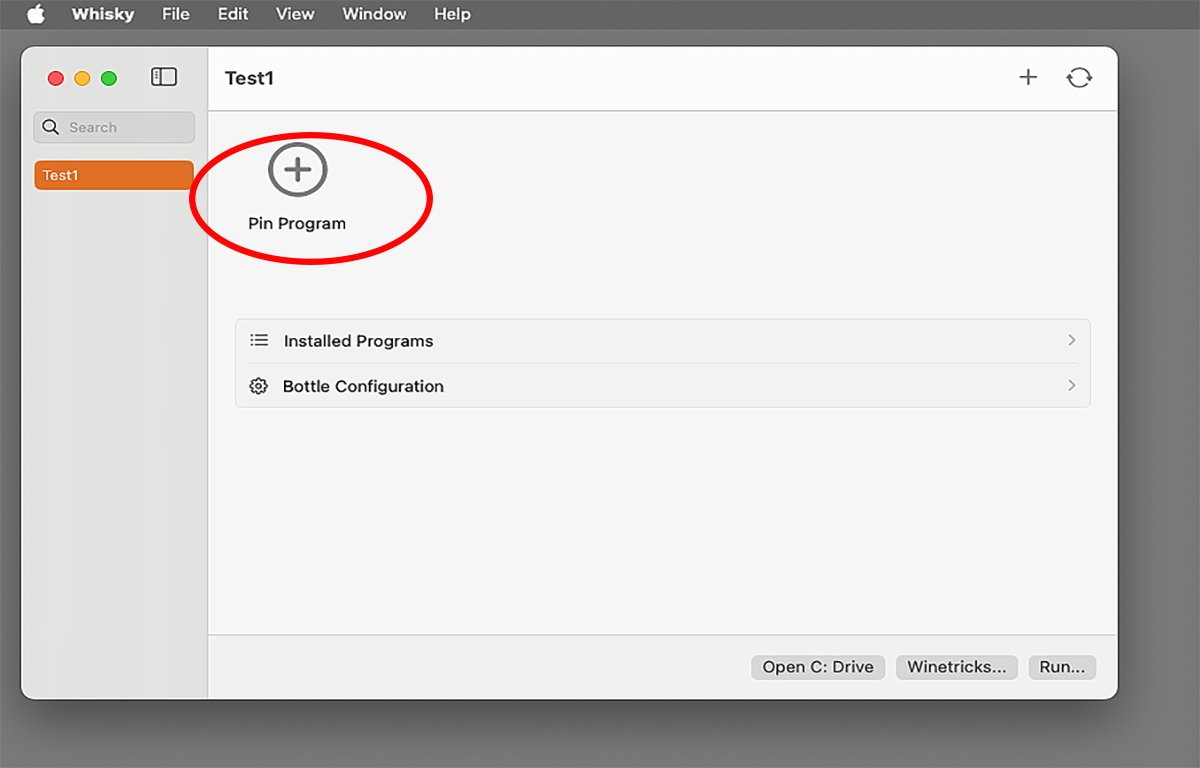
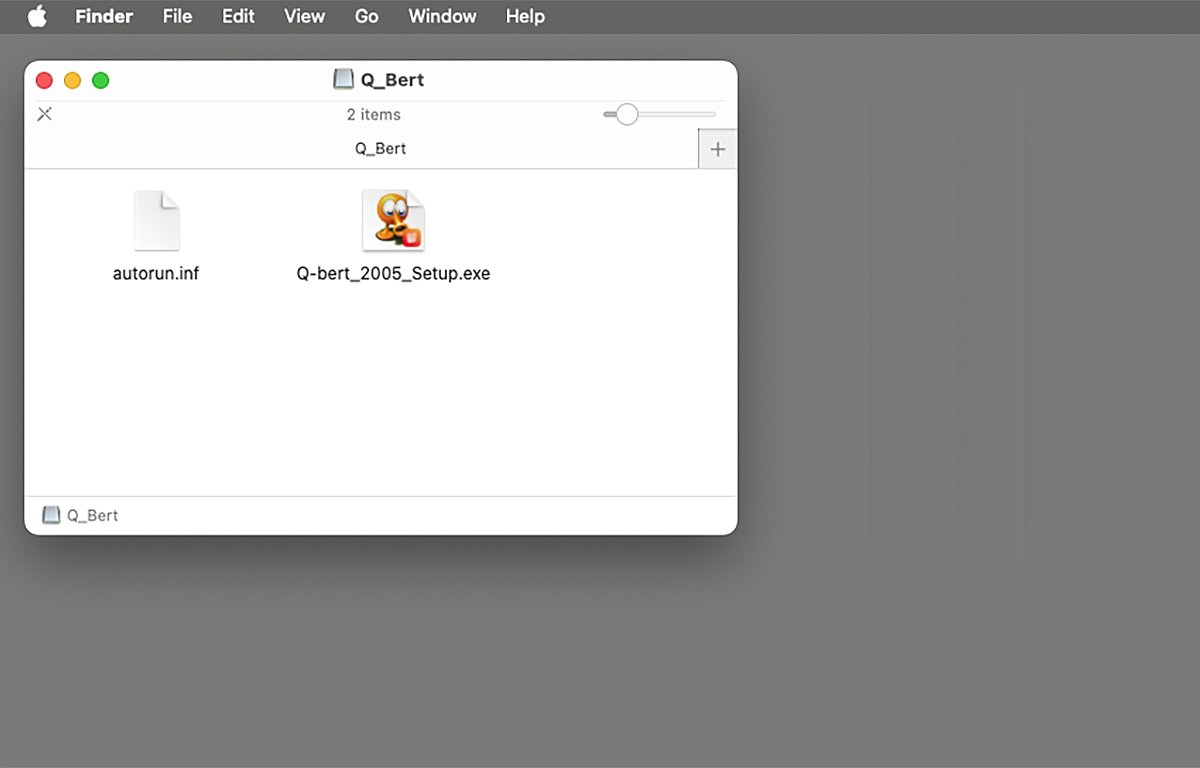
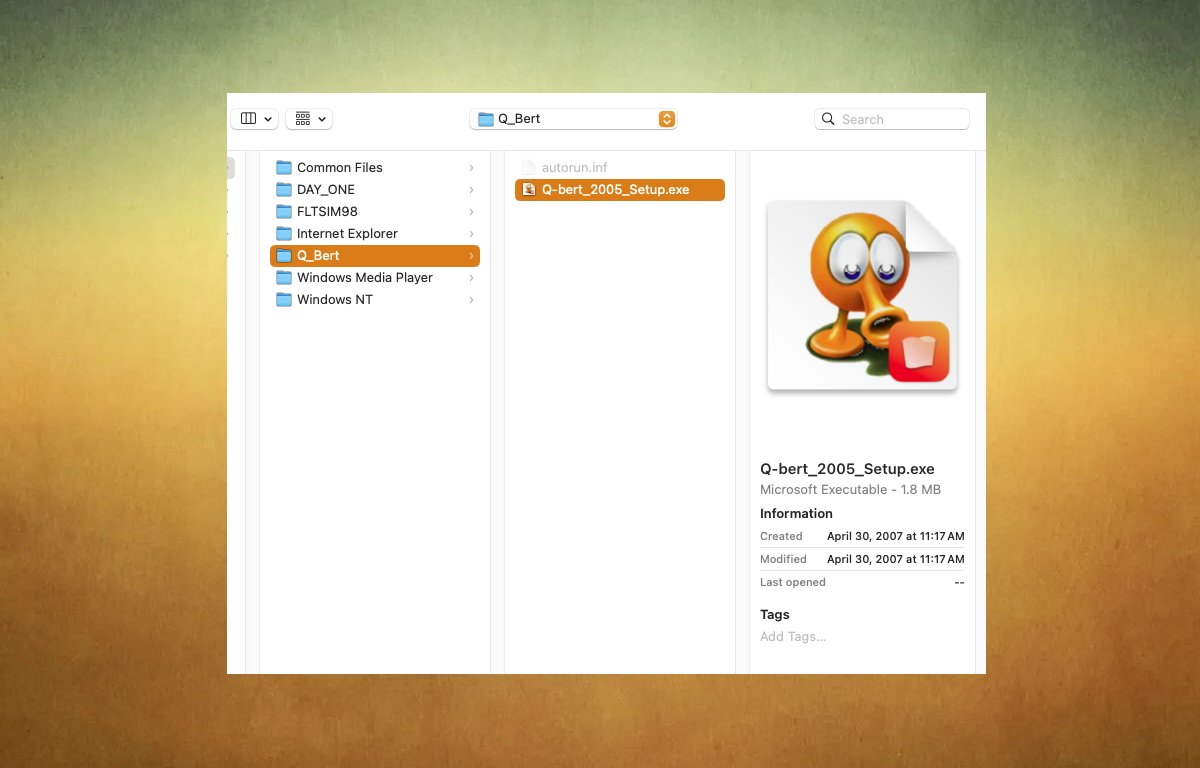
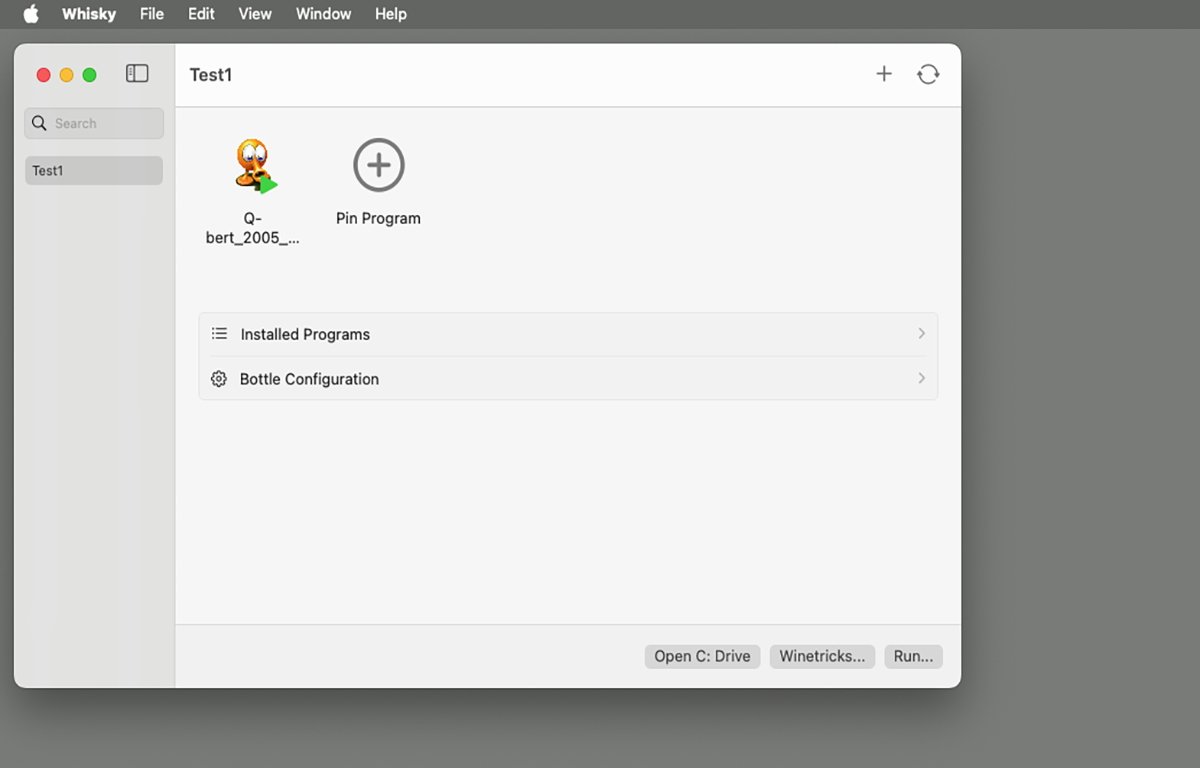
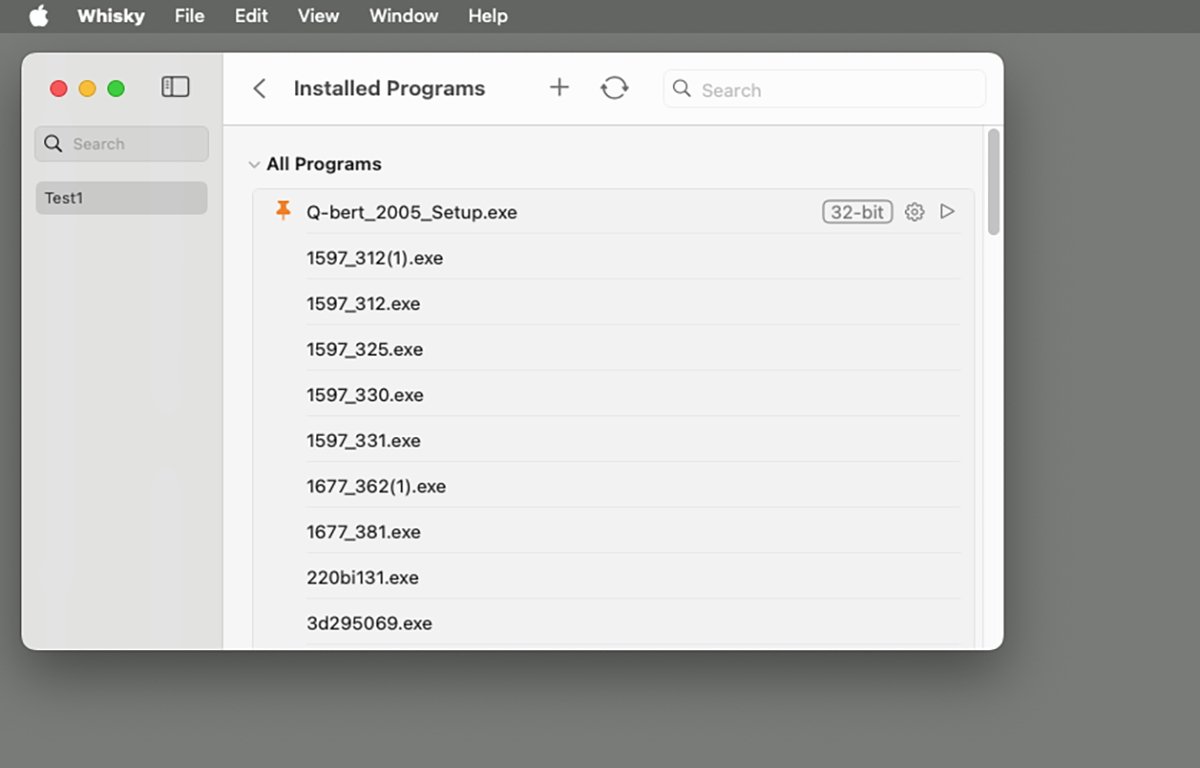
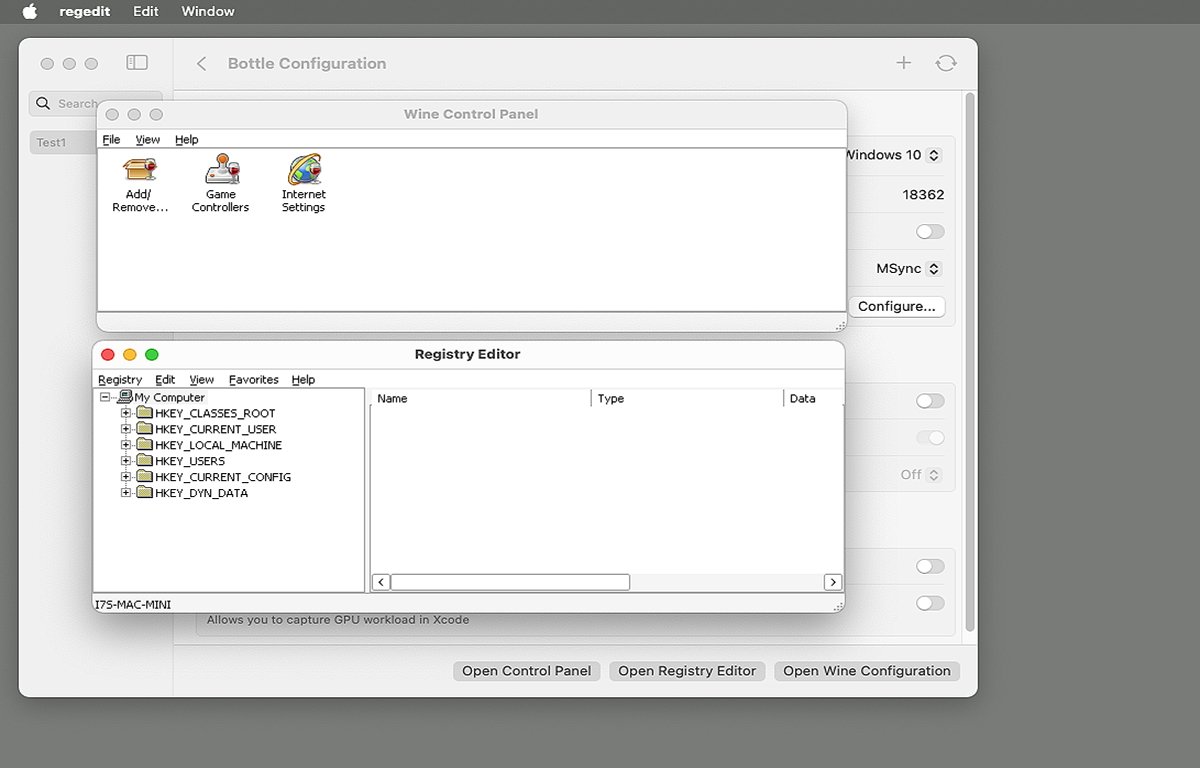
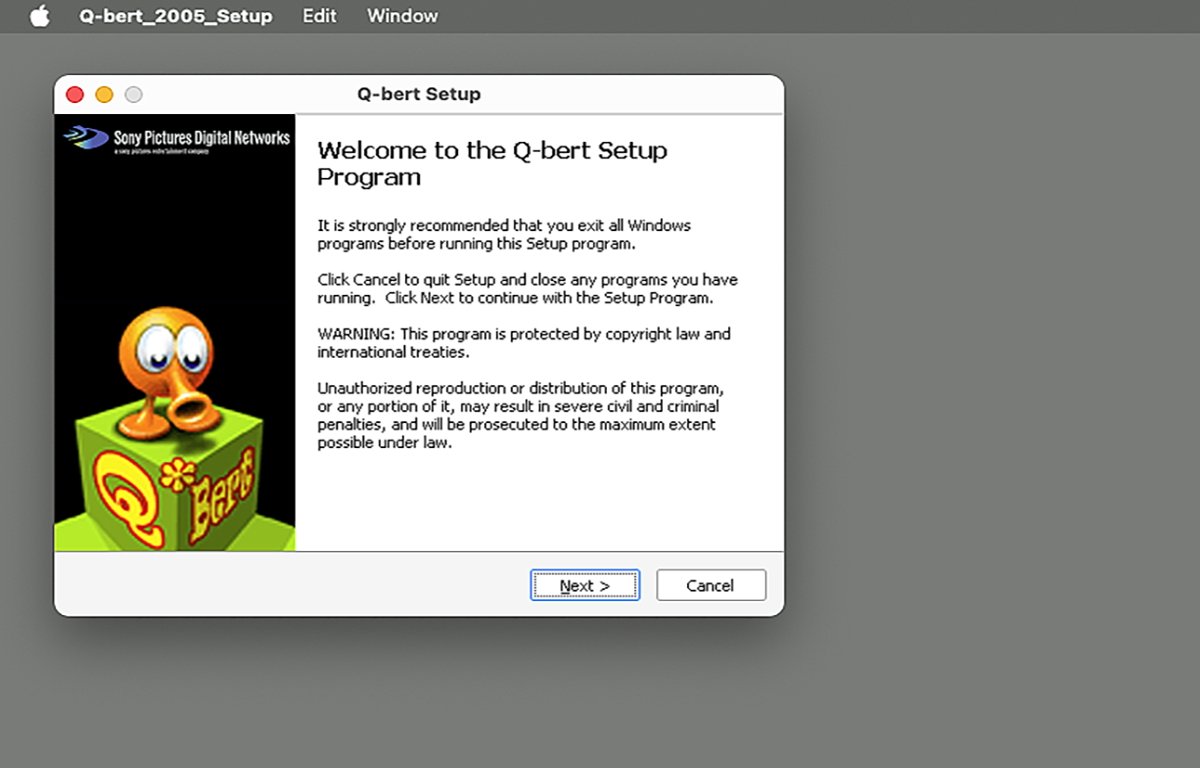


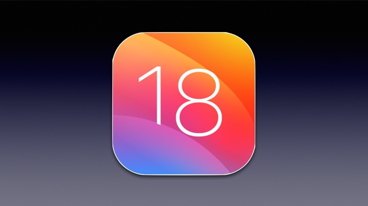











 Andrew Orr
Andrew Orr

 Mike Wuerthele and Malcolm Owen
Mike Wuerthele and Malcolm Owen

 Andrew O'Hara
Andrew O'Hara
 Charles Martin
Charles Martin
 Malcolm Owen
Malcolm Owen
 William Gallagher
William Gallagher








6 Comments
Keep it up Chip! I love these articles.
🥃
Greetings
I went to install Whisky and Avast AV alerted to at least 4 different pieces of malware inside the DL. I tried to contact the author but the website is all sorts of useless.
Cheers
Great article and the exact solution I was looking for to run a old windows game that I love. The only issue was when I followed the link in the article and installed Whisky, I got the following error from my AntiVirus program... heuristic/HEUR/AGEN.131525. Not sure if this is an actual virus or due to how the Whisky program works.
Still a good article.
Infected file: /Users/alonghorn/Library/Application Support/com.isaacmarovitz.Whisky/Libraries/Wine/lib/wine/i386-windows/explorer.exe
I don't want anyone to think that I'm disparaging the program. I'm super excited about it. I just don't like Avast flagging numerous parts of it or anything else.