It's about the time of year when people start reorganizing their lives, including calendars. As part of that effort, you may have a bunch of iCloud calendars you need to merge. Here's how to do it.
Multiple calendars happen when you register email accounts on your device. After you log in, iOS will ask you if you want to import calendars using a checkmark.
You can also end up with multiple calendars by adding calendars you think might be useful. By the end of the year, you're looking at five or six useless calendars.
While there are a couple of ways to merge calendars, you can only do so on Mac. So grab your computer, and let's merge some calendars.
Easy calendar merging
Follow these steps to merge calendars in the quickest and most efficient manner possible.
- Open the Calendar app on your Mac. All of your calendars should show up on the left-hand side. If not, click View and then Show Calendar List.
- Right-click the calendar you want to merge with another. Select Merge and pick which calendar you wish to merge with.
- A message will appear alerting you that the events will merge with the new calendar, and the app will delete the previous calendar. Click Merge.
By merging calendars in this method, all the events move to the new calendar, but you cannot undo the deletion of the previous calendar. Should you need to keep that data for any reason, you should follow these next steps to create an export file that acts as a backup.
Merge calendars with an exported backup file
Follow this method to merge calendars by creating a backup export (.ics) file. You will then have to import that calendar into a new one or a destination calendar you already use.
- Open the Calendar app on your Mac and click the calendar's name in the Calendar list on the left side.
- Click File, then Export, then Export again.
- Choose where you want the file to save. The desktop is often the best for easy merging.
Now that you have an export file, you must import it into the calendar you wish to merge. You can also create a new calendar if you want to start from scratch.
- From the Calendar app on your Mac, click File then Import.
- Select the calendar file you want to import, then click Import.
- Click on the destination calendar to complete the import process.
Your original custom color won't transition over, so you will have to manually reset colors. You will also still have the original calendar that you just transferred. You can right-click and delete this calendar.
 Michael Stroup
Michael Stroup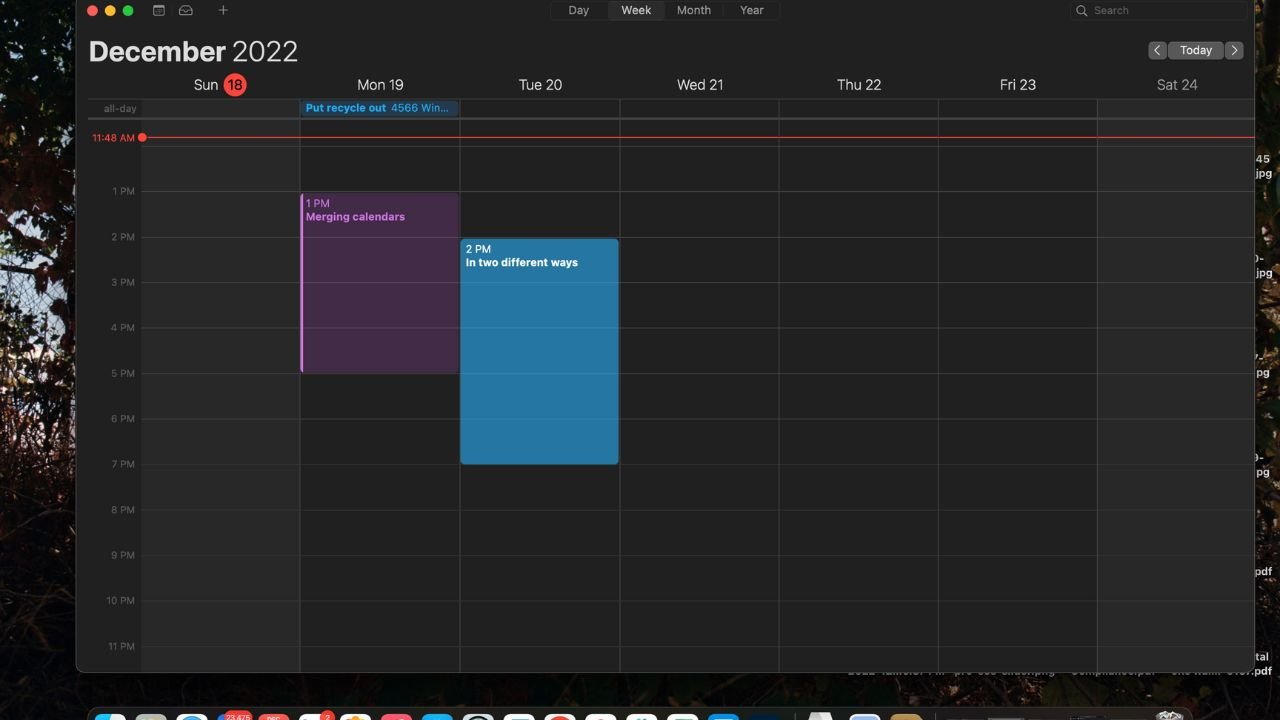








 Wesley Hilliard
Wesley Hilliard
 Oliver Haslam
Oliver Haslam
 Marko Zivkovic
Marko Zivkovic
 William Gallagher
William Gallagher
 Amber Neely
Amber Neely
 Sponsored Content
Sponsored Content
 Christine McKee
Christine McKee
 William Gallagher and Mike Wuerthele
William Gallagher and Mike Wuerthele






