Apple has finally given Mail the ability to unsend an email, or schedule one to be sent at a later time, in macOS Ventura. There are limitations, though, so here's how to do what you can — and how to work around what you can't.
The key thing to realize with Apple Mail's new features is that they are all reliant on the app creating and using temporary mailboxes. Mail always has in order to achieve certain features, for instance whenever you click the Send button.
You won't have noticed what happens next if your internet connection is fast, or if you use Mail without the app showing you its various mailboxes. But if it's just been a flicker in the corner of your eye, at some point you may have seen a new mailbox called Outbox appear.
Mail always shows you its inbox, whether it's empty or not, but the Outbox only exists where there is mail to be sent and, for some reason, it hasn't gone immediately.
From macOS Ventura onwards, that Outbox may become a more familiar sight as it sticks around for a few seconds longer than usual. And so, too, may a further new mailbox called Send Later.
Unsending emails
- Send your email
- Open the Sidebar (choose View, Show Sidebar if it isn't open)
- Look for the words Undo Send at the bottom of the sidebar
- Click Undo Send, if you're quick enough
You have 10 seconds in which to find Undo Send and click it. If you don't have the sidebar open, there's no other place to see the Undo Send option, nor is there a keyboard short you can use.
If you're used to having the sidebar open, then you'll have seen Mail telling you it's downloading new messages, or it's sending some. Where it says that is where it will now, briefly, say Undo Send.
This is not the same thing as the seemingly identical feature in Messages. In Messages, with certain constraints, whatever you write is sent to the other person and you can still unsend it.
You can still bring it back even after a Message has actually been sent. That's not what happens here.
All that happens is that rather than sending your email just because you've clicked the Send button, Mail waits. For ten seconds.
During those ten seconds, the email has not gone to your recipient, it hasn't left your Mac. It's in the Outbox and clicking Undo Send just takes it back out of there.
It takes the message back out of the queue to be sent, even if it's just a queue of one email, and pops it back open for you to edit. The assumption is that you've realized you meant to say something else, or you've changed your mind about what you did say, and either way want to edit it now.
If you don't, if you just don't want it to ever be sent, you can click the trash icon in the open message.
How to use Mail's new Send Later feature
- Write your email as normal, but don't click Send
- Click to the side of the Send button to get a dropdown menu
- Choose from one of the suggested times, or
- Click on Send Later...
- Use the date and time picker to schedule your email
- Click on Schedule
- Do not shut down your Mac
A new mailbox called Send Later appears and your message is in there. It will clearly say what time it is now scheduled to be sent, and it will be sent exactly then — unless your Mac is shut down.
Your Mac can be in Sleep when the messages are due to go out, though, you don't have to leave your Retina 5K iMac screen powered on overnight.
How to reschedule a Send Later email
It's surprisingly easy to click on one of the suggested times instead of choosing your own. If you do that or for any other reason want to change what time a message is marked for sending, you can.
- Open the Send Later mailbox
- Double-click the message
- Look for the line at the top saying when the message is scheduled for
- Click on Edit
From there you do exactly the same as when you were initially scheduling the message.
Not the first, but maybe yet the best
It's not as if there is a great deal of power and flexibility in Apple Mail's new feature. This is a blunt tool, but with a lack of much customizability, comes simplicity.
There have long been ways to do exactly the same unsending and scheduling. Gmail includes the feature, and third-party email tool SaneBox has provided it for Apple Mail and more.
But if it's not felt useful enough to switch to Gmail, or to subscribe to SaneBox, because Apple is including it in macOS Ventura, you will use it. Its presence, and its simplicity, means it's easy to discover, easy to use.
And once you have used it, you'll be surprised just how often you use both Undo Send, and Send Later.
 William Gallagher
William Gallagher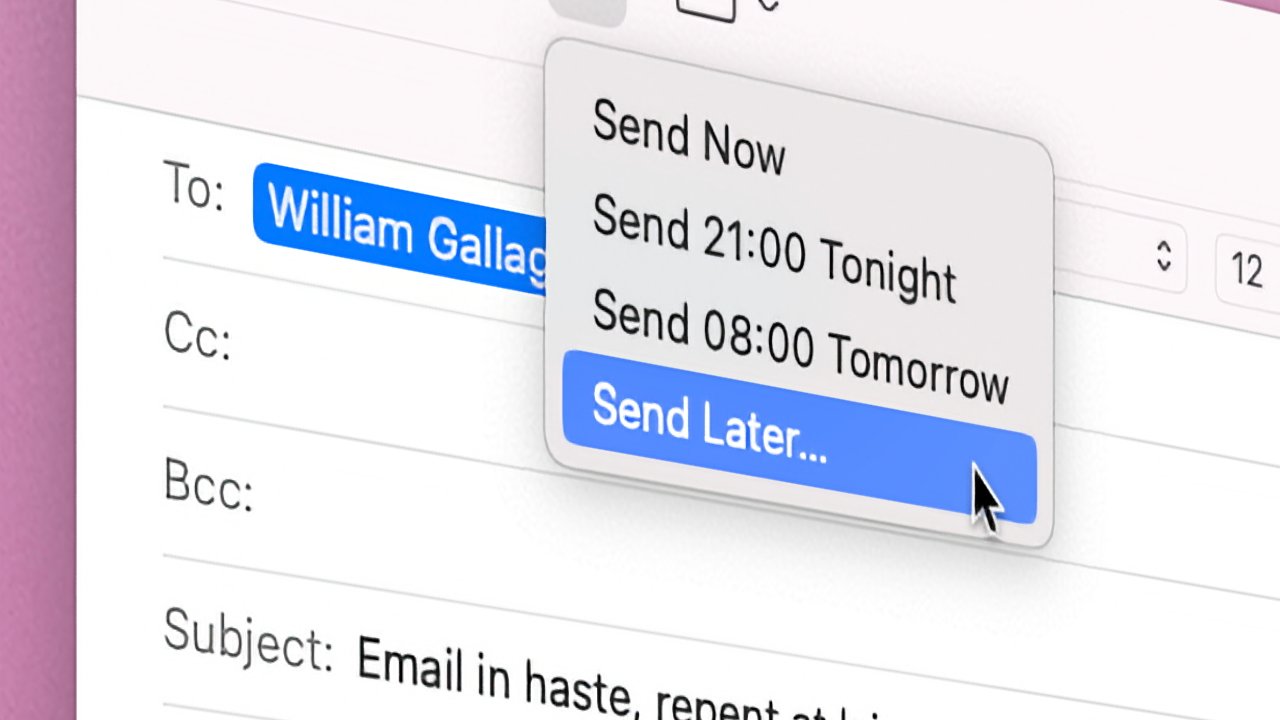
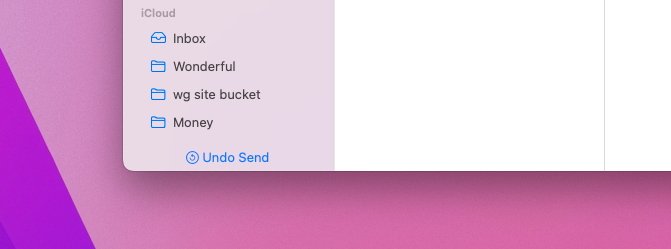
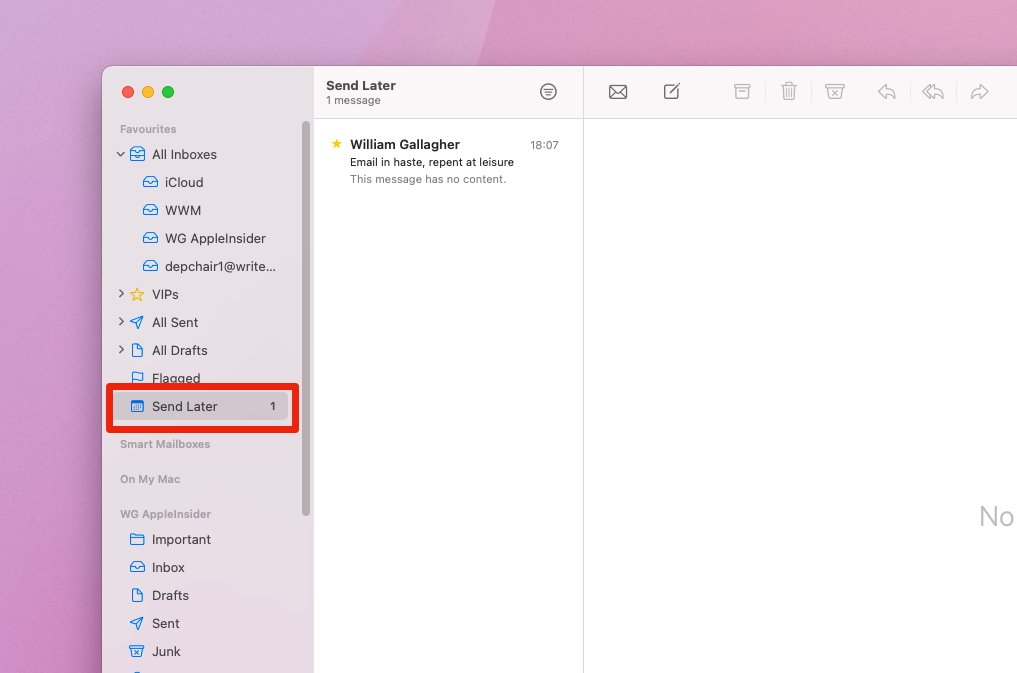
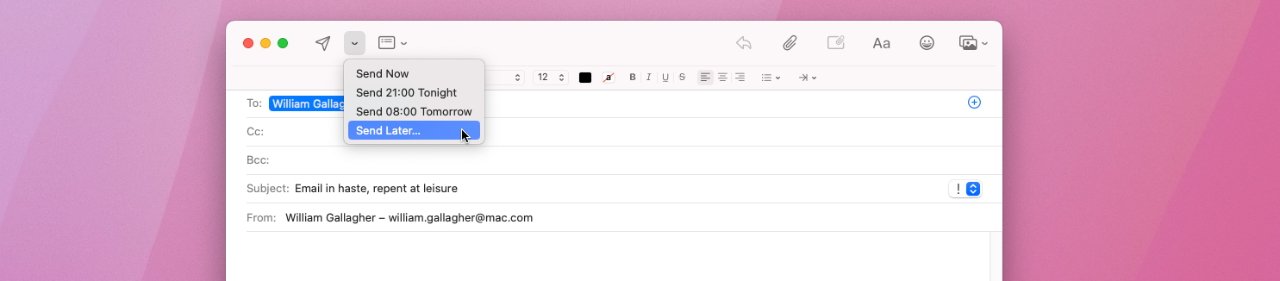
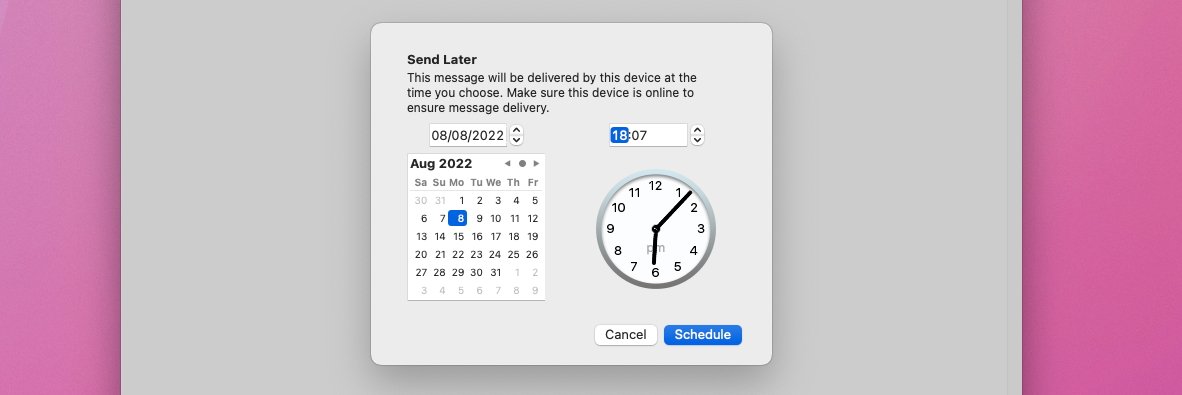







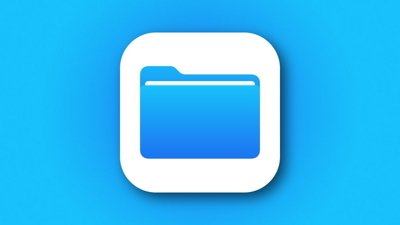
 Andrew Orr
Andrew Orr
 Malcolm Owen
Malcolm Owen


 Wesley Hilliard
Wesley Hilliard







-m.jpg)



