Apple's macOS has long allowed users to automatically run apps on login, but in maOS Ventura Apple moved them. Here's how to find and access Login Items.
Since its initial release in 2000, macOS has always allowed users to add items to run at system login. Login Items are still accessed through the System Settings app, but buried a bit in Ventura.
In 2022, Apple moved the list of login items from the Users & Groups Preferences Pane to the General preferences menu.
How to access Login Items in macOS Ventura
To access Login Items, open the /Applications/System Settings app, and on the left click on General. Next, on the right click on Login Items. At the top of the next pane there's a section named "Open at Login."
To add an application, click the "+" button in the lower left corner, then navigate to the app you want to run at login and click the Open button.
You can remove an item from the list to run at login by clicking the "-" button.
In Ventura, you can also now toggle background apps on and off individually in the "Allow in the Background" section below "Open at Login".
Some 3rd party installers may add items to the Open at Login list when you run an installer. Check back periodically to see what items have been added to the list.
A quick Finder shortcut to add items to the Open at Login list is to right-click or Control-click an item in the Dock and select Options->Open at Login from the popup menu.
After adding items to the Open at Login list, the next time you log in to your Mac each item will be automatically run.
 Chip Loder
Chip Loder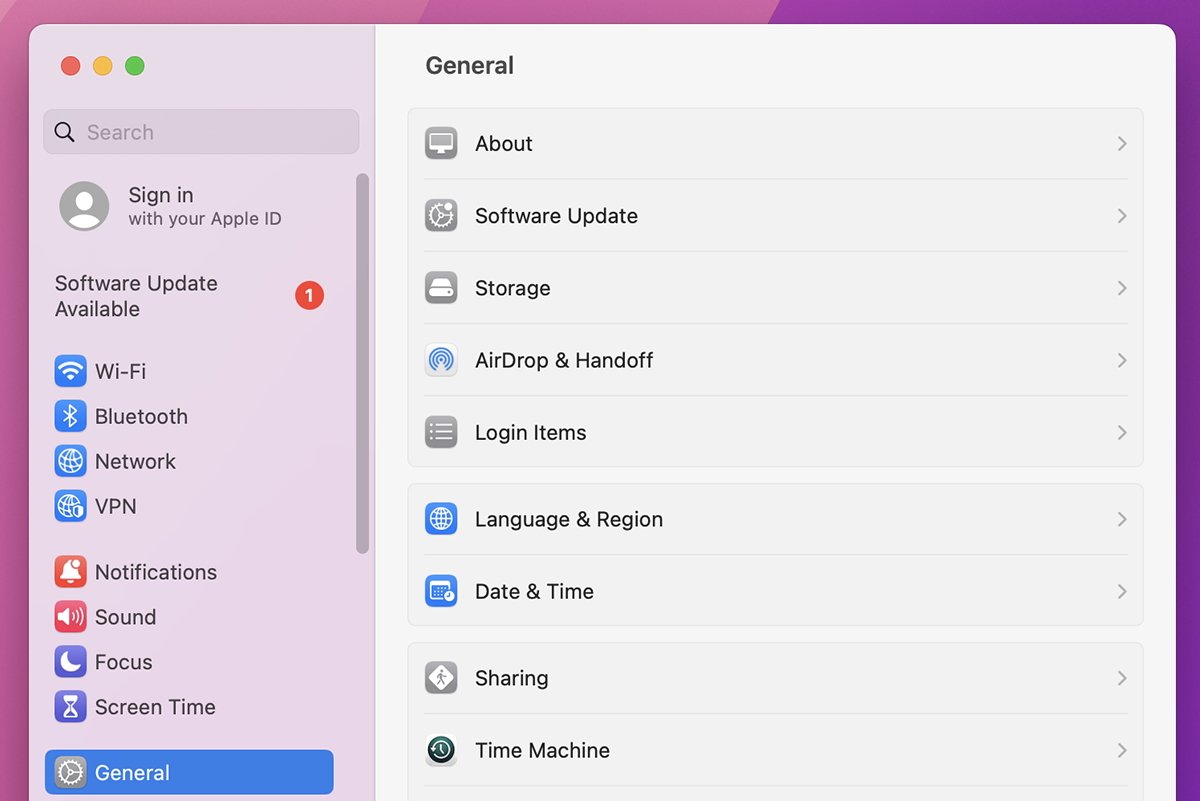
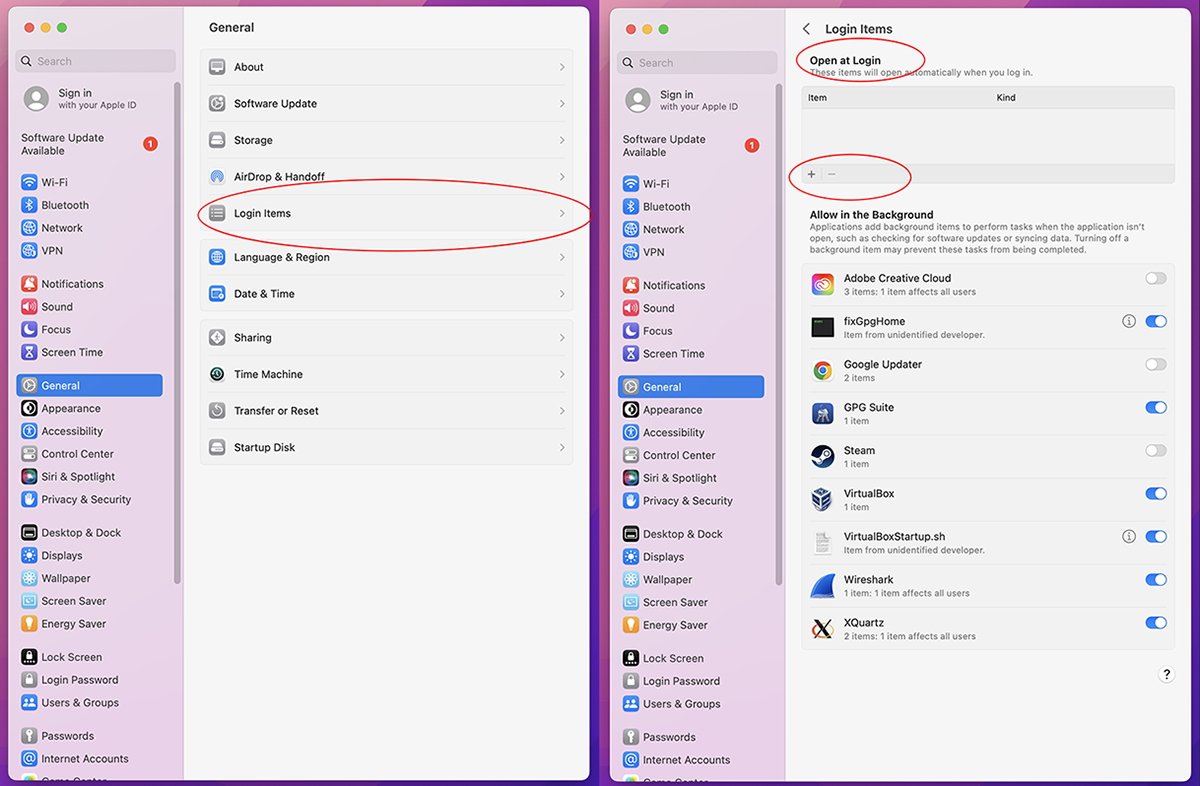
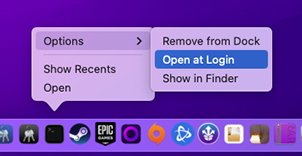








 Wesley Hilliard
Wesley Hilliard
 Oliver Haslam
Oliver Haslam
 Marko Zivkovic
Marko Zivkovic
 William Gallagher
William Gallagher
 Amber Neely
Amber Neely
 Sponsored Content
Sponsored Content
 Christine McKee
Christine McKee
 William Gallagher and Mike Wuerthele
William Gallagher and Mike Wuerthele








