Apple rarely mentions keyboard shortcuts, you're just somehow expected to find them. So here are ten AppleInsider favorites, each one of which is guaranteed to speed up working on your Mac.
You should probably take your fingers off the keyboard once in a while, just to prevent straining your hands. But every time you reach for a mouse or a trackpad, you are slowing down just a little, you are breaking your concentration just a little.
It's that last part that is most important. Even though it takes a fraction of a second, say, to move the cursor up to File, Save, it takes you longer to get back to what you were thinking about.
Whereas holding down the Command key and tapping S does the same thing fractionally faster. Pressing that the four-leaf-clover-like key and the S becomes muscle memory, so much so that you don't think about saving the document, you just save it.
It's not as if Command-S is a big secret. It's not as if many keyboard shortcuts are, but there are countless keyboard combinations that each speed up something dramatically.
Speed up launching apps
Whatever you're doing on your Mac, whatever document or website you have in front if you, if you want to open something else, hold down Command and tap the Space Bar.
By default, this launches Spotlight, which is a gateway to everything on your Mac. Type just the start of an app's name in here and you can press return to launch it.
You may never use your Dock again. And you may never go into your Documents folder again, not since you can open any document in exactly the same way.
Use Quick Look
There is another keyboard shortcut that involves the Space Bar — and only the Space Bar. In the Finder, select any file, app, or document want, and then tap the Space Bar.
This launches the Mac's Quick Look feature. It shows you a preview of what you've selected. If it's an app, you just get a bigger image of the icon.
But if it's an image, a video, or a document, you get a large-screen preview of its contents. Plus if it's a text document, Quick Look will show you the contents — and you can drag your cursor across the text to highly and copy it.
Move around the Finder
Spotlight will take you anywhere, even if you don't fully remember the name of the document or the folder you want.
When you do remember, though, when you know exactly which folder you want to go to right now, you can go straight there.
This only works within the Finder, you can't be in any other application. But if you are in the Finder, press Shift-Command-G and you get the Go dialog. Type in any Folder path, hit return, and you're there instantly.
Moving between apps
Once you have all of the apps open that you want, you need to move between them. Hold down the Command key, and keep it held down, then and tap the Tab key once.
This gives you a bar across the screen that lists all of your open apps. Until you let go of the Command key, that bar stays on screen.
You could use your mouse, trackpad or even the keyboard's arrow keys to select the app you want. But you're already holding down Command and you've just tapped Tab, so press Tab again.
As long as the Command key stays pressed, each time you press the Tab key, you highlight the next app, and then the next, and so on. Let go of both keys and that highlighted app comes to the fore.
Macs rearrange the order of apps in that bar, depending on when you use them. That can give you a small problem in that it's very easy to press tab once too often and miss the app you want.
If that happens, you can keep pressing tab and it will go to the end of the bar, then start again. Or you can press Command-Shift-Tab to move backwards through the bar.
This rearranging by when you've used an app, though, gives you one more benefit to using the keyboard like this. If you are going back and forth between two apps over and over again, you can just quickly press Command-Tab and let go.
You don't have to wait for the bar to appear, you just do that keystroke and you swap from the current app to the one you used last.
And then back again, the next time you rapidly tap Command-Space.
Moving between windows in the same app
If nothing else, this keystroke gets forgotten because no one remembers the tilde key, or where it is. The tilde character is a slight wavy line "~" and it's on the key to the left of Z on a regular keyboard.
Maybe it's the position, too, that stops it be widely used, as Command-~ could cramp up your hand if you use the left-hand Command key to do it.
Whether you use the left or right Command key, though, holding that down and tapping the ~ key moves you between windows of the same app. Unlike Command-Tab, you don't get any visual indication of what windows are open in your app, but you do move between them.
Hiding apps
Sometimes you don't want to move between apps or between windows, you just want to concentrate on what you're doing now.
There isn't a keystroke to hide all but the front document window in any one app - but there is a way to make all other apps vanish from your site. In any app, hold down Option and Command keys, then tap H key.
That will hide every app except the one you're currently in.
Or it will in theory.
In practice, actually, yes, it almost always does exactly that. No other apps are quit, they are still there when you want them, but they are all gone from your site.
But it is the case that some apps just won't play nice. They tend to be utilities, and especially ones ported to the Mac from Windows.
There's nothing you can do about those, not with Command-H. You can, though, click the yellow traffic light icon at top left of their window and minimize them out of your way.
Also, there are some apps that interfere with this hiding process. Screenflow, for instance, has its own option to hide icons on the desktop — and if you use that, prevents the Command-H keystroke doing its job.
Take screenshots and screen recordings faster
Perhaps you never take any screenshots of your Mac, but enough people do that Apple keeps adding ways to do it.
From the keyboard, you could just press Command-Shift-3. That immediately takes an image of your entire screen and saves it to your Desktop.
Or you could do Command-Shift 4. That turns your cursor into cross-hairs and you can drag over any part of the screen you want.
If it's just that you only want to take a screengrab of one window, though, you can use the keyboard to speed things up. Press Command-Shift 4, position your cross-hair cursor over a window, and tap the space bar.
This selects that current window and then you can click the mouse or trackpad to take the shot.
Command-Shift-3 and Command-Shift-4 are the quickest ways to take screenshots, but they don't give you a lot of options. Press Command-Shift-5 instead, though, and you can configure screenshots and screen recordings, too.
Force-quit applications
Command-Q should always quit an app for you, but there are times it doesn't work. Typically the app has frozen or something else has gone wrong and you can't even get it to recognize Command-Q.
Press Command-Option-Escape instead.
That brings up the Force Quit dialog. Select the errant app, then press Return.
You'll be asked to confirm you want to do this, but the way to confirm it is to press Return again.
Note that once you've force-quit an app this way, the dialog remains on screen. Get rid of it by clicking the red traffic light icon — or pressing Command-W.
Speed up every web browser
Say you're working away in your web browser, and you want to go to a different site. You could take your hands off the keyboard, reach for the mouse or trackpad, then click in the address/search bar at the top of Safari, Chrome, Microsoft Edge or any other browser.
Then you could select whatever is already there, delete it, and start typing the address of the site you want to go to.
Or instead you could realise you want to go to a new site, press Command-L, and start typing its address right away. Command-L leaps your cursor to the address/search bar — and also highlights anything that is already there.
So as soon as you start typing anything, whatever was there before is deleted without you even having to think about it.
Cognitive load
That's the real trick here, the real way that you speed up your Mac. Keyboard shortcuts get so familiar that you don't have to think about them.
Without you having to stop to think which keystroke does what command, they are done practically before you realize you're doing them. Which means that the cognitive load, the dent making a choice makes on your concentration, is radically less.
So really keyboard shortcuts don't speed up our Macs, they speed us up.
 William Gallagher
William Gallagher
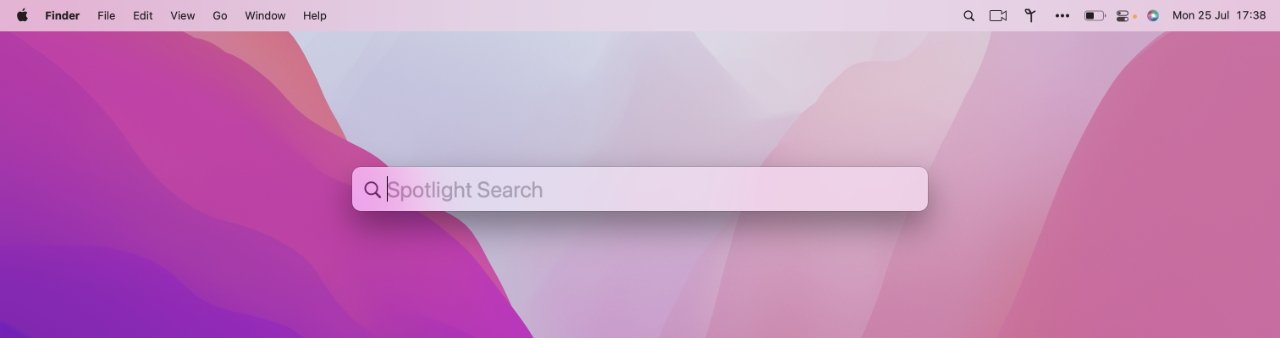
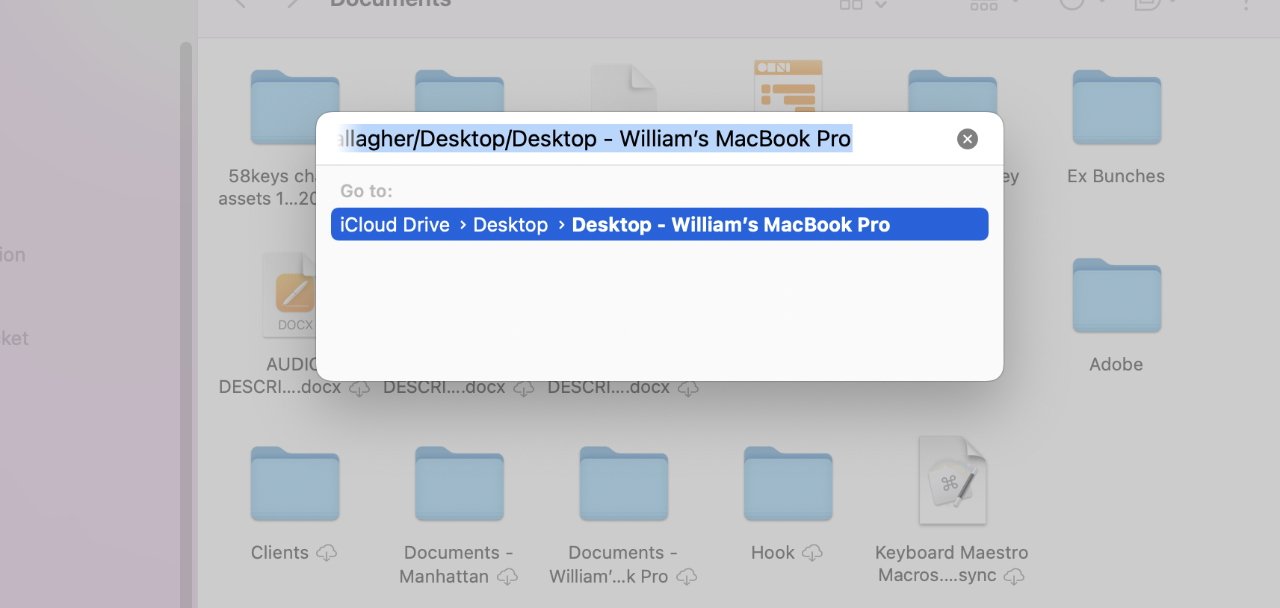
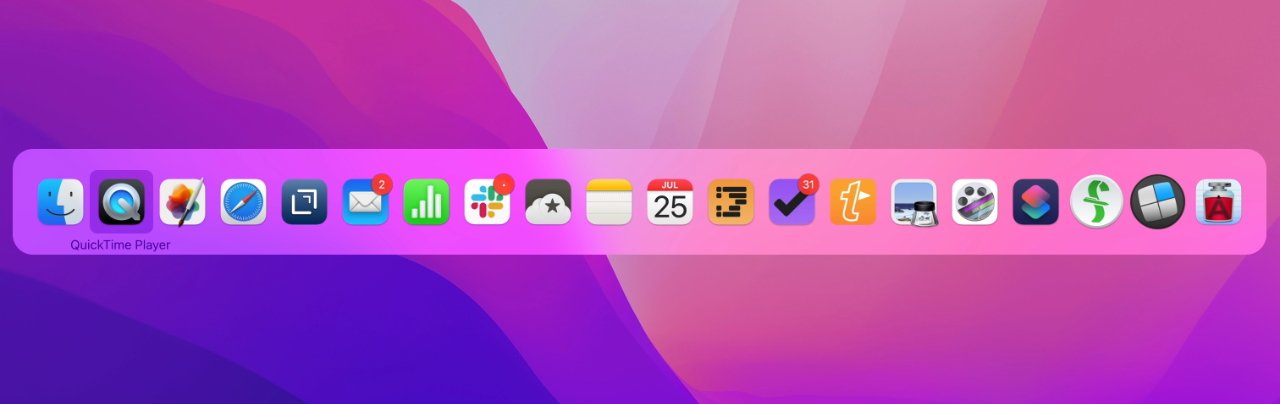
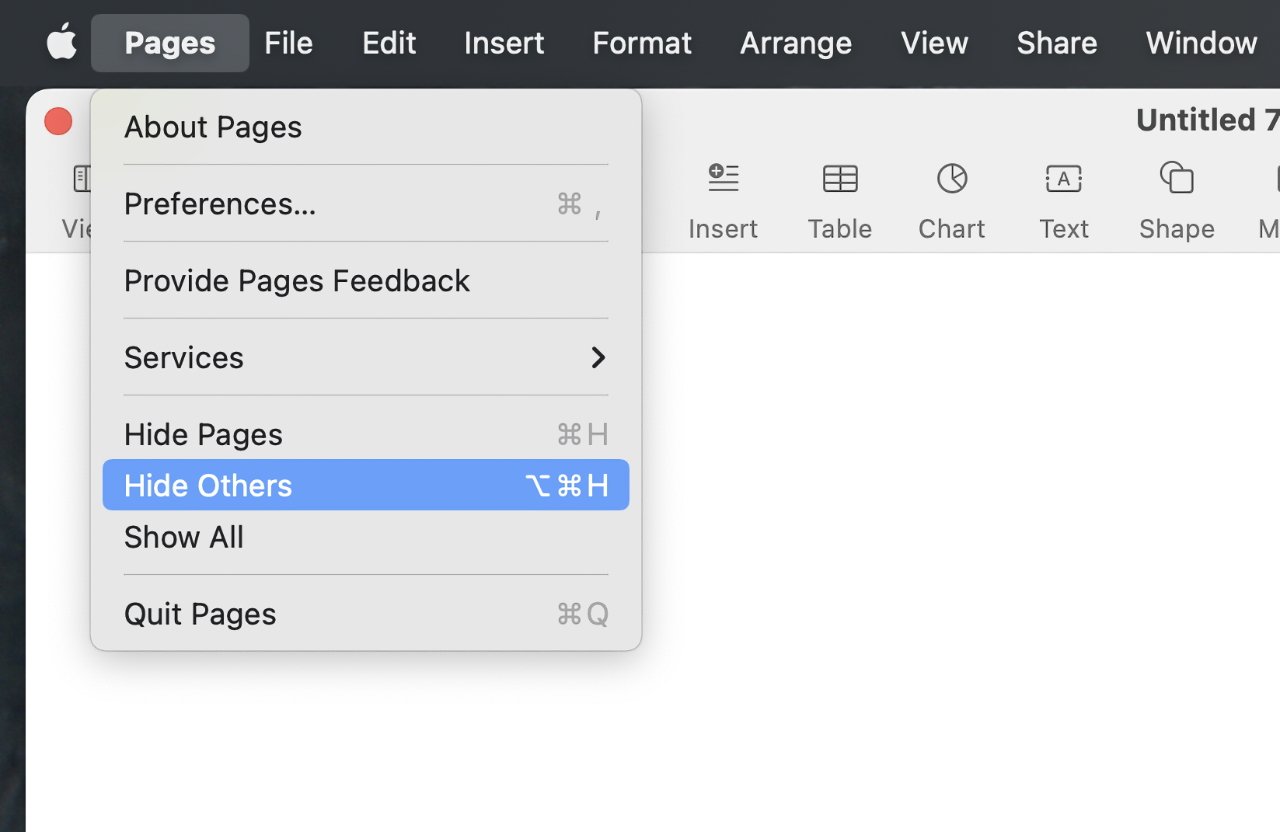









 Malcolm Owen
Malcolm Owen

 Amber Neely
Amber Neely

 Wesley Hilliard
Wesley Hilliard











