HomePod services like sending text messages or creating reminders can only be accomplished with the Apple ID used to initially set up the device. If you want to change the Apple ID affiliated with your HomePod, you'll need to redo the setup process.
To get started, open the Home app and then find your HomePod. Press and hold on the HomePod icon, then tap Details, then scroll to the bottom where you'll find the Remove Accessory button.
If you can't find HomePod in your Home app for some reason, the device can be manually reset. To do this, unplug your HomePod, plug it back in, and press and hold the top touch panel. Wait until you hear three beeps.
In either way, your HomePod will be ready to set up with a new device and Apple ID. Simply hold your iPhone or iPad near the HomePod to pop up the automatic prompt to get started.
If you just want to change the Apple Music and Podcasts account associated with HomePod, and not access to personal services, you can do that without resetting the device. In the Home app, again press and hold the HomePod icon, then under Music & Podcasts, select the account.
From here, you'll be able to sign out from your Apple Music account, and sign into an alternative one.
For more HomePod tips, tricks and in-depth looks, see AppleInsider's coverage:
HomePod review: Your mileage may vary, but crank it up for the ride
Video: See Apple's HomePod take on the competition in our ultimate smart speaker sound comparison
How to play anything on your HomePod, including vinyl records, with Airfoil and a Mac
Tips: Tune HomePod's sound using equalizers in iOS and macOS
How to trigger Siri on your iPhone instead of HomePod
Reminder: Apple includes a tiny AirPlay toggle in iOS 11's Control Center for iPhone and iPad
 Neil Hughes
Neil Hughes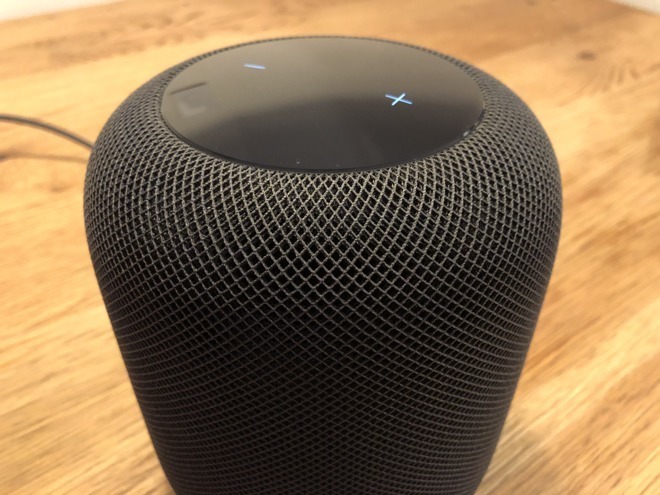
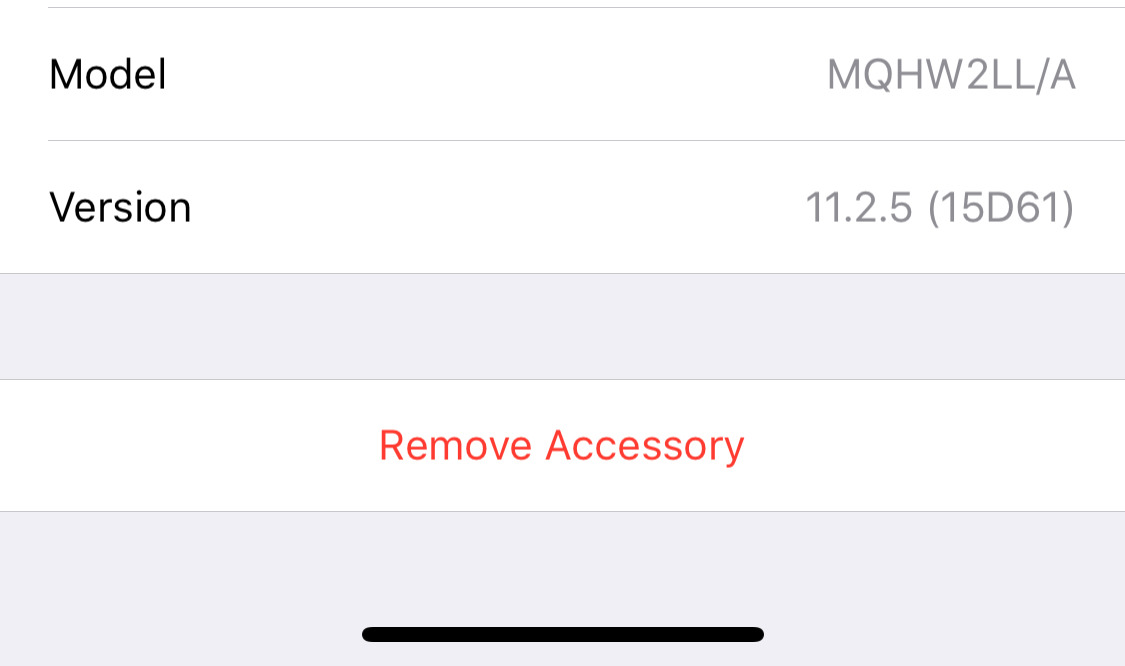








 Wesley Hilliard
Wesley Hilliard
 Oliver Haslam
Oliver Haslam
 Marko Zivkovic
Marko Zivkovic
 William Gallagher
William Gallagher
 Amber Neely
Amber Neely
 Sponsored Content
Sponsored Content
 Christine McKee
Christine McKee
 William Gallagher and Mike Wuerthele
William Gallagher and Mike Wuerthele









6 Comments
Sadly, if you do not use the account who runs the 'Home', any additional speakers can't use HomeKit.
I was going to hook my wife's office speaker so she could use Personal Requests in her office, but then it removes it from the household.
Thanks! The info about being able to sign into a different Apple Music/Podcast account from the Apple ID you are signed in with is VERY helpful. I had not heard that before.
Wow, talk about a surface level article lacking complete information. From my experience, and I’d suggest you try it yourself, you cannot setup a HomePod with any other Apple ID than the one that setup the home in homekit. If you try you get a specific message stating that.
You can change the Apple ID for music selection like you wrote but your suggestion of removing the device from homekit is useless as it does not allow you to setup the HomePod from another Apple ID.
Note. I’d love for you to prove me wrong. Please. :-)
When you setup HomePod to work with an existing HomeKit Home, it REQUIRES you to use the AppleID used when HomeKit created that Home. It is not possible to use a different AppleID. This article is very misleading.