How to back up your iPhone or iPad to an external drive to save space on your Mac
You also should back up iPhones and iPads before upgrading to iOS 12 — but that can take a big chunk out of your Mac's storage. AppleInsider shows you how to stop clogging up your Mac's drive.
You are backing up your iOS devices to your Mac, right? Since iCloud backups were introduced in iOS 5 in 2011 ago, we were supposedly freed from ever plugging our iPhones into our computers.
Except for how now, seven years later, iCloud still doesn't backup everything. And, it's not what you'd call an instant retrieval if you need to restore.
Really, iCloud backs up data about data. It includes your account details or your app purchase history so that you can later log back in or re-download anything. An iTunes backup copies the apps and everything in them.
If you're helping new or inexperienced iOS users then you know they never think to backup to iTunes on their Mac. You also know that if they do, then the backups themselves can take up a lot of space.
This can be a problem on Macs with limited storage.
What you may not know is that you can do something about that. While still keeping the full backup and still keeping the simplicity of plugging the phone into iTunes, you can move the backup. Put it on an external drive.
What's more, iTunes can automatically backup to that drive and restore from it, too, without you ever doing anything else.
You need a minute in Terminal and a reliable external drive that, preferably, is always connected.
If you're going to do this because you're on a MacBook Pro with very limited SSD space then it will still work. However, there will be the onus on you to always make sure you connect that drive before plugging your iPhone in.
Overview
We're going to physically move the backup from where iTunes defaults to keeping it, over to an external drive. Then, using Terminal we're going to create a symbolic link between these two places.
If you've not had the need to use a symbolic link, you can think of it as a more deeply-rooted alias. Where an alias tells macOS where to find a file or folder, a symbolic link tells it that two places are actually the same.
It's a subtle difference but when you're working with macOS features like iTunes backup, aliases don't have sufficient hooks into the system.
Seek, locate, copy
Create a new folder on your external drive where you want backups to now go. Name it something memorable but do not use spaces. Calling the folder "BackupiPhone" is fine but calling it "Backup iPhone" is not.
Now find where iTunes saves backups now. In the Finder, choose the Go menu, then select Go to Folder or just press Command-Shift-G. In the dropdown dialog that appears, type this:
~/Library/Application Support/MobileSync/
There's probably just one folder in there and it will be called Backup. If you use backup apps like iMazing, though, you can have other things in this folder but they will be clearly named. Choose the folder called Backup and copy it to the new folder on your external hard drive.
Wait until that copy is completed and then if you're brave, delete the original Backup folder. If you're less brave and more sensible, rename it to something like "OLD Backup". Something where you can see what it was and what it needs to be renamed to if you ever want to undo all of this.
Symlink
Make sure iTunes isn't running. Then launch Terminal and type the following with the usual care. In our case, the external drive we've chosen is called Sierra and the folder we created is called BackupiPhone. Remember that we've now copied the original Backup folder into that. This makes the command we need to type be:
ln -s /Volumes/Sierra/BackupiPhone/Backup/ ~/Library/Application\ Support/MobileSync
Type that, hit return and when you get the prompt back, quit Terminal.
The original Backup folder will now again contain something called Backup but it will be a symbolic link. It will have an alias-like arrow at bottom left and if you double-click on it, what opens is the Backup folder on your external drive.
Into action
You're done — but you need to know that you're good to go for the future. Plug your iOS device into iTunes, click on the iPhone or iPad icon and look at the Summary page.
In there you'll find a section for backups and the heading Automatically Back Up with options for iCloud or This Computer. Make sure This Computer is selected and then click on the Back Up Now button.
After a moment, iTunes will start backing up. There will be nothing new in the original Backup folder but there will in the one on your external drive.
Specifically, in the Backup folder on that drive, there will be a new folder named with some string of letters but also timestamped right now.
That's where iTunes is now backing up your iPhone and it will always do so until you undo all of this. To undo it, you delete the symbolic link in the original Backup folder. The next time you backup via iTunes, it will go back to saving in there.
You could also copy back the latest Backup folder from your external drive but we'd recommend treating that as a safety copy in case something goes wrong. When the phone is correctly and fully backed up to its original iTunes folder, then you can delete it.
One more thing
This is very specifically a solution to how you can lose a huge amount of space to backups. It's also a solution to making a safety copy on a drive that you can remove later but it's not the best or easiest answer for that.
To just know that you've got a full backup of your iOS device on an external drive, you can use a utility such as Hazel or Keyboard Maestro to do timed copies.
Lowest prices on external drives
Electronics retailers, such as Amazon and B&H Photo, have a large selection of portable external drives on sale with prices starting under $65.
Portable external drives
- 2TB WD Elements Portable External USB 3.0 Hard Drive for $64.99 ($10 off + free shipping)
- 1TB G-Technology G-DRIVE Mobile USB Portable Hard Drive (7200 RPM) for $69.95 ($3 off + no tax outside NY & NJ*)
- 1TB LaCie Rugged Mini Portable Hard Drive for $74.90 ($35 off + free month of Adobe CC for Prime members)
- 4TB WD My Passport USB 3.0 Secure Portable Hard Drive for $97.99 ($22 off + free shipping)
- 500GB Samsung T5 Portable SSD USB 3.1 External SSD for $127.99 ($37 off + free shipping)
- 2TB LaCie Rugged USB 3.0 Mobile HDD for $159.99 ($10 off + no tax outside NY & NJ*)
 William Gallagher
William Gallagher
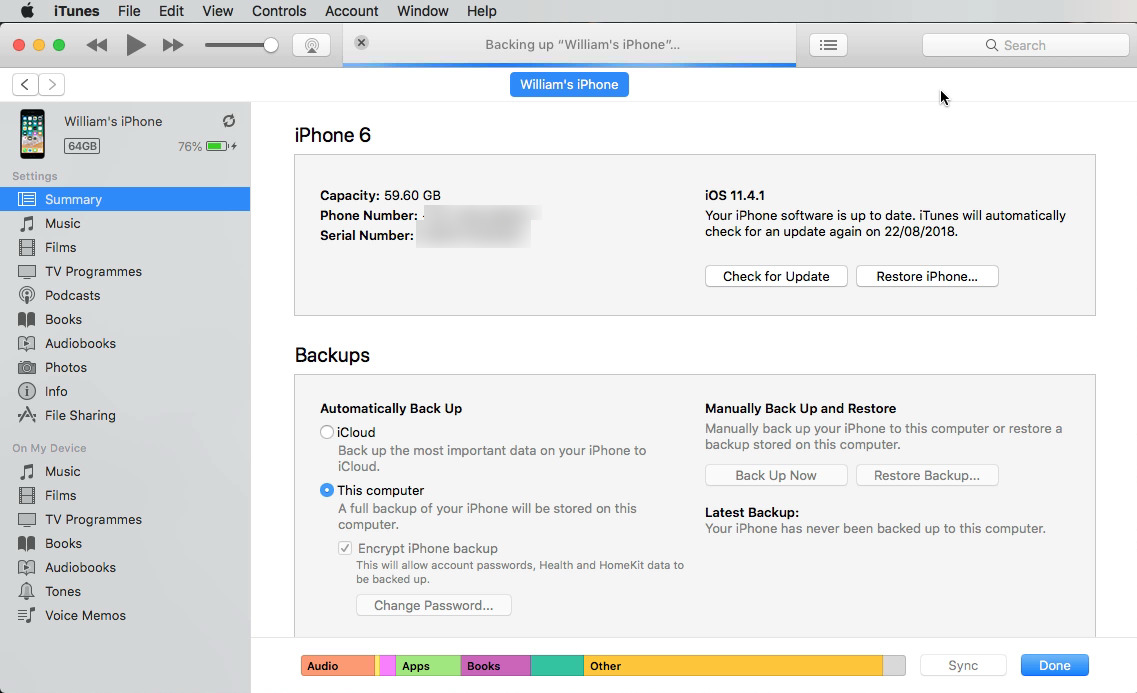
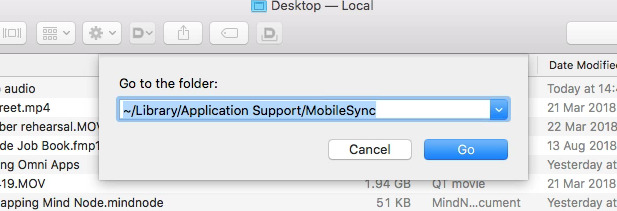
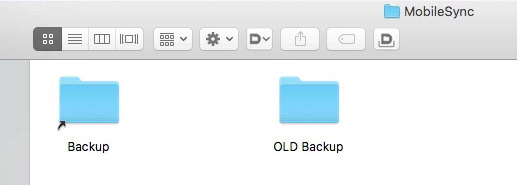
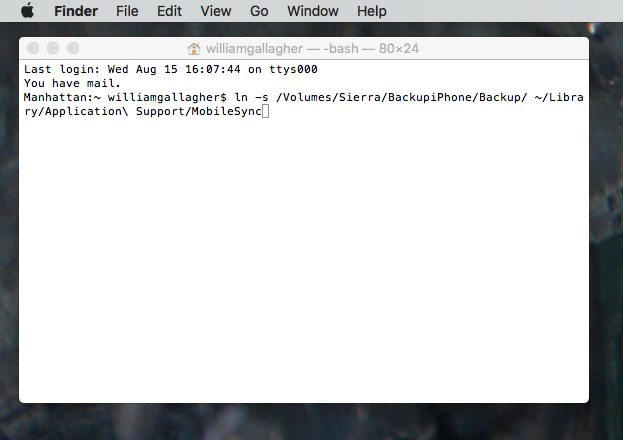





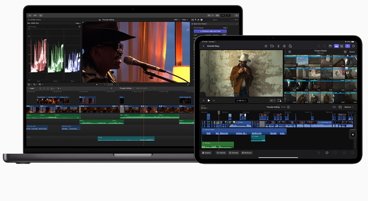








 Malcolm Owen
Malcolm Owen

 Amber Neely
Amber Neely
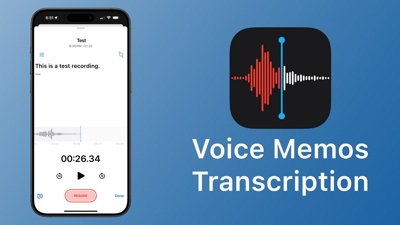
 Marko Zivkovic
Marko Zivkovic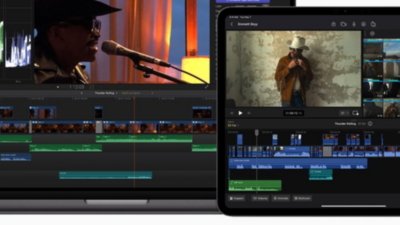
 David Schloss
David Schloss
 Wesley Hilliard
Wesley Hilliard
 Mike Wuerthele and Malcolm Owen
Mike Wuerthele and Malcolm Owen









54 Comments
Thanks!
Replacing my time machine ext. Hdd , will do this at the same time!
Btw.. if I store the back up in the Mac, would time machine have the backup of a backup again?
Could this can be done wirelessly on a NAS? Ultimate would be without having to turn on the Mac. I wonder if there is an app for that?
"If you're helping new or inexperienced iOS users then you know they never think to backup to iTunes on their Mac." It's a bit counterintuitive because it requires you to toggle off the iCloud backup. I'm an experienced user and am still a bit taken aback choosing between the options because, hey, I do still want to back up to iCloud. I just also want a periodic backup on computer.