How to check which Mac apps are 32-bit and won't work in macOS Catalina
We've blurred out the app name because we had to scrabble to find an old version and in reality this one has long since been updated to 64-bits.
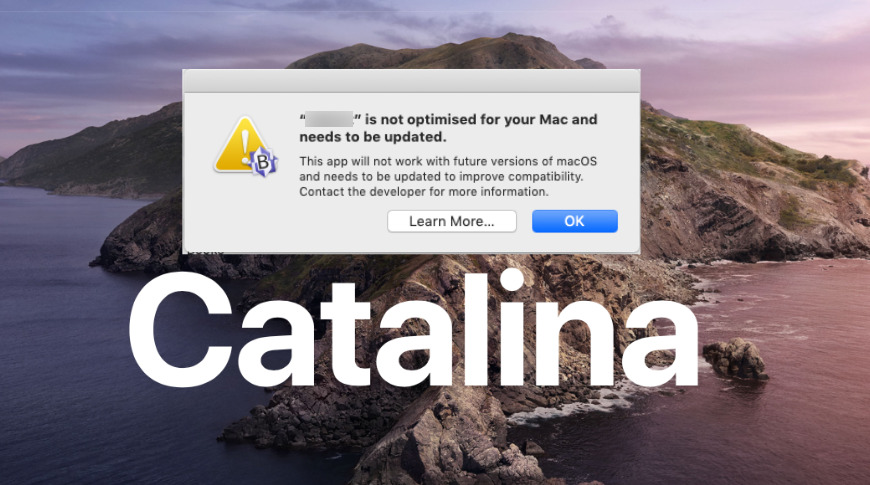
Check right now what 32-bits apps you still have, because they won't run at all after you've upgraded to Apple's macOS Catalina in September.
No one can say that Apple hasn't given us enough warning that old 32-bit apps are going to stop working when we upgrade to macOS Catalina. Yet, it will still be easy to be caught out, and especially if you have apps that you only rarely use.
You don't want to launch that obscure but occasionally vital app in September only to find that it cannot be opened ever again.
If you open an app today that is going to fail under Catalina, you will get a warning. You can contact the developer, you can look for alternatives, or you can decide to hold off upgrading to the new macOS.
Fortunately, though, you don't have to schlep through every single app on your Mac looking for warnings. You can get macOS to identify the problem apps for you in one go.
What to do
Hold down the Option key and click on the Apple menu on your Mac. The regular About this Mac changes to System Information.... Choose that.
This takes you directly to the system report for your Mac, which lists every detail of the hardware and software you have. Scroll down to the Software section and click on Applications.
The pane to the right of that list will then show you a list of all your applications — eventually.
Even on a modern Mac with an SSD, compiling this list takes a surprisingly long time. When it's done, though, you get that list with the application's name and various details including 64-bit (Intel).
Note that the list is more comprehensive than you might expect — it isn't just a list of the files in your Applications folder. It's a complete list of all executable applications anywhere on your Mac. So, if you leave apps in your Download folder or even on other hard drives connected to your Mac, they will still be listed.
Every app has a Yes or a No next to it in the 64-bit (Intel) column. Click on that column — by default it's the last one on the right — and your Mac will sort the whole list by Yes or No.
What to look for
As simple as it is to recognize that Yes means you're fine, that the app is 64-bits and that you don't need to worry, there is one thing that's harder to spot. It's the name of the application.
Most of the time, that name will be something understandable like GarageBand. There may also, though, be ones that are seemingly meaningless strings of letters, and ones that are slightly more meaningful with a developer's name in them.
These are processes, software that runs as part of an application instead of being an app itself.
There's no way for you to see, for example, adobe_licutil in the list and think, ah, right, I must update adobe_licutil. What you can do is recognize that it's from Adobe. When the name is totally meaningless, you can click on it and more details will appear in a box beneath the list.
That box won't say what full app the process is part of, but it will say where it is on your Mac, when you got it, and usually who you got it from. There's a section called Obtained from, but it usually just says Identified Developer. Still, there's also a section called Signed by and that will say which identified developer it is.
Even though you can't do much yourself about a single process instead of an app, you can look into all of the apps you have from that developer. And then do what you need to do when you find a full app that is listed as No.
Next step
You may have nothing more to do. That's true even if you have a lot of apps that are 32-bit, because they may not be important to you. Remember that the list is compiled from all the apps you have anywhere on your system.
Click to get that detail box and look for the Location section. If the 32-bit app is a copy on some ancient backup drive, you can shrug. At least, you can so long as you also have the app elsewhere in the list and marked as Yes, it's 64-bits.
For example, when we did this, we found an old 32-bit version of Audio Hijack Pro on a backup drive, but that's long been superceded by a new Audio Hijack that is 64-bit. Maybe we should tidy up the backups, but it's not going to stop us working after macOS Catalina arrives.
Even if you've never thought about 64- and 32-bits before, you will find that the majority of your apps are already 64-bit and will work fine under macOS Catalina. That's because developers have had literally a decade to make the transition, and they probably updated their apps to 64-bit without your noticing.
However, if you originally got your app direct from the developer's website and have never been back since, you could still be running their old 32-bit version.
So your first job when you get the full list of your Mac apps that are 32-bit, is to go to each developer's website and check for a newer version. The list makes that easy as it will show you the number of the version that you've got.
Back up your Mac, download all the updates you need, and you're almost certainly done.
If you're running apps that haven't got updates to 64-bit, though, you need to think. The odds are that these apps haven't been maintained in a long time, so this could be the time to look into replacements or alternatives.
Keep up with AppleInsider by downloading the AppleInsider app for iOS, and follow us on YouTube, Twitter @appleinsider and Facebook for live, late-breaking coverage. You can also check out our official Instagram account for exclusive photos.
 William Gallagher
William Gallagher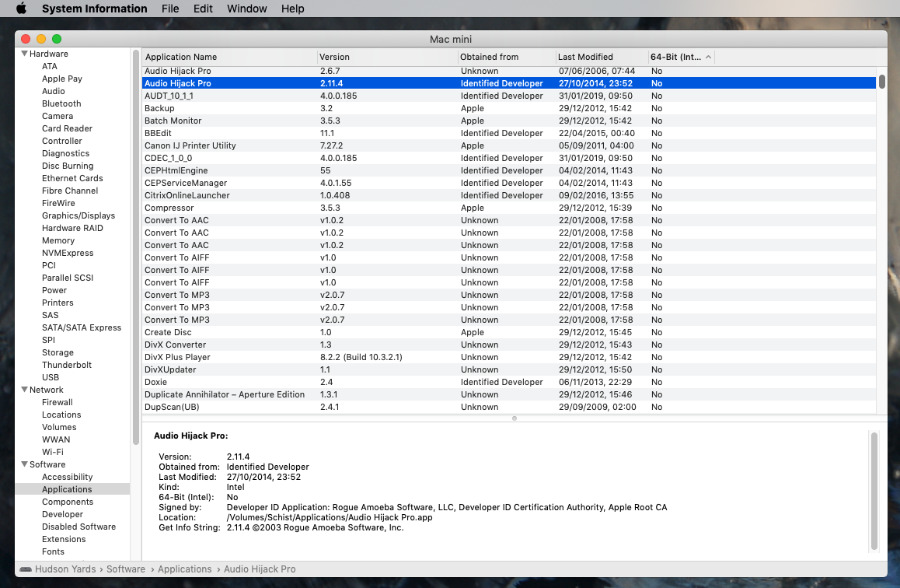












 Chip Loder
Chip Loder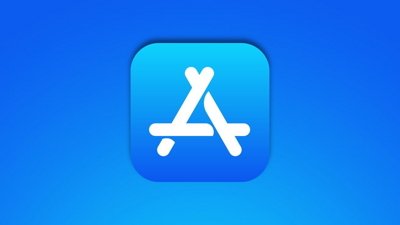
 Malcolm Owen
Malcolm Owen

 Christine McKee
Christine McKee
 Michael Stroup
Michael Stroup
 William Gallagher and Mike Wuerthele
William Gallagher and Mike Wuerthele









