Apple Pay is simple to set up and start using, but those who dig a little deeper can customize and take control of the mobile payments system, such as choosing the default card that appears when a transaction is initiated, or remotely removing cards from a missing iPhone via iCloud.
Users with compatible Apple Pay devices can launch the iOS Settings application and choose "Passbook & Apple Pay." From here, users can view the cards they have scanned into Passbook, and this is even an alternative place where new cards can be entered.
Below, Apple offers a series of settings for "transaction defaults," including the default card. When setting up Apple Pay, the first card scanned in is selected as the default card, but users can change this after the fact by diving into the settings and choosing an alternate card.
All cards are available when Apple Pay is activated, but to expedite the process, Apple automatically selects the default card. To select an alternative card when paying at a kiosk, simply tap the stack of cards at the bottom of the screen to choose from other options.
Choosing an alternate card for a single purchase will not change the default card — Â this still requires digging into the settings.
Users can also change their default billing address, shipping address, email and phone, for online app-based purchases with Apple Pay. This information can all be automatically entered after a user authorizes with their secure fingerprint via Touch ID.
Even if your iPhone only has one phone number, name, and email address associated with you, you still must open each individual setting and choose a default.
Of course, even with Touch ID security and the fact that credit cards are listed by only their last four digits, adding all of this is a great deal of personal information to have stored in Passbook. Because of this, Apple has also added a new security feature specific to iCloud.
After logging into icloud.com, users can click the Settings icon and see a list of their active devices. Choosing the Apple Pay device in question allows users to quickly view all of the cards associated with Apple Pay, along with a quick "Remove All..." link.
Removing all cards will inform the user's respective banks to suspend Apple Pay activity even if the device is not connected to data or is completely powered off , This added security measure can give users a little extra peace of mind in the event that their iPhone 6, iPhone 6 Plus or otherwise is lost or stolen.
For a less extreme approach, users can also place their device in "Lost Mode" using Find My iPhone, which suspends Apple Pay from being used.
For more on Apple Pay, see AppleInsider's guide on how to set up and use the system, lists of merchants supporting the payment system both at retail and via iOS apps, and our first-look video on how it works.
 Neil Hughes
Neil Hughes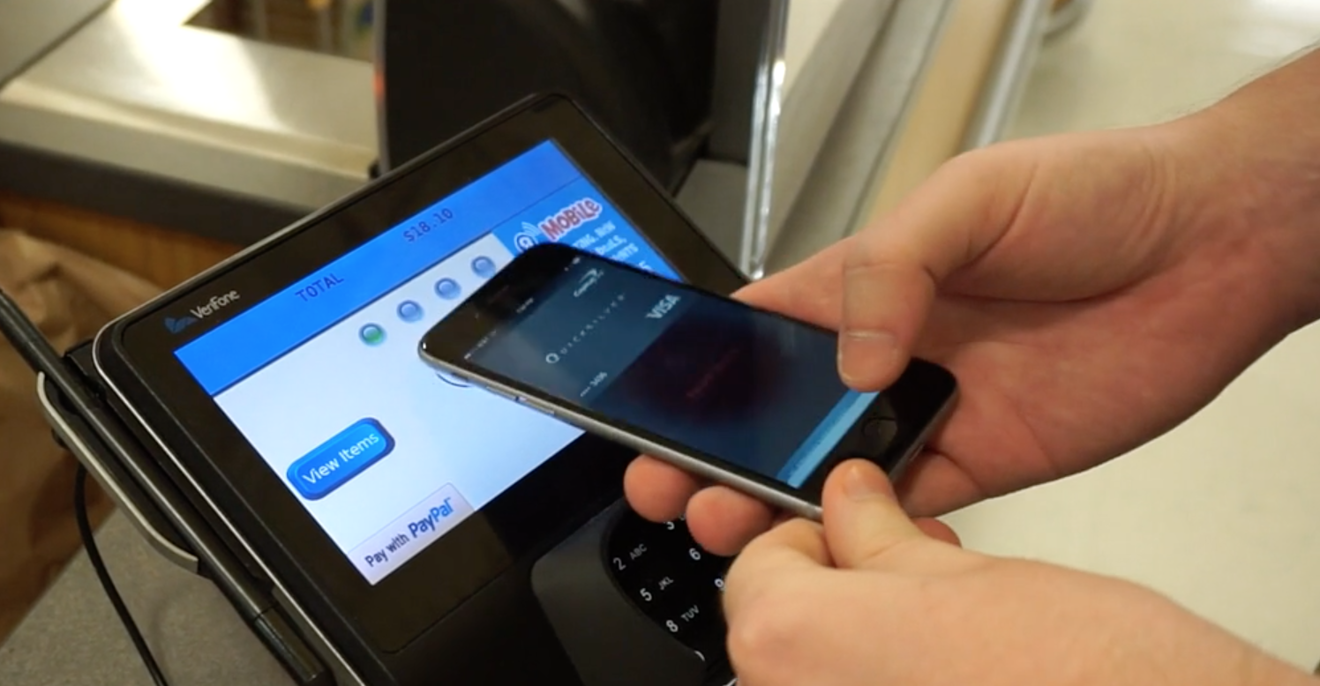
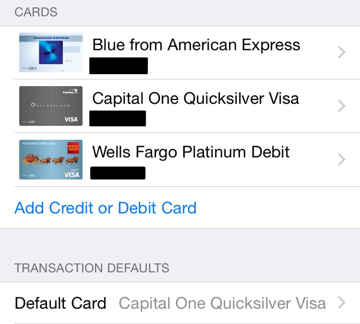
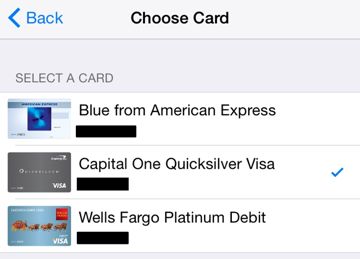
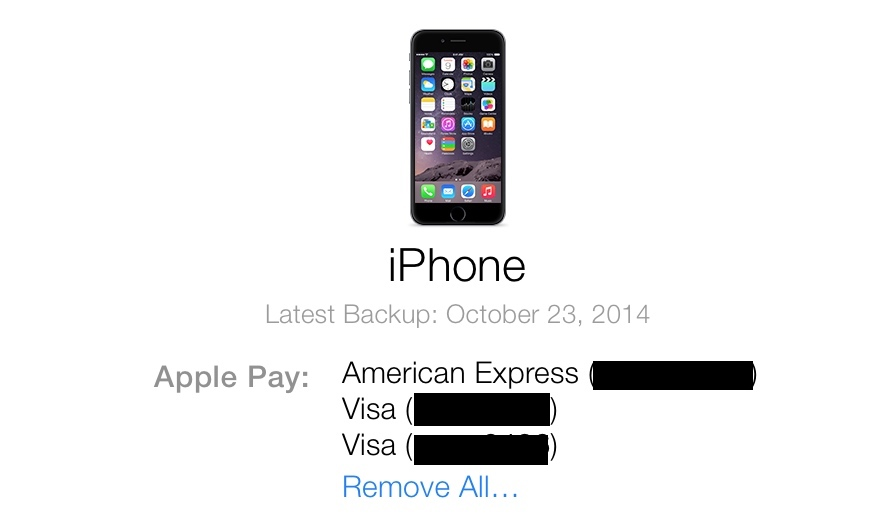
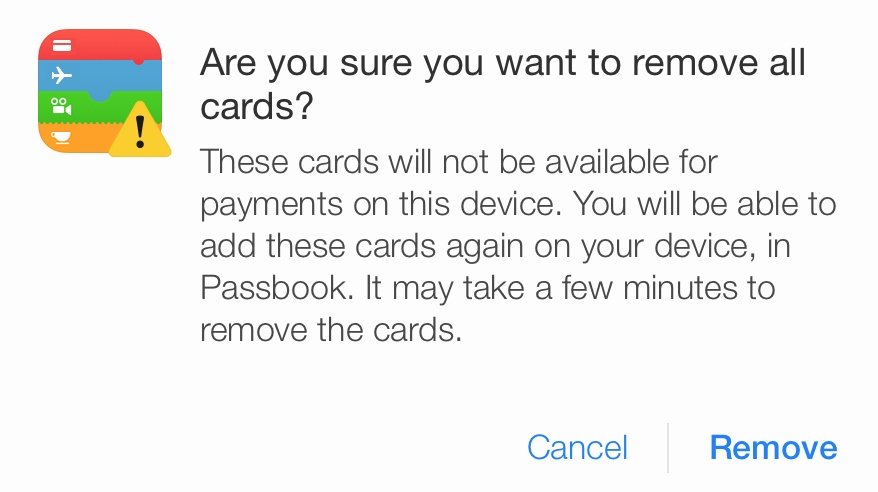







-m.jpg)






 William Gallagher
William Gallagher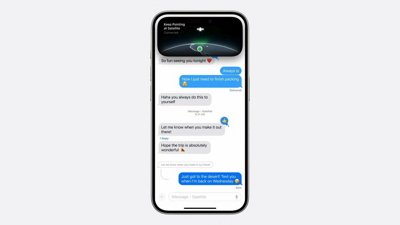
 Malcolm Owen
Malcolm Owen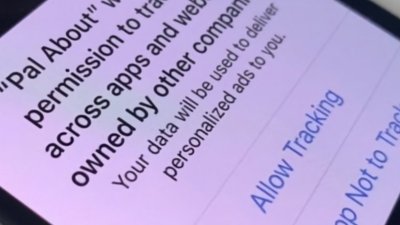

 Brian Patterson
Brian Patterson
 Charles Martin
Charles Martin












17 Comments
This is really good to know. This from someone whose wife once won a free drink on a flight for having the most credit cards .... I was so embarrassed. :\
I have been waiting a decade for tech for credit cards to improve and be more secure. I hope they start requiring touch ID or similar authentication to actually apply for a credit card as well. This will prevent criminals from making a card with your name and SS. I plan on boycotting any major retailers (ie wal-mart) if they are not going to implement this. This Best Buy here locally (town of 200,000 people). If Local retailers dont get on board, they lose my business to online retails who will. I like to support the local economy but these national retailers continue to not care about customer's security. Target, home depot, and other major breaches tell me that NONE of these can be trusted. As a side note, Apple users setup your 2 factor authentication for your icloud accounts along with app-specific passwords.
[quote name="blazar" url="/t/183008/how-to-change-your-default-apple-pay-credit-card-or-remove-cards-remotely-via-icloud#post_2625830"]I have been waiting a decade for tech for credit cards to improve and be more secure. I hope they start requiring touch ID or similar authentication to actually apply for a credit card as well. This will prevent criminals from making a card with your name and SS. I plan on boycotting any major retailers (ie wal-mart) if they are not going to implement this. This Best Buy here locally (town of 200,000 people). If Local retailers dont get on board, they lose my business to online retails who will. I like to support the local economy but these national retailers continue to not care about customer's security. Target, home depot, and other major breaches tell me that NONE of these can be trusted. As a side note, Apple users setup your 2 factor authentication for your icloud accounts along with app-specific passwords.[/quote] I suspect a boycot will occur naturally so to speak, people will take to this like ducks to water and go where the water is so to speak ... the dry areas will get dryer ... I think I am getting too carried away with my metaphors this morning ... :\ I need more coffee!
Still waiting for Chase and Amazon to sort out their VISA card. I love those reward points.. They cover movie and TV watching on Amazon Prime for me. But, until they get on board, my purchases with ApplePay go through Citi.
Just for fun, I tried it out at a local store yesterday -- one that is not signed on to ApplePay -- since they had a terminal with the NFC icon. Guess what? I held the phone over the icon with my thumb on TouchID, it buzzed, and my Amex card showed up on the screen. Hit 'done' (or something similar, don't recall), and the transaction went through. Took all of three seconds...
Of course, since it's not an ApplePay-enabled terminal, I still had to sign to complete the transaction, but it was still quite impressive to learn that it likely works on all NFC terminals. This is huge for me, since I would simply love to jettison all but one credit card in my (fat) wallet!
I am very impressed.