The image format used by iPhones has a lot of advantages but more than a year since its adoption, it's still not fully supported. AppleInsider examines the problems you can face editing HEIC images and what you can do about it.
When you need to feel justified in spending all this money on a new iPhone XS or iPhone XS Max, you can just take a photograph and relish how good it looks. Only, if you then want to use that photograph somewhere else, you can end up with a shot that has visible faults in it — faults where you can see clear discoloration or even visible digital artefacts in the image.
You can be quite far down your production workflow when you see this. If you don't know what's caused it or if you don't have access to the original image, you will at best lose time and at worse have effectively lost an image.
That's because by default iPhones now shoot in HEIC format and while that's hopefully an excellent thing that we'll all come to love, it's taking a long time to get there.
Apple first supported HEIF in macOS High Sierra and iOS 11 more than a year ago. While Adobe Photoshop added HEIC support last October, Lightroom didn't get it until this June. Pixelmator Pro officially supported it from the launch of macOS High Sierra.
And yet there is still something not quite perfect with the implementation, something that means you need to watch how you edit or manipulate photos that have been shot and saved this way.
What it is
Nobody cares what JPEG stands for because we all know what it does. Nobody should really be all that fussed about what precisely HEIC stands for either, except that there's also HEIF and sometimes they're used interchangeable. If you're looking to see if an app supports this format, you can look for either HEIC or HEIF.
HEIF is a High Efficiency Image File Format — you'd think it would be HEIFF but that would be too obvious — that was defined by the members of the Moving Picture Experts Group. You've seen their work before with MPEG and the companies concerned do specifically get together to work on video compression. So this is a video format.
Except it's a still image format. And rather than HEIF, Apple calls it HEIC. Even though we know that the C stands for Codec, this is just what Apple has decided to rebrand HEIF and all of these are exactly the same format. Except HEIF also allows for video called in a system called High Efficiency Video Codec or HEVC.
Glad we could clear that up.
What goes wrong
Unless you've already changed settings on your iPhone, it's going to shoot images in this HEIC format. Take a photo with it, then AirDrop it over to your Mac — specifically AirDrop — and see what happens.
The image file that arrives on your Mac will of course be in HEIC format. Like any other image, you can click to select it and then tap the spacebar to use Apple's Quick Look.
Here's an example. To create a plain but reasonably complex shot, we photographed a blue background on our iMac. Here's a PNG conversion of that shot.
However, here's a screen grab of that same iMac showing the original HEIC file through Quick Look.
That's Apple's own Quick Look feature getting it wrong. That same discoloration and green dotted pattern is also visible in macOS Mojave's new and actually much-admired new Finder preview in macOS Mojave. This can't reliably display HEIF images correctly either.
Just to rule out any chance that it's a fluke issue with our display, the image displays perfectly when then opened in Preview on the same iMac.
We did suspect a speed issue: on an older Mac, we would occasionally see Quick Look display this problem and then correct itself. However, there was no discernible consistency, there was nothing we could to reproduce the correction. It either happened or it didn't.
Plus an image that did correct itself in Quick Look could still be wrong when opened in an editor such as Pixelmator Pro.
That's a first-class image editor which supports HEIC and still things are inconsistent.
What you can do
HEIC has the appeal that it definitely results in smaller file sizes and arguably in better-quality images. If we'd been saying this a year or so ago, we'd be saying that HEIC looked like the future but now we're not so sure.
We're still hopeful, though, but in the meantime, you can choose to convert from HEIC to JPEG before you send an image anywhere — or you can set your phone to stop shooting in this newer format.
To switch the iOS camera back to shooting in JPEG, go to Settings, Camera and tap on Formats.
Apple offers two options and of course doesn't call either of them HEIC. It doesn't call them JPEG either. Instead, you get a default of High Efficiency and an alternative which is Most Compatible.
Most Compatible means JPEG. High Efficiency means HEIC.
So tap on the one for JPEG and never think about all this again.
Or just be careful
Alternatively, if you like HEIC's space-saving format and especially if you're on the positive side of the dispute about how good its images look like, stick with High Efficiency. And just take some care when you're sending images to someone.
That includes to yourself. Don't AirDrop HEIC images from your iPhone to your Mac or anyone else's
After you've shot some HEIC photos, you could open them on your iPhone in an image editing app such as the iOS version of Pixelmator.
Open them in that and then choose that app's Copy to Photos option under the Share menu. That will save the image back as JPEG.
Alternatively, email yourself the photos. If you do this, then regardless of whether they were shot in HEIC or not, Apple will email over the JPEG version. There's nothing you can do to change that, even if you really wanted the original HEIC image.
Similarly, you can upload that .heic image to social media platforms like Facebook, for instance, but it will be automatically converted to JPEG.
Clue
When it was just that Facebook and the rest weren't supporting HEIC, we thought time would sort that out. Now that Apple itself is still automatically converting HEIC to JPEG in emails, we're wondering what the point is. We'd just like it to be possible to set up a Siri Shortcut so that we could tell our iPhones "no, no, we meant JPEG" and have it switch back and forth.
Or, more practically, we'd like full HEIF/HEIC adoption to hurry up.
Keep up with AppleInsider by downloading the AppleInsider app for iOS, and follow us on YouTube, Twitter @appleinsider and Facebook for live, late-breaking coverage. You can also check out our official Instagram account for exclusive photos.
 William Gallagher
William Gallagher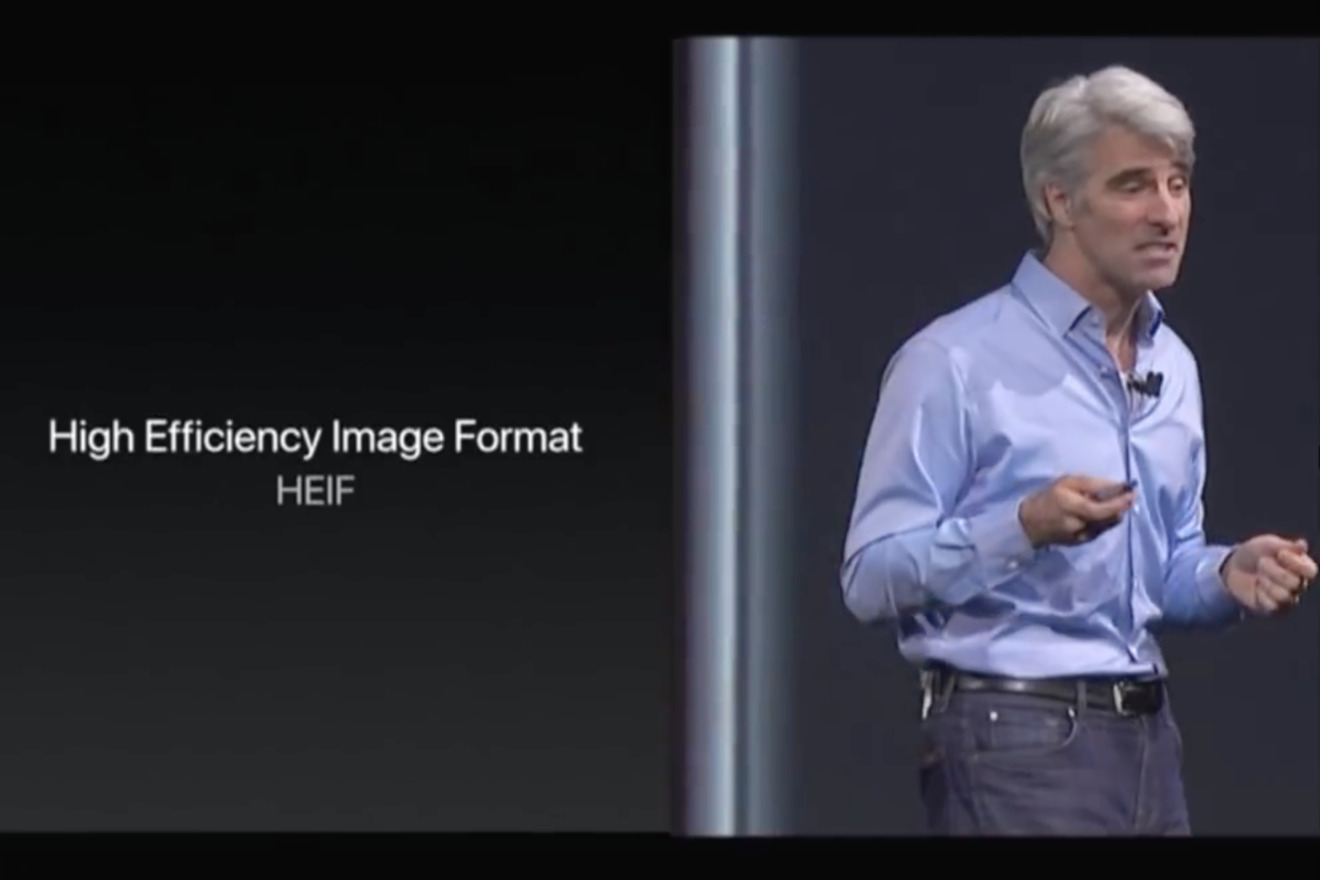
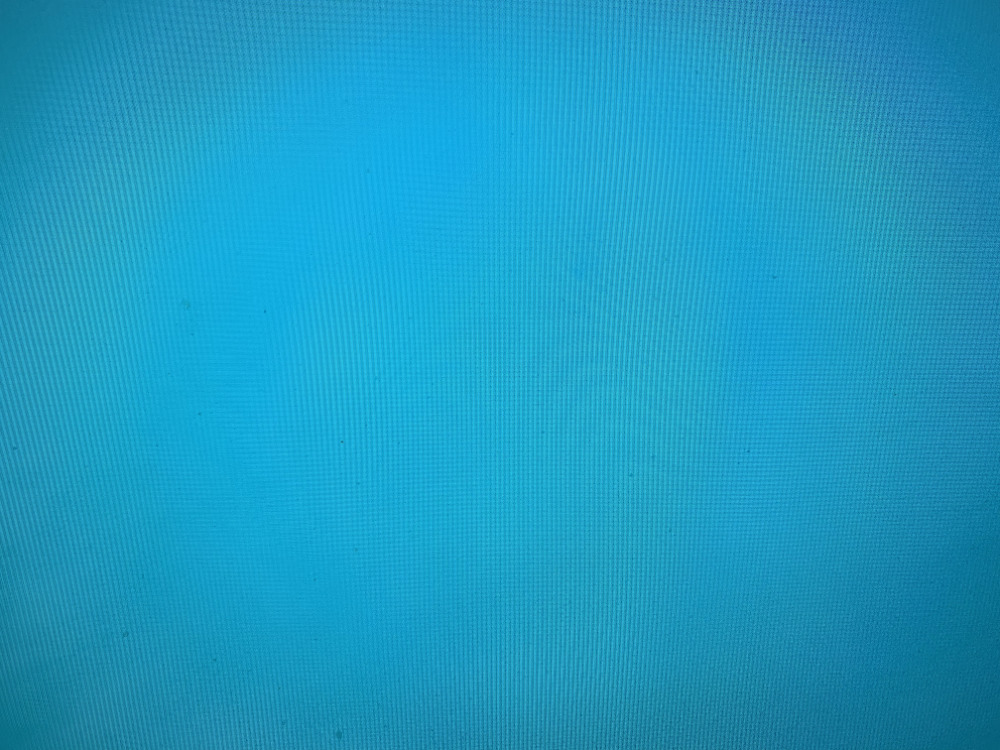
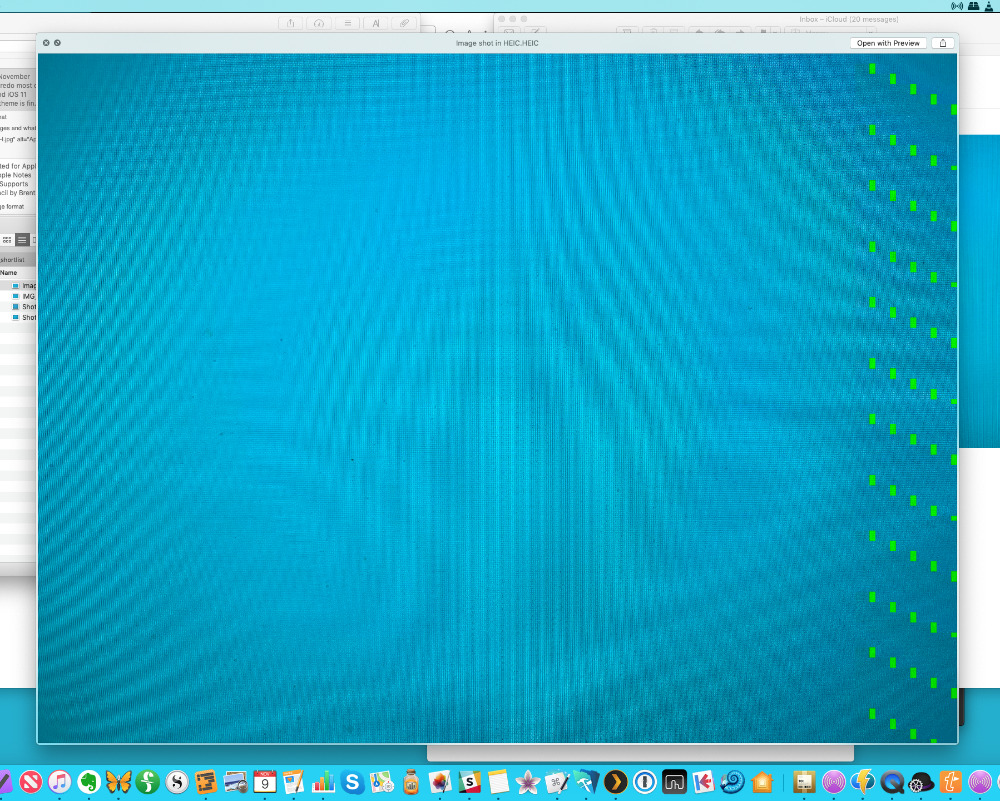
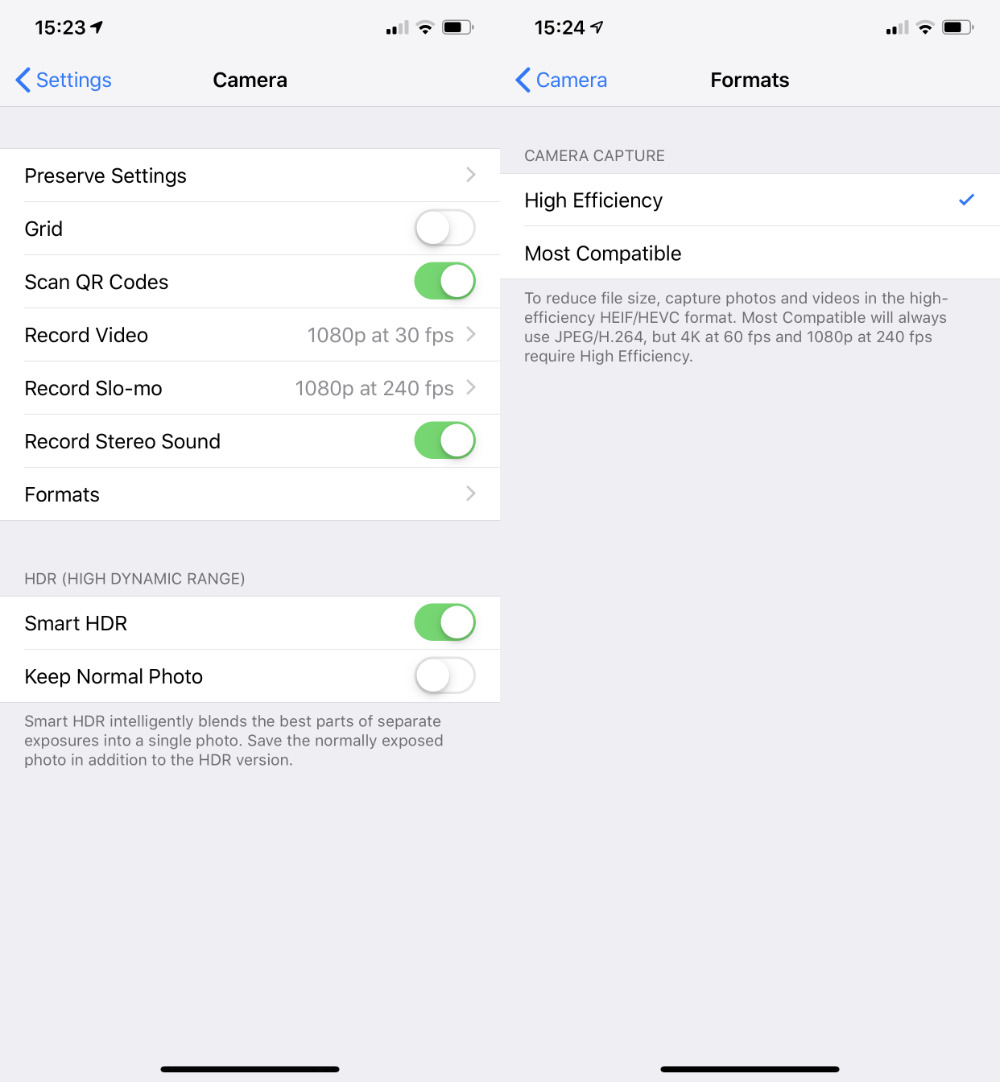







-m.jpg)





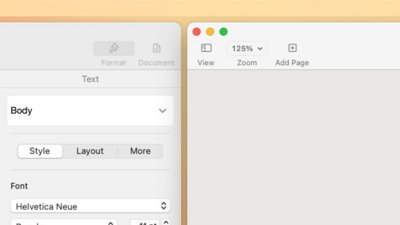

 Wesley Hilliard
Wesley Hilliard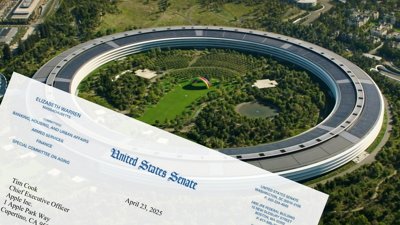

 Christine McKee
Christine McKee
 Malcolm Owen
Malcolm Owen

 Andrew Orr
Andrew Orr
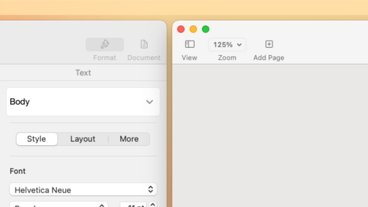




-m.jpg)




26 Comments
What a mess! Why would Apple default to the lossy .jpg format, which slightly degrades the image each time it is saved, when .png would be a better option? Why isn’t this switch in formats better documented in the menu options?
My late 2012 iMac does the same thing with the green jagged bars on the side, quite annoying. Surprised Apple didn't catch this in testing.
Is there an option to save in a format with LESS compression instead of even more?
I don't store thousands of photos on my phone and have lots of storage capacity so file size isn't an issue. Image quality is. It would be nice to have a choice of something lossless, or at least only gently compressed. It makes editing so much easier.
Windows 10 also supports it, so Apple isn't the only one. It's not installed by default though, you have to go to the Microsoft App Store and buy the app called