Apple doesn't promote this and it wasn't available when HomePod first launched, but since iOS 12 you've been able to ignore your iPhone and make or receive all your calls through the company's smart speaker.
You wouldn't know this from listening to Apple, but as well as the HomePod having superior sound, it has a feature that Amazon's Echo does not. You can place and receive phone calls through your HomePod. It means this smart speaker gives you ambient computing — the Star Trek-like ability to communicate with anyone just by saying aloud that you want to.
It's a real phone call, too, not a more limited implementation like on the Echo. If you have an Amazon Echo, you can use it to call people but only if they also have an Echo. The call will go to their device or, if they have the iOS app, only then to the phone.
Whereas HomePod is a true speaker phone. It's no more a phone than an Echo is but because it's paired to your iPhone, it's able to act as one.
Updates
This feature was not present when the HomePod was launched, but whenever you set yours up, you will have been asked to allow what Apple calls Personal Requests. The on-screen message explains that this allows anyone to "use this HomePod to send and read messages, add reminders, create notes, and more with this iPhone."
That "and more" part is where phone calls come in. If you've granted permission for Personal Requests then you've already set up most of what you need.
Getting Personal
If you didn't grant permission for Personal Requests, you can change your mind now. Open the Home app on your iPhone. Press and hold on the icon for your HomePod, if you've just got the one, and then tap Settings. Scroll down to Personal Requests and switch it on.
If you've got more than one HomePod, you have to do this with each one individually.
Call Mom
Now as long as your iPhone and HomePod are on the same WiFi network, you can make and receive calls without taking your phone out of your pocket or bag.
Say "Hey, Siri, call my Mom" and Siri on your HomePod will ask you to confirm that you want to call her. If she's got several numbers, Siri will ask which one. Say "Home" or "Mobile", for instance, and now HomePod is ringing that number. Or you can say "Hey, Siri, dial 0121..." and then any phone number.
When she answers, you'll hear her over the HomePod speaker and you can just talk like you were on a regular speakerphone. In our experience, HomePod is better at letting you wander across the room than a normal speakerphone is, but there are still limits.
We've made many calls where the recipient had no idea we were on a speaker and yet others where they simply couldn't make out a word we said. It comes down to the line quality and the signal, though, rather than anything on the HomePod itself.
Most often, the only time someone would know we were calling via a HomePod was at the end of the call. You can say "Hey, Siri, hang up," and it will. If you do that, though, your recipient will hear it before Siri can slam the phone down.
In practice, often enough it's the recipient who hangs up at the end of calls, in which case HomePod just stops being a phone. Other times, since your iPhone has to be on the same network, it tends to be nearby. And then, if only through habit, you tend to tap the End Call button on the phone.
Who may I say is calling?
If you're the sort who must answer a ringing phone instantly, this is not for you. It takes a few moments to get HomePod to answer, although there are two completely different ways to do it and one is substantially faster than the other.
You can pick up your iPhone and initially answer the call as normal. You have to swipe to answer it, but then the moment you've done that and the call has begun, you get the familiar six icons such as Mute, Keypad and so on.
At top right, there'll be one marked Audio. Tap that and you get a pop-up menu with a list of all the possible ways you can listen to a call such as the iPhone's own speaker.
However, there will also be a HomePod option — and it will be called whatever your HomePod is named. If you have more than one, they'll each be listed separately. Assuming you know which one is nearest to you, you can just tap on that name and the call will transfer to that HomePod.
It's only one swipe, one tap on a button and then one tap to select from a list, but it feels longer because your call is connected and your caller is expecting you to speak. Plus, it takes a moment for the HomePod to take over the call, so this really isn't for people in a hurry.
What might be better for them, is the other way of answering calls. You can instead skip all of these steps and just tell your HomePod to answer the call. Say "Hey, Siri, answer my phone," and it will. There's still a moment's delay as it takes over, but at least your caller isn't listening to you fumble for the right menu option.
Fiddly
If they hang up before you can get to it, you can say "Hey, Siri, who just called?" Siri will tell you the name, if they're in your contacts list, and offer to call them back.
Answering one phone call by telling Siri to pick up the phone is tremendous. Placing one call by just asking Siri to dial for you is frankly addictive. Where it stops being all that good is when you have two phone calls simultaneously.
When that second call comes in, you can of course deal with it on your iPhone as you ever would. But you can also handle it on the HomePod. Tap the green light on top of the HomePod and you will put the current call on hold while answering the new one.
To ditch the first call and just take the second, you can double-tap that green light.
And to switch between the two when you've answered them both, you can tap on the top of the HomePod. It's a toggle — tap to move to the other call, tap again to move back.
It's not as if that's hard to remember and you'll certainly get it after you've used it a few times, yet somehow it's not the part of HomePod that we'd shout about. Having to tap on a speaker is practical but it's not what Apple would call magical, whereas making and receiving calls just with your voice definitely is.
It's peculiar that Apple doesn't trumpet this feature, both because it's great and because Amazon Echo can't do it.
Google Home can make calls, too, and Google doesn't shout about it much either. That might be because setting it up is more fiddly than with Siri and HomePod, but otherwise it works just as well.
Keep up with AppleInsider by downloading the AppleInsider app for iOS, and follow us on YouTube, Twitter @appleinsider and Facebook for live, late-breaking coverage. You can also check out our official Instagram account for exclusive photos.
 William Gallagher
William Gallagher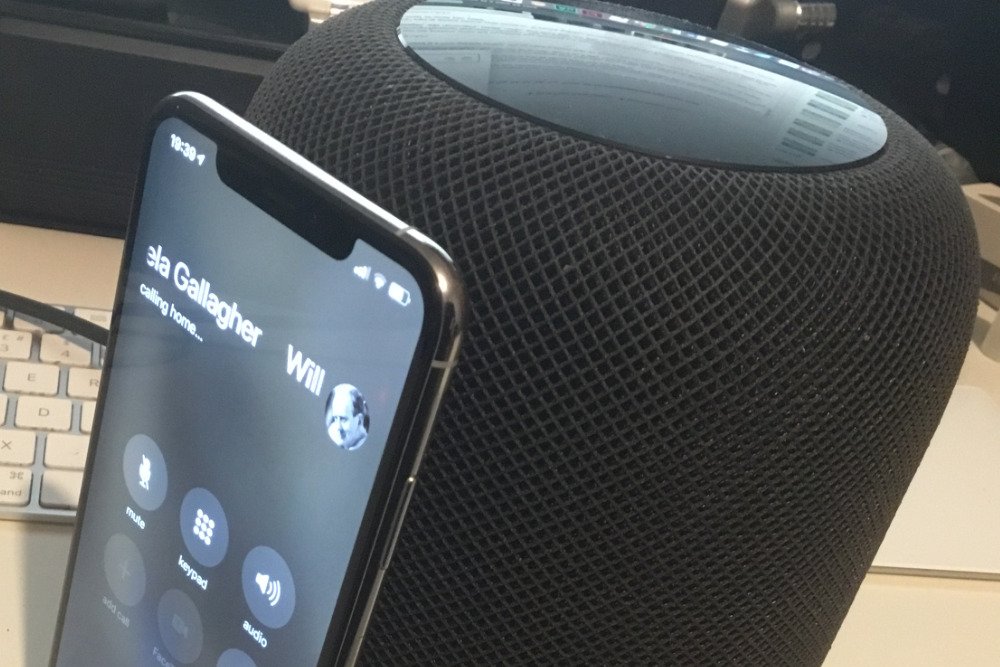
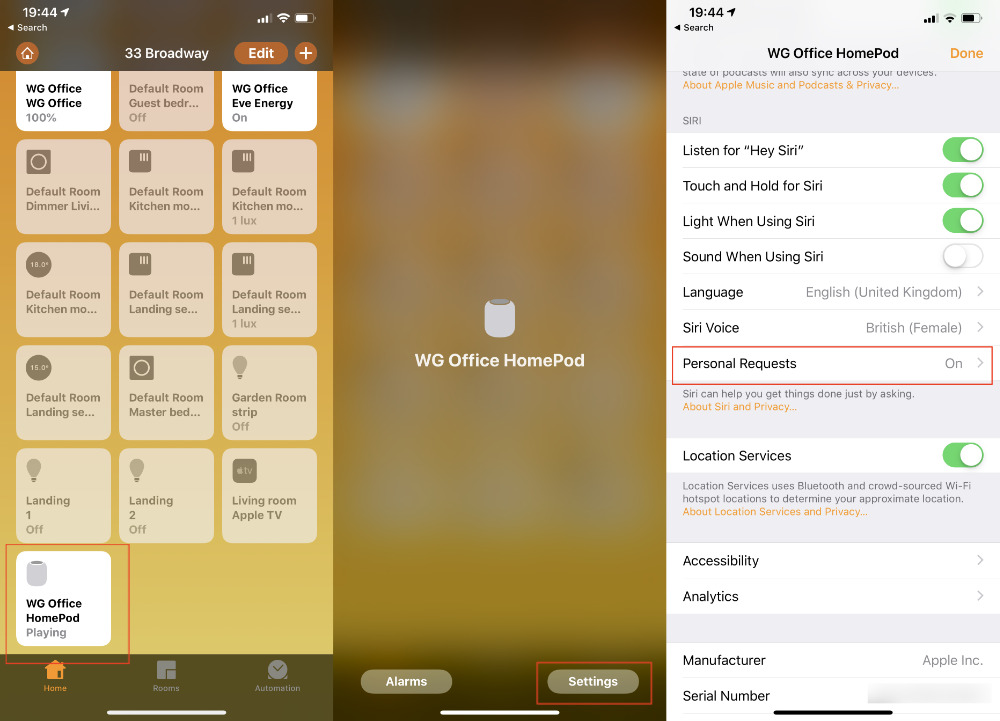
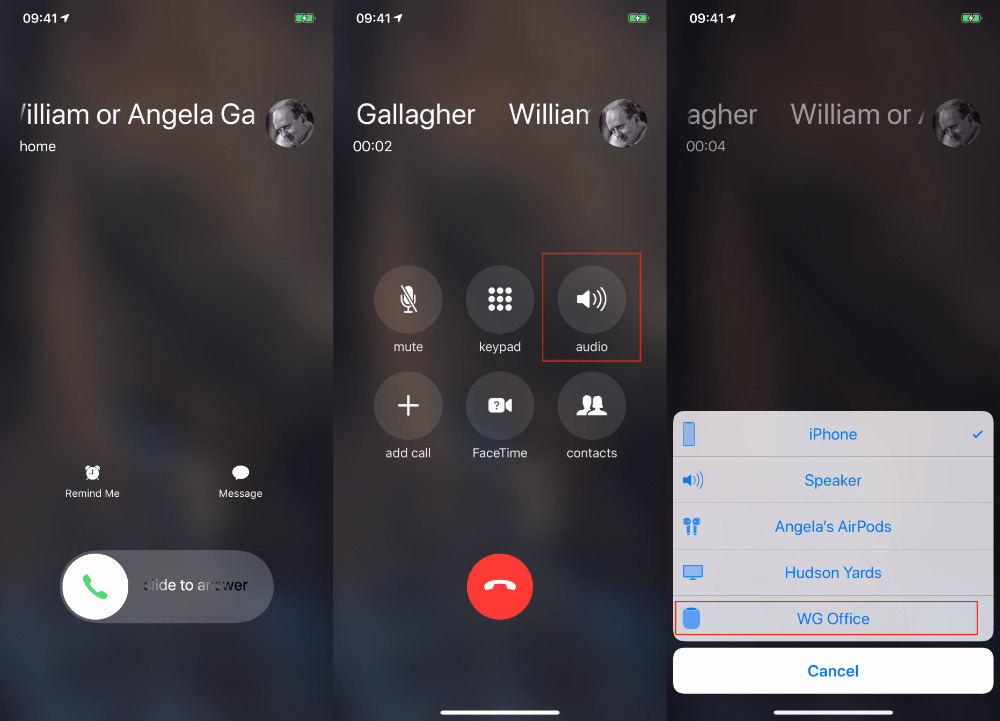





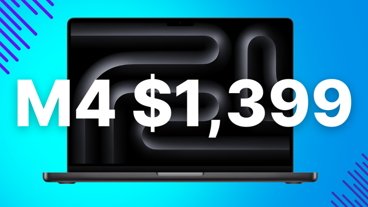
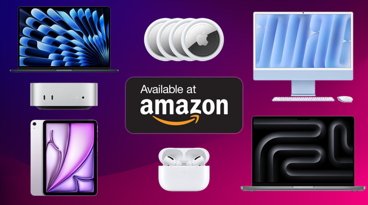








 Christine McKee
Christine McKee
 Stephen Silver
Stephen Silver

 Charles Martin
Charles Martin

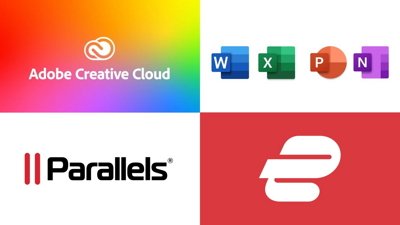
 Amber Neely
Amber Neely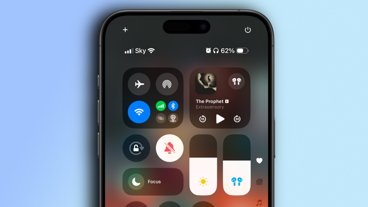
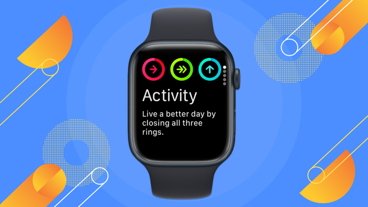


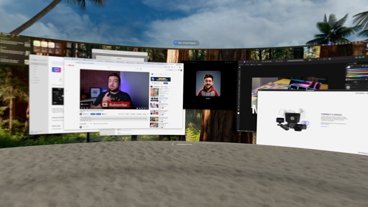




18 Comments
How many are uncomfortable with the idea of an open microphone in your home at all times connected to the internet?
I do not care who makes it, I turn that stuff off. It is one of the reasons I prefer a headless Mac- no camera or microphone to worry about. I can plug or unplug a USB mic or camera whenever I need it.
Good article
Yes – good article, William.
sending texts (iMessages) by homepod is also neat