HomeKit has made waves for being the easiest to use home automation platform, while still being extremely powerful. These are AppleInsider's top tips you may not know for getting the most out of your HomeKit setup.
Using zones
The use of zones in HomeKit is a great way to make it easier to control and understand. Zones, at a high level, are essentially groupings of rooms. For instance, you may have a kitchen, a dining room, a bathroom, and a living room on the same floor, which could be grouped into a zone called "downstairs".
Zones makes it easy to control not only individual accessories, individual rooms, but the whole floor together at once. You can say "turn off the reading light" for one bulb, "turn off the living room" for the whole room, or "turn off the downstairs lights" for all the lights on the same floor.
Each room can belong to multiple zones at once. In my home, I have upstairs, downstairs, indoors, and outdoors. Rooms such as the kitchen belong to both the indoors zone as well as the downstairs zone.
To make your home even easier to understand, try utilizing additional duplicate zones. Create a "downstairs" zone as well as a "first-floor" zone for example. In our home, we have the living room, but it also resides in zones called "family room" and "TV room" which effectively gives multiple names to the same room.
You aren't necessarily the only one controlling the accessories in your home and by utilizing multiple names and duplicate zones you can cover more ground so whatever colloquialism someone happens to call a room when talking to Siri, it will still be recognized.
HomeKit Home Hub
To remotely access your HomeKit accessories, you need a Home Hub. A Home Hub is normally thought of as an Apple TV (4th gen or later) or a HomePod — but not everyone has one of these two devices in their dwelling. Luckily, there is an alternative.
Any iPad can act as a Home Hub if left in your home. As long as Home is toggled on within your iCloud settings, go to Settings > Home and enable the sole toggle that reads "Use this iPad as a Home Hub". As long as the iPad is in your home and powered on, it will now act as a Home Hub giving you remote access to your accessories.
Remote access will let you toggle lights on/off, get notifications if sensors are triggered such as a door opening or the smoke detector being set off, and access your cameras.
Unresponsive accessories
If you find many of your accessories are not responding, reboot your Home Hub. This will often get them to connect once more and become available.
Store your HomeKit pairing codes
HomeKit pairs to each accessory through a unique code. It is usually a sticker on the device and a second sticker may be included in/on the box. These often get thrown away but if you should ever need to re-pair an accessory you will need that code again. If it is in a ceiling-mounted bulb, it may be hard to reach to get the code off of.
You could store all the pieces of paper, but a simpler way is to use the third-party app HomePass. This app will scan and store all of your HomeKit pairing codes for future use. It even syncs this data over iCloud so it is backed up even further.
Multiple users
Unless you live alone, chance are there is someone else who needs to control accessories beyond just you. To remedy that, you can allocate access via the Home app to additional users. These can be guests or owners which dictates whether or not they can just control accessories or add new ones themselves.
Family members are obvious ones to add as additional users, but consider adding friends or frequent guests as well. You can control whether or not they have remote access so they can control your lights, etc while they are over but they can't tinker with your home while they are away.
Control from any device
Your iPhone isn't the only place to control your smart home. Siri can control HomeKit devices too — including on your Apple TV and Apple Watch. HomePod is also a popular device for controlling devices. It is always listening and doesn't require you to have your phone necessarily nearby.
Recently, macOS Mojave also brought Siri control and the Home app to the Mac as well. You can view your cameras, see statuses, and control accessories all from your Mac while you work.
Timer-based controls
By default, HomeKit limits what you can do with accessories. For instance, you can't ask Siri to turn the lights on/off in the future — only at the moment you are asking.
Thanks to a large update to the popular Controller app for HomeKit, these workflows are now possible. Use Controller for different workflows like "unlock the door for 30 seconds," "turn the fan off in 30 minutes," or "turn the lights on at 6 AM."
I created one that is essentially a sleep timer for my TV. When I get in bed, I set my nighttime TV scene which dims the lights in the bedroom down low, shifts their temperature to warm, turns on the fan, and turns on the TV for me. Then, one hour later, it will run a second scene that turns the lights off, powers down the TV, and slows down the fan.
Backups
Apple also doesn't offer any form of settings backup, but Controller can do that for you as well. Say you want to switch between a few different configurations or you want to play with some accessories but want to be able to revert back should something go awry. A backup would be immensely handy in those situations.
Controller lets you create these and save them via iCloud so no matter what you do, you can always go back to a previously working configuration.
Understanding context
Different accessories in your home will respond to different actions based on the rooms they are in.
Take the HomePod — when you ask HomePod to simply "turn off the lights" it won't do so for the whole home, it will do so just for the room it is in.
Looking at motion sensors, whenever they are triggered in a room, the notification will provide quick actions to toggle the lights in that room. Similarly for cameras in a room with a door. If it detects motion on your porch and you have a lock on the door in that room, you will have an option to unlock that door when it detects motion.
Get someone's attention
If you ever had someone in a different room that you want to get the attention of without yelling, you will understand the purpose behind Home Flash. This is a simple app that does one thing — flashes your HomeKit lights.
Say it is dinner time and you want to get the attention of everyone upstairs. Just use Home Flash to make the lights go on and off. It is dead easy to use and is quite effective. Even better, it works from the Apple Watch so you don't need to get your phone out. For hands-free, just add the phrase to Siri Shortcuts and get everyone's attention with your voice.
 Andrew O'Hara
Andrew O'Hara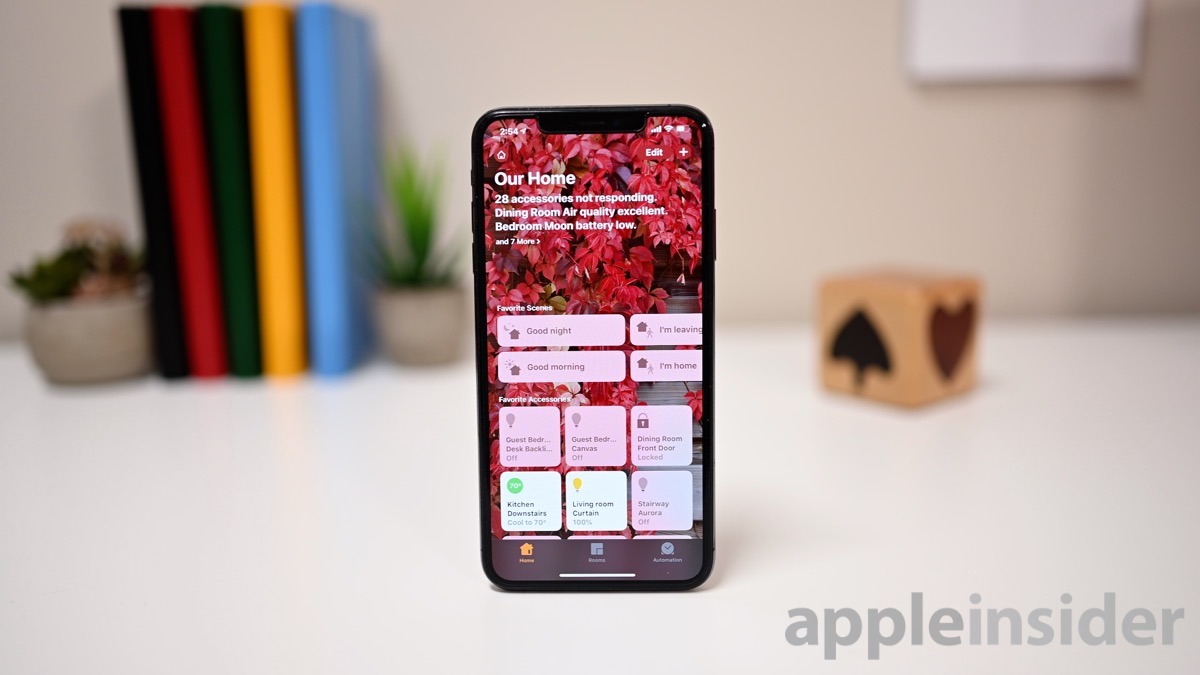
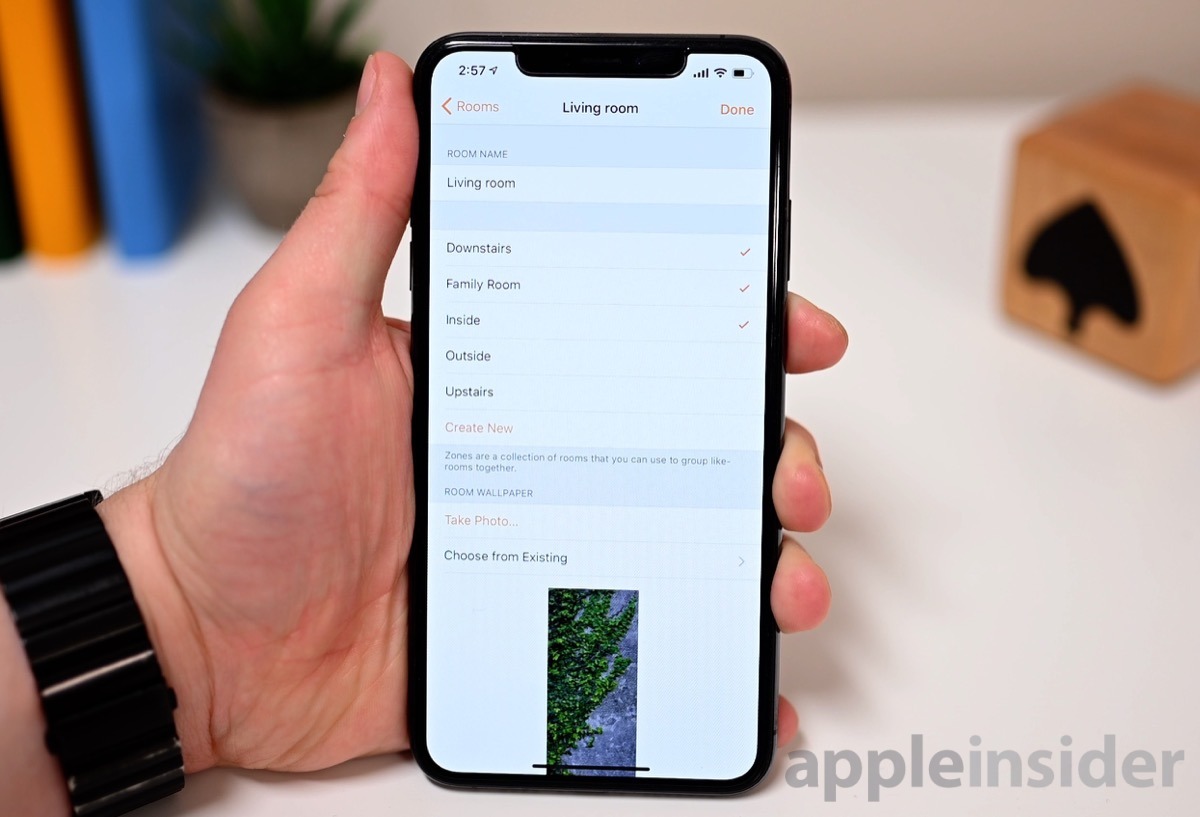
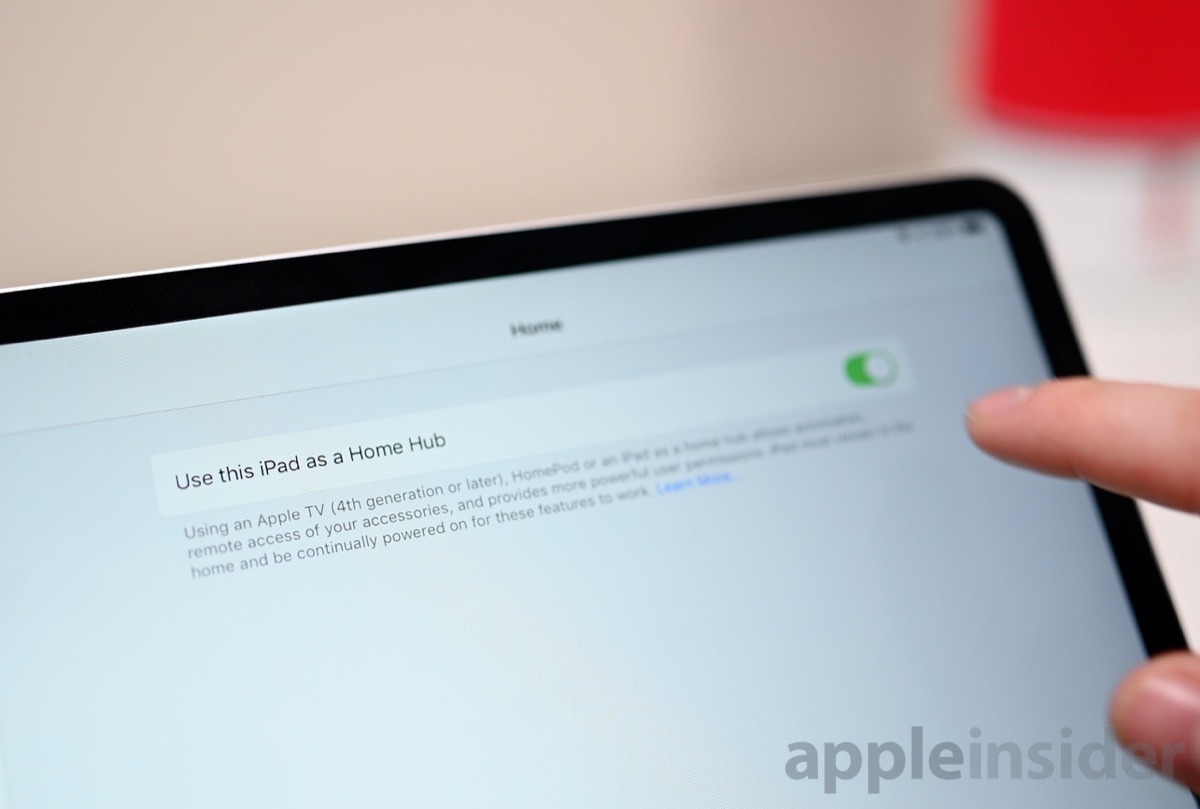

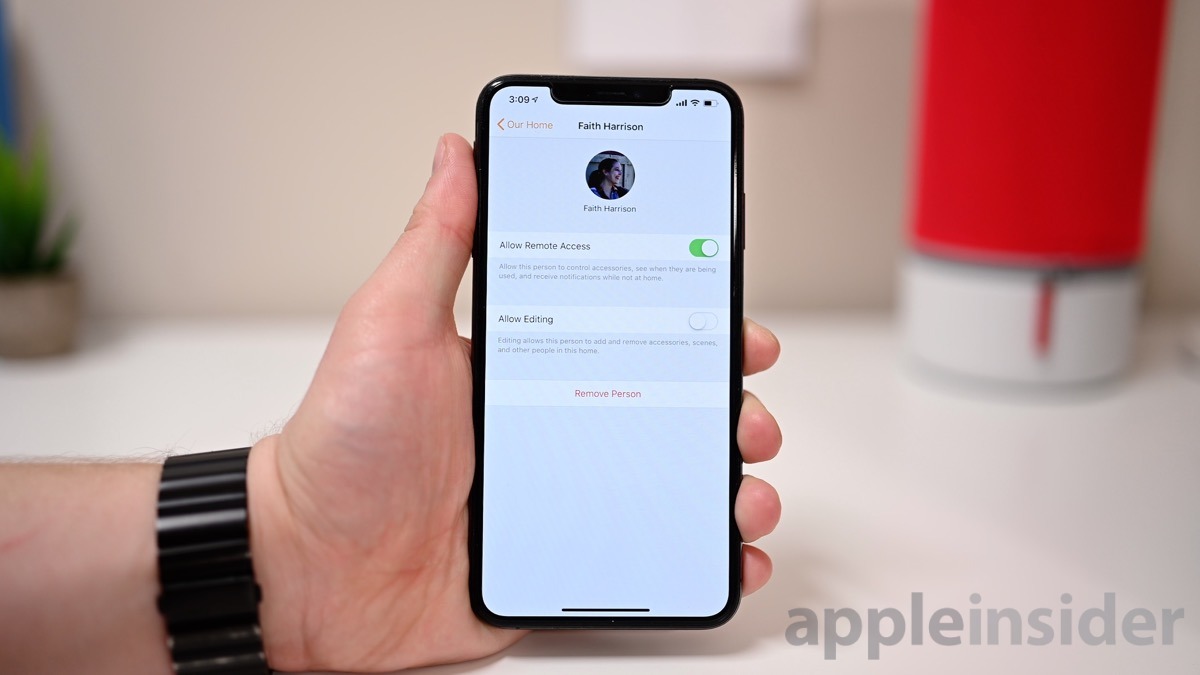
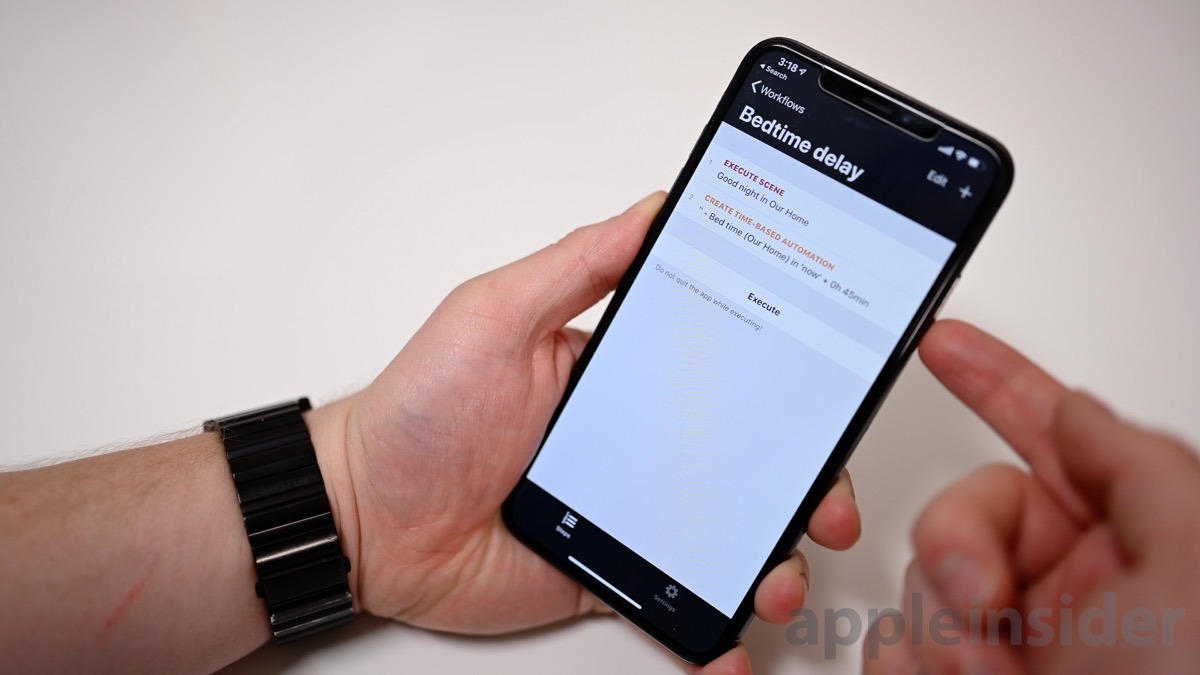
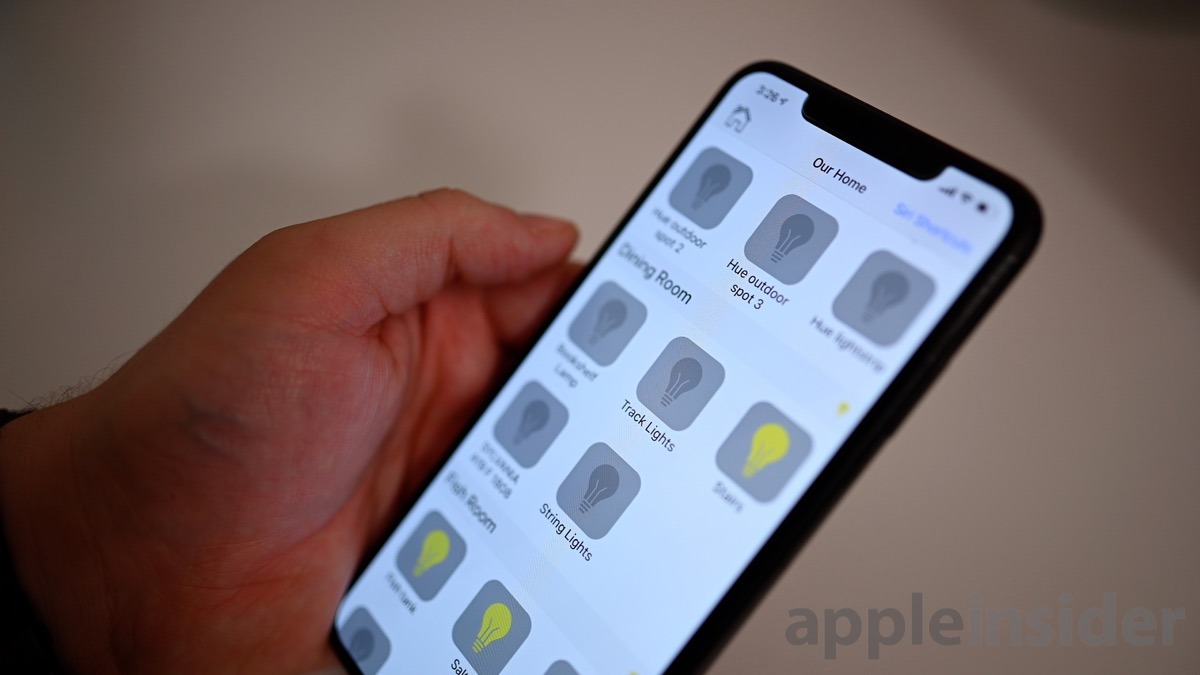







-m.jpg)






 Wesley Hilliard
Wesley Hilliard
 Marko Zivkovic
Marko Zivkovic

 Malcolm Owen
Malcolm Owen

 Amber Neely
Amber Neely











16 Comments
Was there ever a reason why the ATV3 was announced as being a hub, but then wasn't?
How do you create and assign Zones in the Home app?