In macOS Catalina, an iPad running iPadOS can be a secondary display for your Mac with a single click using Sidecar. Here is everything you need to know to use Sidecar for yourself, when Catalina and iPadOS ship.
Getting started
To use Sidecar you need two things; an iPad running iPadOS and a Mac running macOS 10.15 Catalina. Apple has yet to publish hardware requirements but initial research has it limited to the 27-inch iMac from Late 2015, the 2016 MacBook Pro, 2018 Mac mini, the new Mac Pro, the 2018 MacBook Air, the Early 216 MacBook and newer models.
While it is limited in the initial beta to these models, older Macs may be able to enable the feature in some cases using the terminal command: defaults write com.apple.sidecar.display allowAllDevices -bool YES
Getting started with Sidecar is dead simple. There is no fiddling around, no digging in menus, no opening display preferences. It is as easy as heading to the menubar and opening the AirPlay menu.
As long as your iPad is either on and near your Mac or plugged in with a Lightning or USB-C cable, it should appear in this menu. Just click on it and a second later both displays will refresh and you will see your Mac desktop extended to the iPad's display.
In our experience with Sidecar the feature is shockingly fast and smooth with great graphics — even when going wireless. One thing you cannot do is unplug your iPad in an attempt to go wireless. Doing so will disconnect the display and will require you to quickly reconnect through the AirPlay menu once more.
Sidecar UI
On your iPad, the Sidecar UI is quite simple. By default your Mac's screen will be slightly recessed with a bar to the bottom and one side. The sidebar is home to several common controls you may need (especially if using the iPad's keyboard that may not have these buttons) such as Command, Shift, Option, and Control. There are also buttons to open the on-screen keyboard, to disconnect from your Mac, and to move the Dock to the iPad.
The bottom is home to the Touch Bar — just like you'd see on a MacBook Pro's keyboard. You don't need to have a Touch Bar on your Mac for this to be useful, however. It shows regardless and brings several app-specific controls. While playing a video you have fast access to media controls and a scrub bar. In Final Cut Pro X you can easily mute tracks or change tools.
From the Mac, the Side Bar can be moved to the left or the right and the Touch Bar can be moved to the top or the bottom depending on your preference. Both of these bars can be turned off as well which brings your Mac's desktop full-screen on the iPad.
Apple Pencil
Apple Pencil works great with Sidecar. Whether just controlling the mouse and controlling the UI or in specific artistic applications that can make use of a tablet.
Instead of shelling out for a Wacom or Intuous tablet that can get pricey, you can just rely on your iPad you already have. We pulled up Affinity Photo and easily edited some 47MP RAW photos with ease — even on our MacBook Air.
Settings
There is a System Preferences panel to Sidecar that has a few options for you to choose from, but customization is quite limited. For the wider market, limited options is for the best to keep the utility simple.
From System Preferences, you can move the side bar to the left or the right and you can move the Touch Bar from the bottom to the top. You can also enable or disable the double tap functionality of Apple Pencil.
If you go from the top menubar you can hide the side bar and Touch Bar completely and opt to either mirror your display or extend your display.
One of many new features
Sidecar is just one of many new features coming to macOS Catalina. iTunes has been split into music, podcasts, and TV-specific apps, developers are going to be able to port their iOS apps directly to the Mac, Notes and Reminders got revamped significantly, and much more.
Apple will be releasing macOS 10.15 Catalina this fall alongside iOS 13, iPadOS, tvOS 13, and watchOS 6.
Update: Research into the first beta revealed a list of blacklisted hardware, limiting Sidecar to newer Mac releases. As it is still only the first beta of macOS Catalina at the time of writing, Apple may expand the support list to include older models before the operating system's release to the public.
 Andrew O'Hara
Andrew O'Hara
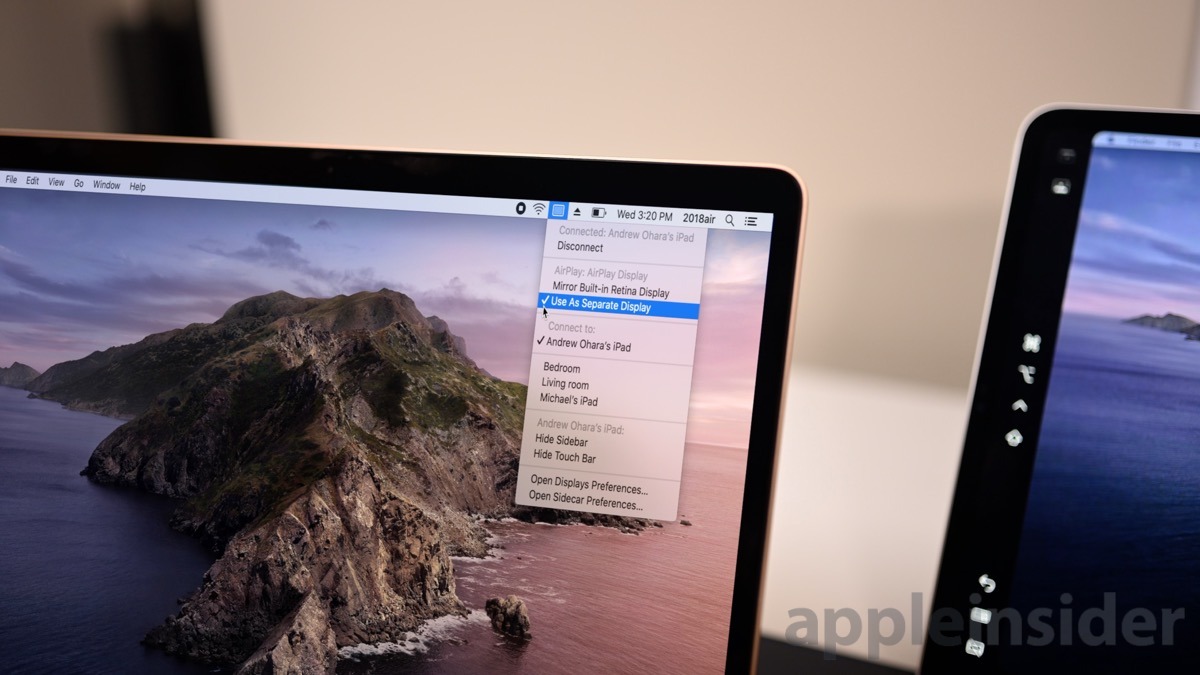
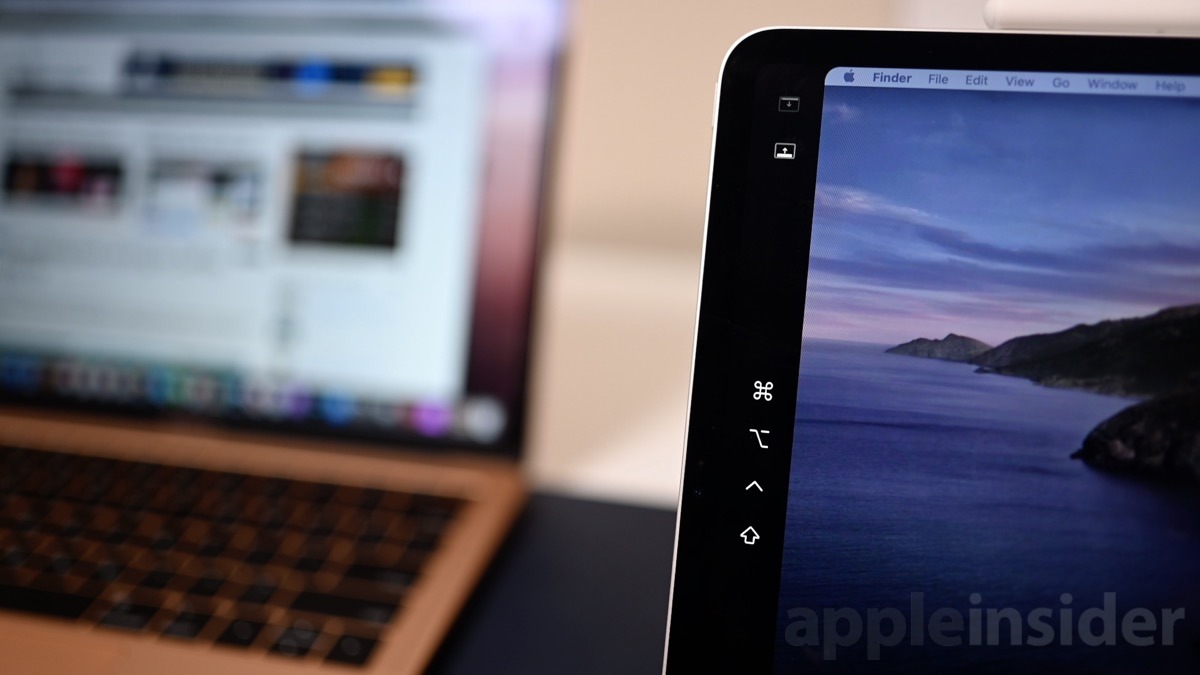


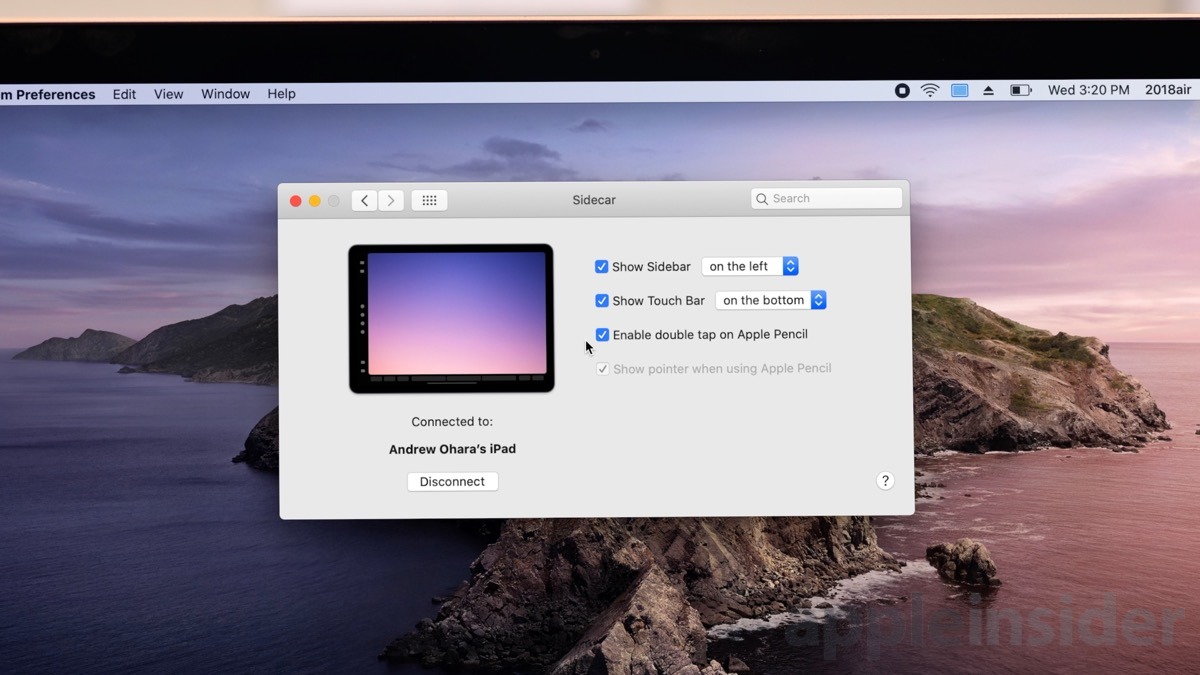







-m.jpg)






 Marko Zivkovic
Marko Zivkovic

 Malcolm Owen
Malcolm Owen

 Amber Neely
Amber Neely

 Wesley Hilliard
Wesley Hilliard










17 Comments
If you want to extend the Mac desktop rather than mirror it, how do you specify which edge it extends? No control over that is evident in the screenshot shown in the article.
Crud. No support for Late 2012 Mini? Guess I’ll have to get a new one. :p
Thanks for the video. Does this also work with non-pro iPads? Does it work over a wired connection to a lightning iPad, such as earlier gen Pros?