One of the potentially frustrating things about switching back and forth between Mac and Windows PCs can be proprietary formats — a key example being Apple's DMGs (disk images). Here's how to extract content from a DMG in Windows 10.
The best option, whenever possible, is using 7-Zip. You probably already have it if you're a Windows regular, since it's a free and convenient way of extracting the more universal ZIP format.
Once Z-7ip is installed, find the DMG file you want to work with in File Explorer and right-click on it. In this case we're using some of Apple's free system fonts as an example.
Mouse over "7-Zip" in the right-click menu, then select "Extract Here" or "Extract files." That should give a choice of where to send extracted material, though by default the app will create a subfolder in your current File Explorer location. Click "OK" once you've chosen a place.
There's a good chance you'll have to dive into the new subfolder and run extraction again. With Apple's font DMGs for example, the real meat is buried within an HFS archive, which you'll need 7-Zip for. HFS is a filesystem used exclusively by Macs.
That should be it — you may see a lot of confusing folders and files, but what you want should be buried in there somewhere.
An alternative to 7-Zip is DMG Extractor. Though it's very straightforward we're inclined to recommend using 7-Zip as your first resort, since DMG Extractor has harsh limitations without a paid license. You can't extract more than 5 files from a DMG simultaneously, and it simply won't work with encrypted files or those bigger than 4 gigabytes.
Neither 7-Zip nor DMG Extractor are the ultimate solution, though. There are some DMG files that 7-Zip, nor other alternatives that we've tried will open. For instance, if on the Mac, a end-user license agreement instantly pops up, we've found that most of the time, Windows solutions will choke on these.
 Roger Fingas
Roger Fingas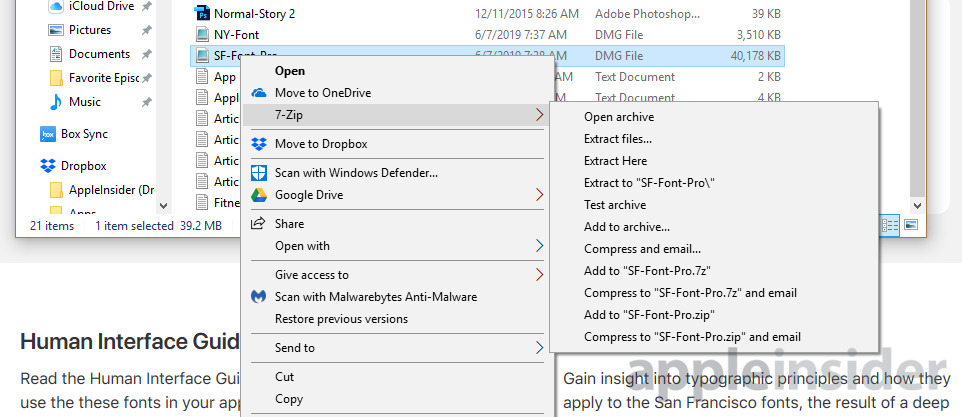
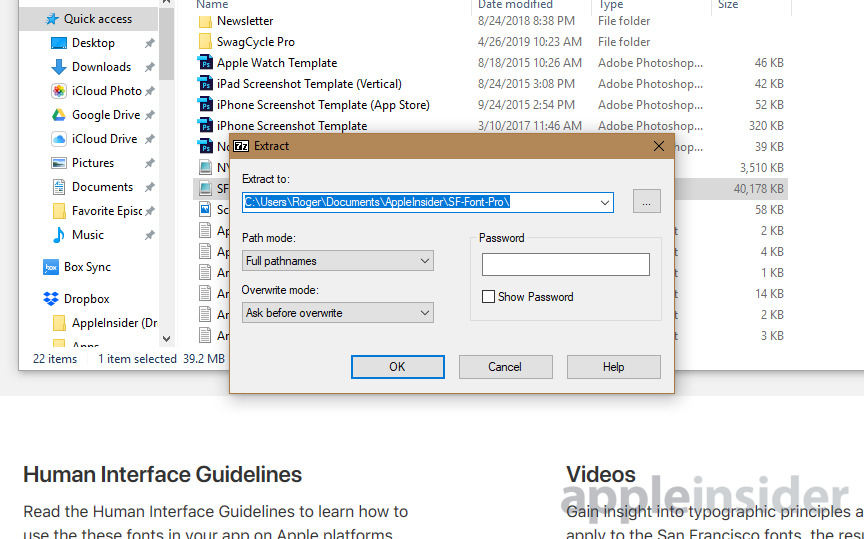
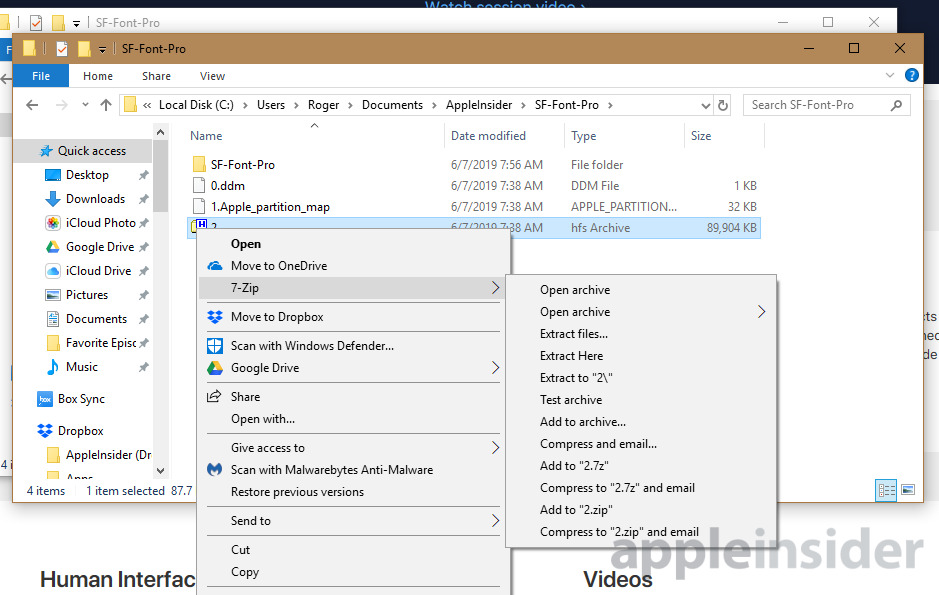
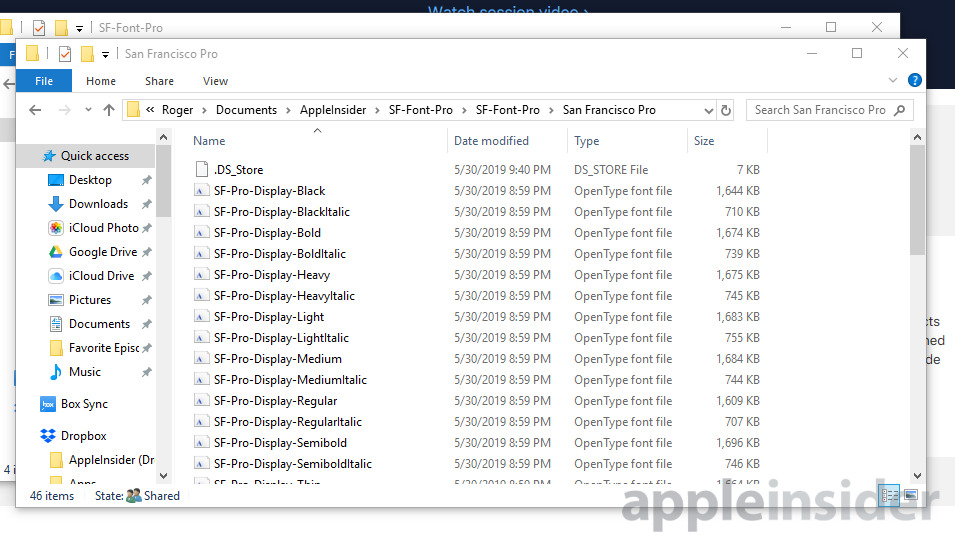







-m.jpg)






 Malcolm Owen
Malcolm Owen
 William Gallagher
William Gallagher
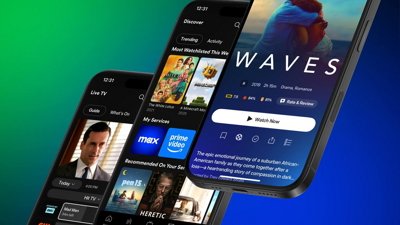
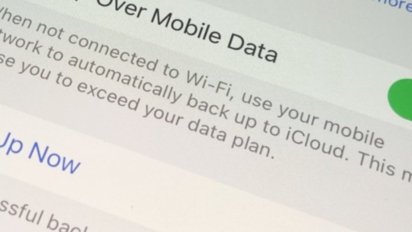


 Andrew O'Hara
Andrew O'Hara
 Chip Loder
Chip Loder









7 Comments
Windows is frustrating, nuff said.
Hopefully DMG files will be on the list for iPad os to open...