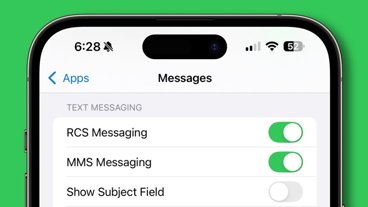From duplicating what's on your iPhone, to buying new apps direct from the App Store, here's how to find, add, and manage apps on your Apple Watch.
We've come a long way since Apple Watch apps were really just a little display for the actual app back on your iPhone. Perhaps we need to come further before app developers rush back to the wearable device, but still, the Apple Watch now has its own App Store.
You can still add apps the same ways that you used to, but today there is the extra ability to just go get what you need directly from your Watch. That might appeal most to people with LTE Apple Watches as they can buy and download apps without their iPhone even nearby.
Yet for any of us, the fact that you can now get apps via your Apple Watch changes things. Physically having to go to another device to get an app for your Watch is enough of a barrier that you're simply less likely to bother.
And when those apps must be bought as iPhone ones, that invariably meant the Watch app was an adjunct. Now the Watch app can be the main one, and so much so that there needn't even be an iPhone version at all.
How to add apps to Apple Watch through the App Store
First you need to find the app you want, then choose to get it — and lastly confirm you want it to download.
How to find apps to Apple Watch on the App Store
- Press the Digital Crown to come out of your Watch face
- Tap on the App Store if you use the regular honeycomb Watch home screen
- Or scroll to App Store if you view apps in a list instead
- Scroll through the featured and recommended apps
- Alternatively, tap Search at the top
- Or press and hold at any point to bring up a Search button to tap
- Tap Dictate or Scribble
- Speak or write the name of an app
- Tap Done
When you see a list of apps, they are each presented with a small image plus their name, brief description, star rating, and then one of four possible buttons. The button is always to do with your getting to use the app, but it changes depending on whether you already have it, or ever had it before.
If it's on your Watch already, and you just couldn't see it in that honeycomb, then the button will simply say Open. If you've ever had it before, if you've previously downloaded the app and then later removed it, the button will have an iCloud download icon.
The last two possibilities are to do with when the app is not free. In theory, the button will show a price when the app is a paid one. In practice, good luck finding any of those. It's far more common for the app to be free to download now and require a paid upgrade later to be useful.
In that case, you'll see the word Get again, but this time it will have a label underneath that says In-App Purchases. To find out what those are, tap on the app's description — specifically the description or image, not the Get button.
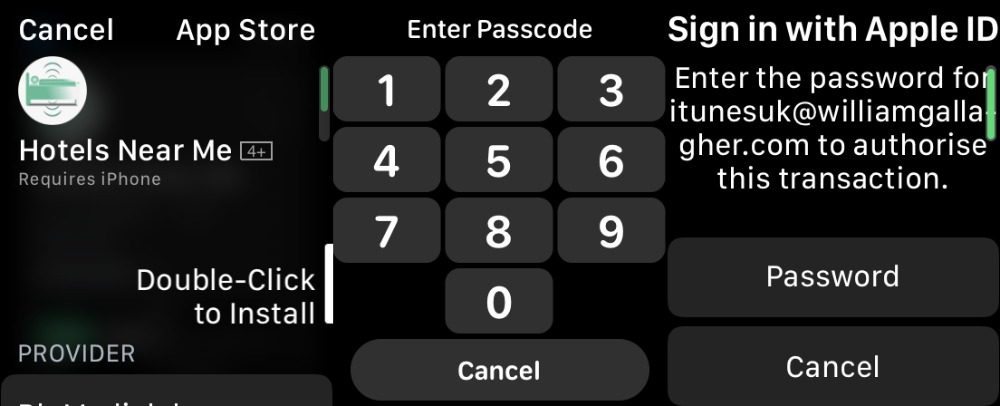 Typically you'll just have to double-press on the side button to install an app. Sometimes, though, you'll be asked for your passcode — or even to type in your Apple ID on your iPhone
Typically you'll just have to double-press on the side button to install an app. Sometimes, though, you'll be asked for your passcode — or even to type in your Apple ID on your iPhoneThis isn't a very satisfying part of the whole experience, though. Where it's normal for iOS apps to have a section in their description that is headed In-App Purchases, it's possible for the developer to just write out a list within the text summary of the app. And we say summary, but it's common to find that it's a very long kind of summary with pricing hidden right at the end.
If you read all of it and choose to buy anyway, or you just want to go straight to finding out if the app is any use to you, you can then tap the Get button.
Your purchase must be confirmed and that will definitely include your being directed to tap the Apple Watch's side button twice in quick succession. That's to make certain that this is a positive choice, that you're not accidentally downloading something.
At times, you will also be asked to enter your Apple ID password and that is a little tedious. The Apple Watch will launch a keyboard — on your iPhone. If it's a pain having to dig out your iPhone, and if that seems to negate the benefit of having being able to buy directly on the Watch, at least it doesn't happen every time.
Plus it's easier than trying to enter an Apple ID password with the Watch's Scribble feature. And safer than trying to dictate your password aloud.
What happens when you add Apple Watch apps
Once you've confirmed that you want to get an app, it starts downloading directly to your Apple Watch. You should be able to start using it in moments.
By default, though, if there is a related iPhone version of that app you've just bought, that one will also be automatically downloaded to your iPhone. You can stop this, however.
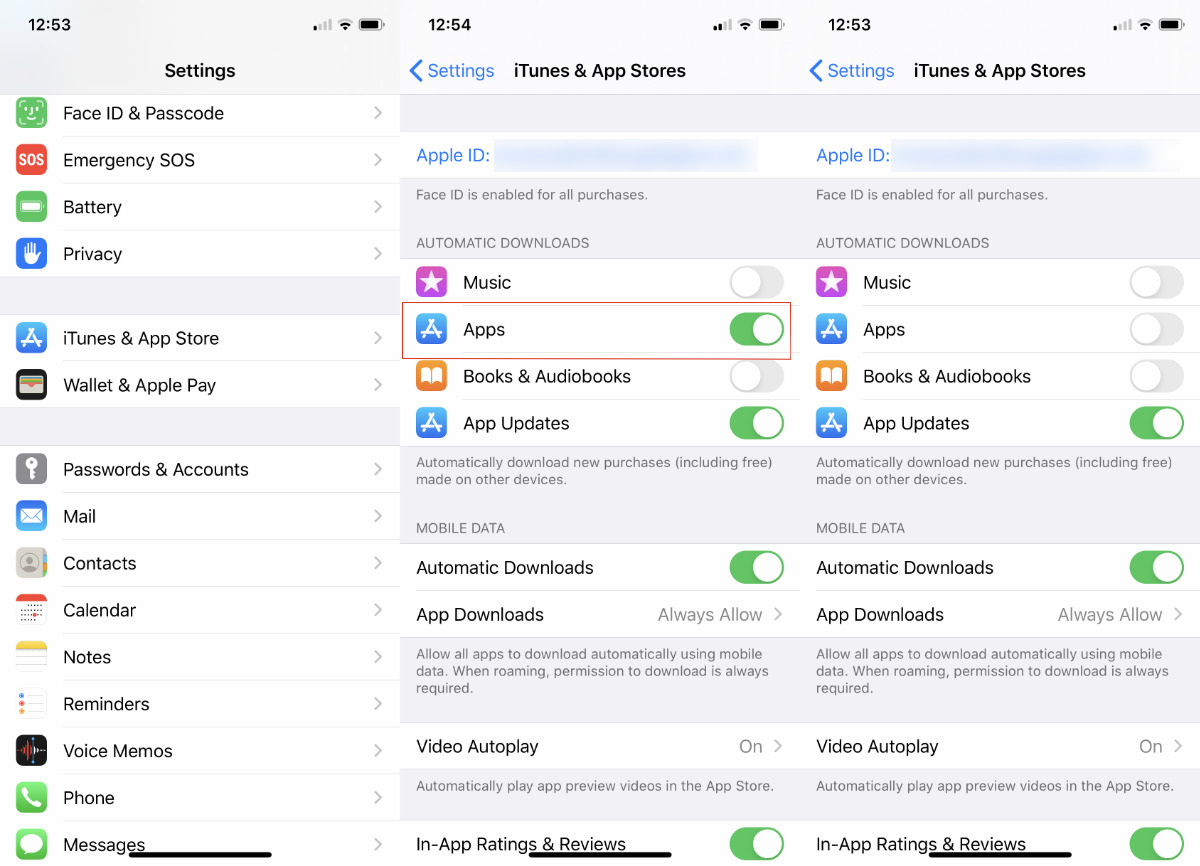 Switching off Automatic Downloads prevents all iPhone apps with Watch versions also installing those by default.
Switching off Automatic Downloads prevents all iPhone apps with Watch versions also installing those by default.How to turn off automatic synchronization of iPhone apps to the Apple Watch
- Open Settings on iPhone
- Choose iTunes & App Store
- Under the heading Automatic Downloads, tap Apps on or off
There are actually two parts of this same Settings screen that are labelled Automatic Downloads. The one you want is the major heading toward the top, just under your Apple ID. The second is a section lower down the screen under Mobile Data and is completely different.
How to add apps to Apple Watch through your iPhone
Just as the iPhone automatically gets new apps that you buy through the Apple Watch, so the Watch automatically gets new ones that you buy through the iPhone. By default, whenever you get any new iOS app that comes with an Apple Watch version, you also get that edition installed.
It's not as if you're going to buy as many apps for your Watch as you are for your iPhone. However, you may well buy a lot of apps for your iPhone and if only half have Apple Watch versions, then it can be a problem. It's already hard enough to spot apps on the Watch's honeycomb home page, for instance.
And even if you've chosen to change that to a list view, each new app does just make that list longer and longer to scroll through. If you don't want that to happen, you can decide to choose which individual apps do get installed. You can switch off the automatic addition of them all.
How to add individual apps to Apple Watch through your iPhone
- Open the Apple Watch app on your iPhone
- Under the My Watch tab, tap on General
- Tap Automatic App Install to Off
Thereafter, you must positively choose which apps you want to have available to you on your Apple Watch.
- Open the Apple Watch app on your iPhone
- Under the My Watch tab, scroll far down
- Check under Available Apps for one you want
- Tap the Install button next to its name
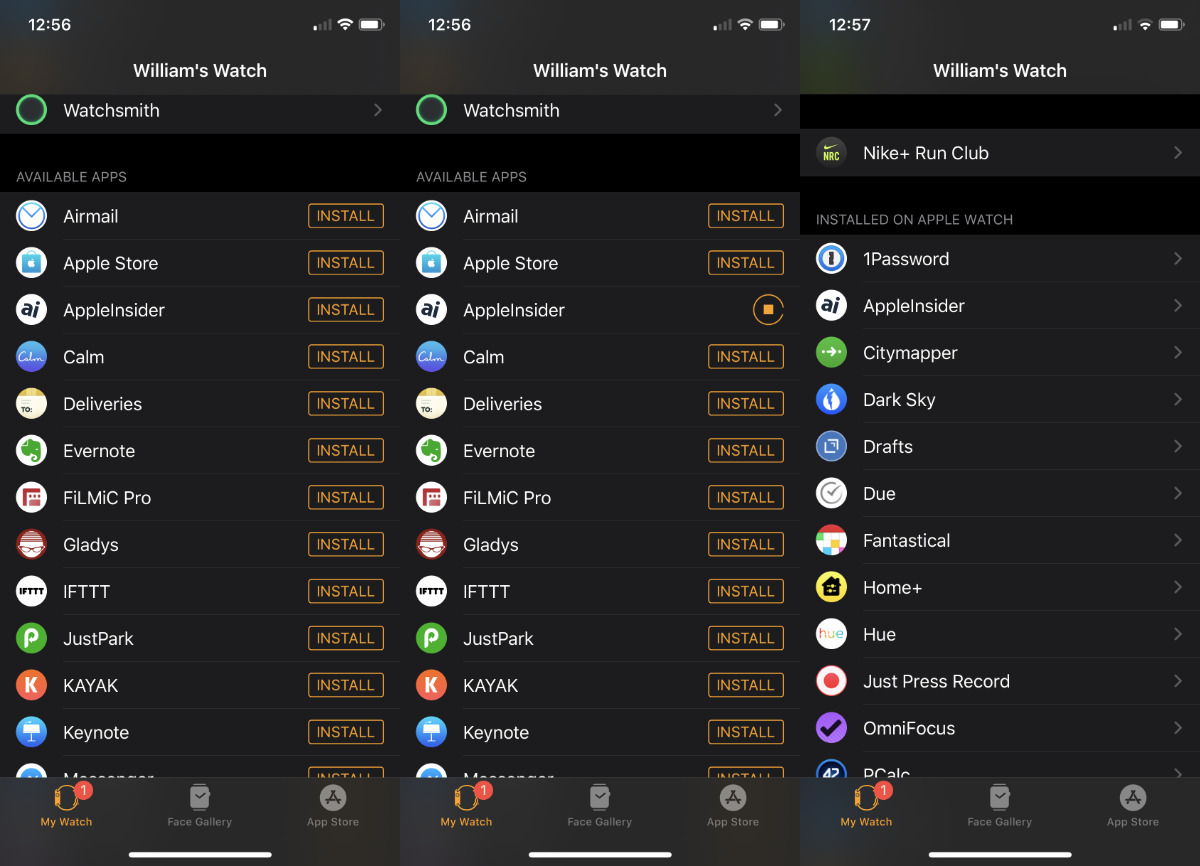 L-R Find the Available Apps section in the iPhone's Apple Watch app. Choose one to install and then it appears under the Installed list
L-R Find the Available Apps section in the iPhone's Apple Watch app. Choose one to install and then it appears under the Installed listOnce you've done that, the app is installed on your Apple Watch. It also moves out of the Available Apps section and into the list above it, labelled Installed on Apple Watch.
Confusingly, that list of installed apps works in a slightly different way. Rather than having an Uninstall button as you might expect, installed apps require you to tap on their name to go into an edit screen.
That screen includes only one single button — and it isn't Uninstall. Instead, it's Show App on Apple Watch and you have an on/off toggle.
This feels like an overhang from the original days of the watchOS, when your iPhone app would show a display on the Apple Watch. Nonetheless, if you turn it to off, the app is uninstalled.
Currently, this is the only way to uninstall an Apple Watch app — you can't do it on the Watch itself. You also can't rearrange apps on the Watch. That's something else you need to do on your iPhone.
So it's not the case that the Apple Watch is yet free of the iPhone, even if you have an LTE Watch, but it's getting there. And the ability to search for an app and download it straight to the Apple Watch is a big step toward making this a device that stands on its own.
Keep up with AppleInsider by downloading the AppleInsider app for iOS, and follow us on YouTube, Twitter @appleinsider and Facebook for live, late-breaking coverage. You can also check out our official Instagram account for exclusive photos.
 William Gallagher
William Gallagher
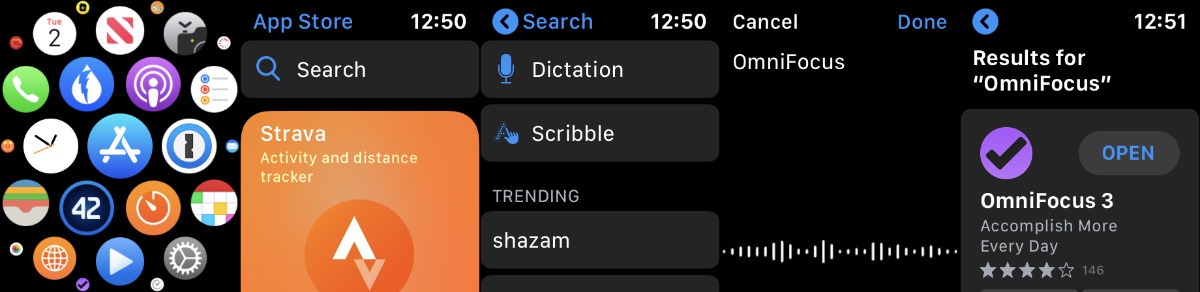



 Malcolm Owen
Malcolm Owen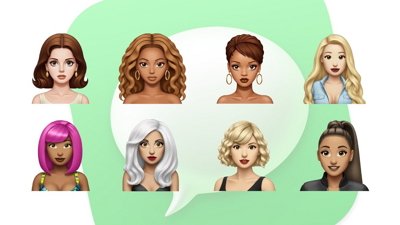

 Sponsored Content
Sponsored Content

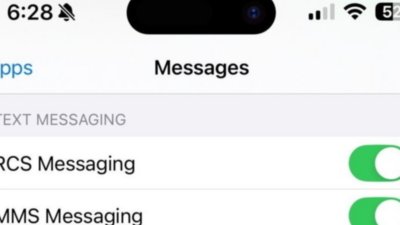
 Charles Martin
Charles Martin
 Wesley Hilliard
Wesley Hilliard