Sometimes, you don't need to see an entire screen full of app icons, or you need an app installed, but don't need to tap it often. Here's how to easily store all your apps in the App Library in iOS 14.
If you're tired of scrolling through page after page of apps in your iPhone, iOS 14 has a new trick for you — hiding apps. All apps on your iPhone can now easily be stored in the App Library, and we can show you how to do it.
The App Library allows you to store all your apps in a single place, rather than having individual apps scattered across multiple home screens. Keeping apps in the App Library is especially useful if you've got apps that you need regular access to, but don't need to access daily.
Moving apps to the App Library does not truly hide the apps the same way that hiding photos works in iOS 14. Still, it does keep your home screen cleaned up quite nicely.
How to hide apps in iOS 14
- Tap and hold your home screen until you see the apps wiggle
- Tap on the app you wish to delete
- Tap Remove App
- Tap Move to App Library
You can now swipe to your right-most screen where all your apps are stored. Apps that are moved to the App Library are also available in search and can be launched via a Siri query.
If you decide that you like the App Library and you want all your apps to download into it automatically, that's easy enough to do, too.
How to download apps to your App Library in iOS 14
- Open Settings
- Tap Home Screen
- Tap App Library
- Optional: Toggle on notification badges by tapping Show in App Library under the Notification Badges option.
Of course, if you don't want an app on your iPhone at all, it's easy to get rid of it. Remember that deleting an app also clears all your data unless the app stores it in the cloud, so be careful to back up anything you want.
You can also get rid of some of the preloaded apps that Apple ships with your phone, too. This includes apps like Tips, TV, and Weather.
How to delete apps in iOS 14
- Tap and hold your home screen until you see the apps wiggle
- Tap on the app you wish to delete
- Tap Remove App
- Tap Delete App
- Tap Delete
If you decide that you would like the app on your iPhone again, you can download them from the App Store — this includes apps that Apple has preloaded on your phone.
 Amber Neely
Amber Neely
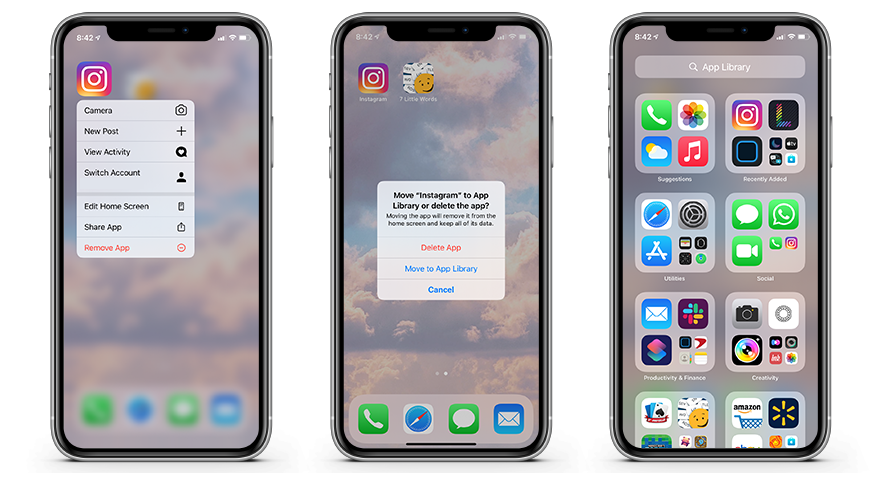
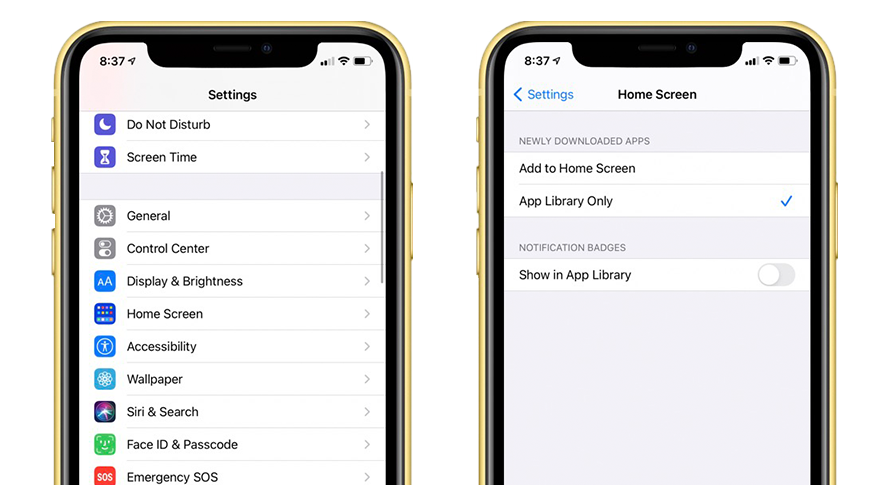
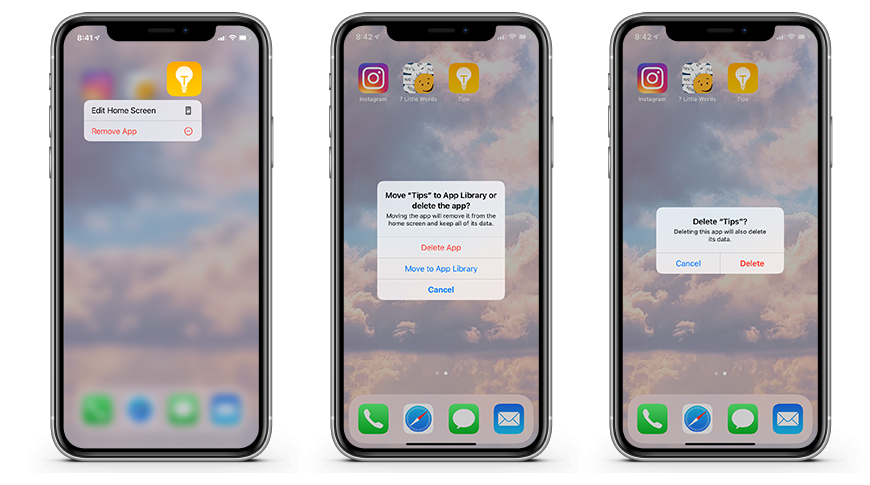








 Chip Loder
Chip Loder
 Marko Zivkovic
Marko Zivkovic
 Malcolm Owen
Malcolm Owen

 William Gallagher
William Gallagher
 Christine McKee
Christine McKee
 Andrew O'Hara
Andrew O'Hara
 Andrew Orr
Andrew Orr



-m.jpg)



