With watchOS 7, your Apple Watch can automatically change which face it shows, swapping you from an evening wear one, to a complications-laden work face, depending on the time of day — or where you happen to be.
It's not as if it's arduous having to swipe left or right on your Apple Watch to change the face. Not unless you have 30 faces and 6 of them are the Infograph one with different complications to suit different jobs you do.
Now, though, with watchOS 7 and iOS 14, you can tell your Apple Watch to display Infograph number 3 on Mondays, Modular number 29 from Wednesday-Thursday. Or to just switch from any face with complications to a simple one at the end of the working day.
It's all done via Shortcuts, and whether you've ever or never used iOS's Shortcuts before, this is about as simple as that gets. You can choose to have the face change at certain times — or certain locations.
How to automatically change Apple Watch faces at set times
- Open Shortcuts on your iPhone
- Tap the Automation tab at the bottom of the screen
- Tap the plus sign at top right
- Choose Create Personal Automation
- Tap to select Time of Day
- Choose from Sunrise, Sunset, or Time of Day to tap in a specific time
- Choose whether to repeat this Daily, Weekly, or Monthly
- Tap Next
- Tap Add Action
- Scroll or search for Set Watch Face and tap that
- Tap on the box at the end of the words Set active watch face to
- Choose from the list of faces that are on your Apple Watch
- Tap Next
- Turn off Ask Before Running
- Confirm by tapping Don't Ask in the dialog that appears
- Tap Done
You may hit a problem when you reach the section where you have to choose what face you want to switch to., because the faces are shown to you in a list by name. The name is that of Apple's official title, and if you do have six Infograph faces then the list will just say, "Infograph" six times.
However, the list is in order of how the faces are arranged on your Watch. The top one on the list is the one that you get if you swipe all the way to the left.
Note, too, that if you choose Sunrise or Sunset instead of a specific time of day, you'll be prompted to say more. You can choose exactly sunrise or sunset, and the change will happen at the right time any day, or you can elect to choose options such as 45 minutes before sunrise.
Then it's important to be sure you switch off Ask Before Running. If you don't, then at sunrise, sunset, or whatever time you've specified, the face won't change. Instead, your iPhone will ask you if you want to run this Shortcut.
That rather takes away the whole point of automation, having to manually say yes, you want something to happen automatically. Curiously, Apple does not give you the option of this Ask Before Running if you instead want the face to changed depending on your location.
How to automatically change Apple Watch faces at certain locations
- Open Shortcuts on your iPhone
- Tap the Automation tab at the bottom of the screen
- Tap the plus sign at top right
- Choose Create Personal Automation
- Tap to select either Arrive or Leave
- Tap on the word Choose
- Search for a map location, tap Current Location, or choose from recent destinations
- Tap Done
- Choose between Anytime or Time Range to specify what times or days you want this change to happen on
- Tap Next
- Tap Add action
- Scroll or search for Set Watch Face and tap that
- Tap on the box at the end of the words Set active watch face to
- Choose from the list of faces that are on your Apple Watch
- Tap Next
- Tap Done
Now, for instance, you can have your Watch automatically switch faces when you leave home in the morning, or leave work in the afternoon, but not on Thursdays. This is how you can have your Watch face switch to one that has travel apps, or podcast ones, for your commute, and so on.
Note that whenever you do it in this particular way, you are telling the Watch to change to a particular face, and that's it. You can't tell it to change to that for an hour, for instance, and then change back. Not using this method.
So if you do want a face to appear only during work hours or just on the weekends, the easiest thing is to do all of this twice. Once for the start when you want the face to change to something, then once again for the ending time or the ending location when you want it to change to something else.
There is a way to make it start and stop automatically, though. It involves diving a little deeper into Shortcuts.
How to make finer Watch face changes automatically
That Add action step is how you make any Shortcut. Actions are the steps and the building blocks of all Shortcuts automations, and as well as making something happen, they can be used to check things.
You can only use one action when you go through the Automation step, but you can have have action be Run Shortcut. Then you can build up as complex a Shortcut as you like, and have it automatically be run when you leave or arrive somewhere, or at certain times of day.
So your shortcut could first check whether today is a weekday or the weekend, for instance, and then switch faces. Or look to see if it's Wednesday afternoon, your calendar is empty, the surfing conditions are great, then change your Watch face to the Solar Dial — and text your partner to say you'll be late.
That can be arduous to set up, especially when you compare it to swiping left or right on your Watch. But it is also excellent fun and what's more, when you've done it once, you never have to do it again.
From then on, a single glance at your Watch will remind you that you should be at your desk or that you could be out at the beach.
Keep up with AppleInsider by downloading the AppleInsider app for iOS, and follow us on YouTube, Twitter @appleinsider and Facebook for live, late-breaking coverage. You can also check out our official Instagram account for exclusive photos.
 William Gallagher
William Gallagher
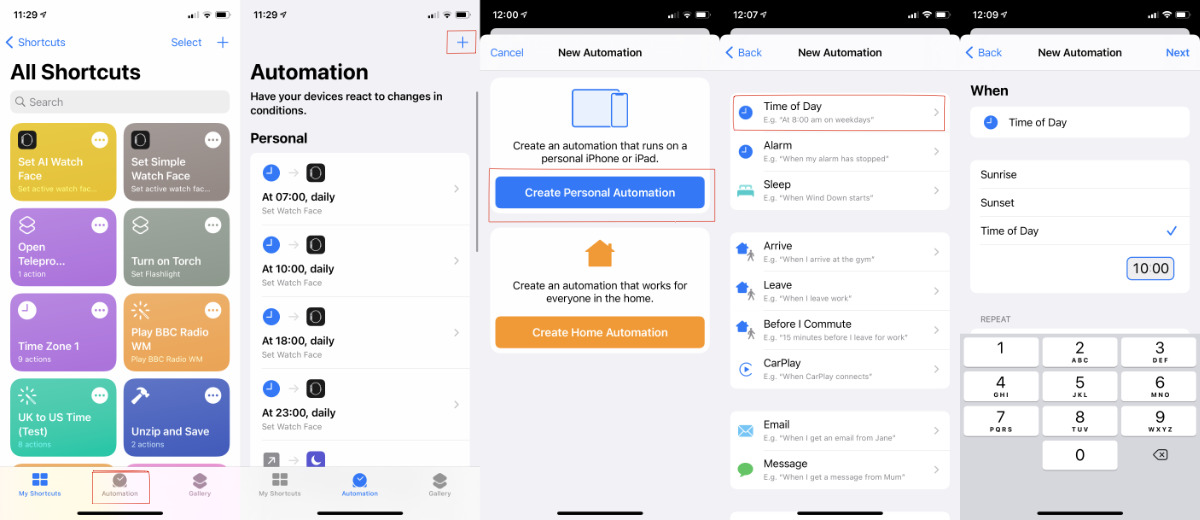
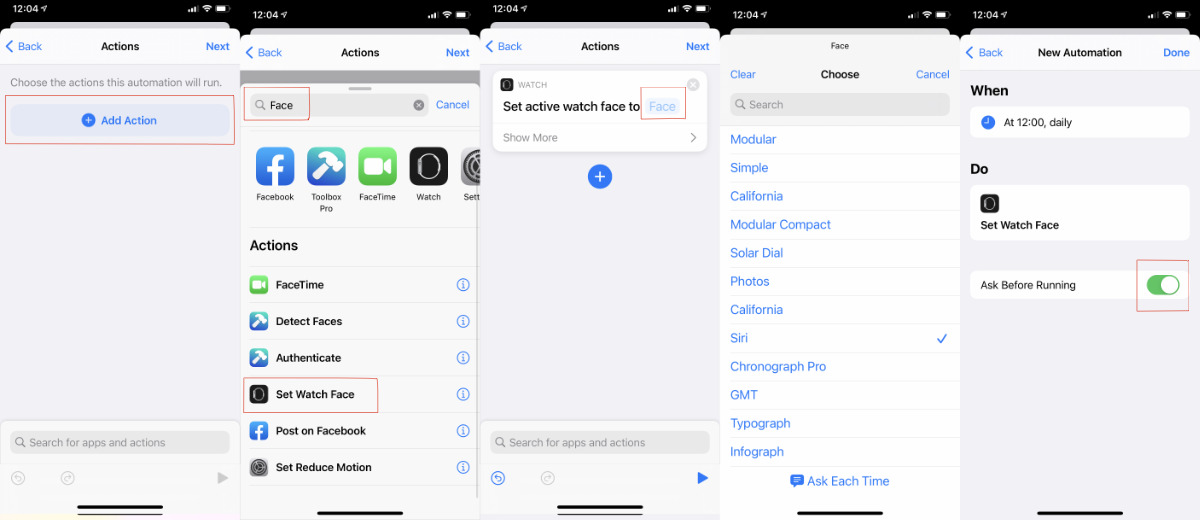
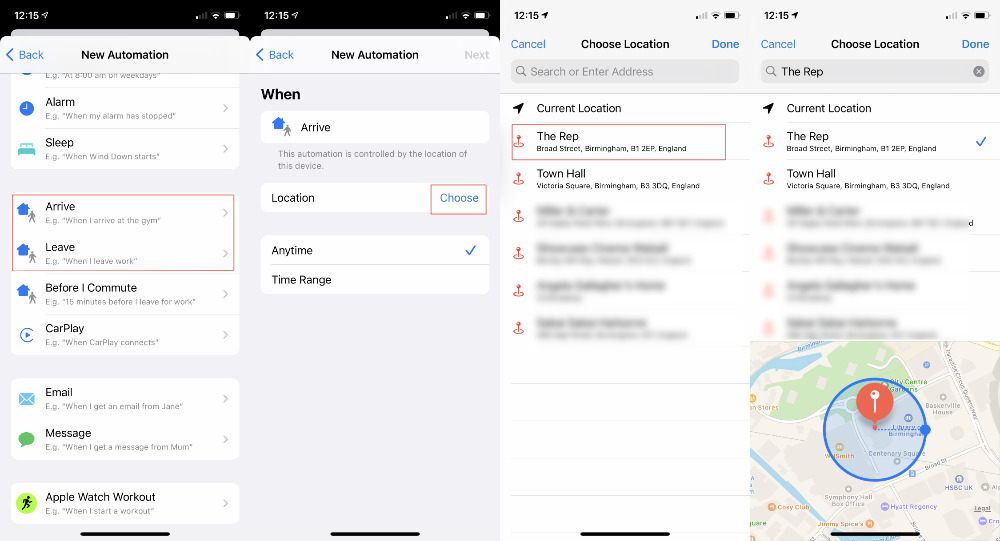








 Malcolm Owen
Malcolm Owen
 Charles Martin
Charles Martin




 Christine McKee
Christine McKee
 Marko Zivkovic
Marko Zivkovic








