While Wacoms are effectively a standard tool for digital artists, rivals such as the XP-Pen Artist 24Pro offer a budget-conscious alternative. AppleInsider handed over the cheaper rival to a webcomic artist to see if it stands toe-to-toe.
Editor's Note: Author and artist Brian Patterson, who has recently wrapped up a 10-year run of webcomic D20Monkey.com, worked with AppleInsider on this review.
It is a different era for art and illustration, and for quite a few years, many artists and illustrators (both hobby-enthusiasts and professionals alike) have made the transition from traditional pen, ink, and paint over to a purely digital workflow.
In the evolving years of this transition, companies like Wacom cornered the market on top-of-the-line digital tools and tablets for the burgeoning digital artist, and in many ways it changed the landscape of illustration. An opinion stated in many product reviews in the AppleInsider archives, such as for the Wacom Cintiq 16 in 2019.
Wacom set the standard for excellence early, but that excellence includes a hefty cost-for-entry, one that prevents many traditional medium artists from making the move over to a digital workspace.
While options such as the iPad and Apple Pencil exist in the market, as well as Apple's Sidecar for macOS, several companies (like XP Pen) have entered the market in recent years with their own tablets and digital tools, to compete with companies like Wacom and Apple.
With a cursory glance at the marketplace, you will see all of the common trends with the overall look and presentation of XP Pen products when compared side-by-side with other rivals.
Everything is black. Everything carries a similar tablet shape. The stylus, the stands, quick keys on the front and back. If you're not sure what to look for, all of the tablets on the market look like the work of one company.
However, companies like XP Pen have one clear advantage over their competition: Price.
With a retail price of $899, the XP Pen is 1,100 dollars cheaper than its Wacom counterpart, the Cintiq Pro 24.
Hardware and Specs
The box contains the Pro 24 Tablet, 2 stylus pens, a setup guide, 1 optional stylus mount for the side of the tablet, 1 HDMI cable, 1 USB-C to USB-C cable, 8 replacement nibs, and a black drawing glove to wear, to protect the drawing surface.
Out of the box, the Pro 24 follows the model for most tablets on the market: Dark colors, clean lines, and little accents of red and silver.
The Pro 24 is a nice piece of hardware to look at sitting on a desk. The tablet itself has a heft to it, doesn't feel cheap, and with the built-in stand set to one of the working angles, it does not feel top heavy or prone to accidental-death-by-bump.
The display has a pleasing texture to it. When my hand and stylus move across it, there is a bit of drag like a hand across a quality heavyweight paper, a sensation familiar to any artist working with paper or canvas.
It offers 23.8 inches of active screen space at 2560 x 1440 resolution and an excellent color gamut for hobby and professional work. The brightness and contrast options are excellent, and the display can easily act as a primary or secondary display when not in use for drawing.
The tablet includes a heavy support stand that adjusts to various angles, but one huge downside to the Pro 24 is the lack of height on the desk. I am a tall person, and with my chair lowered and the Pro 24 stand adjusted to the most comfortable position possible for me, my back and shoulders started to get stiff after 45 minutes of work.
In this situation with a Cintiq, I would look at a possible swing arm or official stand to raise the tablet to a better height, however, the Pro 24 does not include mounting points and the built-in stand cannot be removed. The only way to make the tablet comfortable for me meant placing it on a wide 2-inch-thick box to elevate the entire apparatus.
Among the standard tablet peripherals, the Pro 24 includes a sturdy black cylinder that is used to store extra pen nibs on one end, acts as a carrying case for one stylus, and includes an entire second stylus. To have a backup stylus on hand in the event of a lost or broken primary stylus is a great inclusion, and it genuinely surprised me.
The stylus itself is battery-free and is just wider in thickness than an average pen or pencil, with a very nice tactile feel. However this stylus is incredibly lightweight, so if you are accustomed to tools with a bit more heft, you will likely need an adjustment period.
Setup
The included instructions provide information on where to download the drivers for the Pro 24 and how to install them, but I would not call the process simple. The pamphlet included with the box provides illustrated steps on how and where to plug everything in and connect the tablet to your work station.
The hardware side of the installation went smoothly, but the software side of the process was less than ideal. After downloading and installing the driver, I consulted the PDF included for a macOS 10.5 Catalina-to-current installation.
The guide contains many typographical errors, and several key examples of files that should appear in locations after installation appear to be outdated.
There is a series of permissions in the accessibility and input tabs of the Security settings of macOS that must be manually activated. Initially, this was not a deal-breaker, but each step of the installation process (for each permission), required a restart for the next piece to become visible in the corresponding tab, with four restarts needed in total.
The calibration process followed using the XP Pen app, and much like the driver installation process, there are features not made abundantly clear. For example, it required a lot of trial and error to set up the active tablet area for drawing, as by default, the tablet wanted to use both of my displays as one large canvas area.
The issue was resolved eventually, but it took time and experimentation to make it all work as intended.
Using the app, I adjusted the pressure sensitivity of the stylus, configured a few shortcut buttons for testing in Photoshop, and opened a new test document.
Working Experience
This is where things took an unpleasant turn. I selected one of my standard brushes and set out to draw a simple box with the intent to draw a wrapped gift. A simple, clean, and typically easy to accomplish illustration.
XP Pen's documentation on the Pro 24 states 8,192 levels of pressure sensitivity and 60-degree tilt with the stylus on the work surface, with a response time of 14ms and a report rate of Max 220RPS.
On paper, it should be smooth and free of interruptions when I draw a straight line or adjust my pressure levels to vary line weight. Unfortunately, this was not the case. The line weight and pressure sensitivity were not consistently snappy at all, and more often than not, entire sections of the line would randomly stop drawing and resume a second later.
Using finer pressure for small lines or fine details was a maddening experience, as it feels like the finer the operation, the more likely the Pro 24 is to stop responding. Drawing and coloring a simple box that normally requires 3-4 minutes took 10 frustrating minutes, and likely dramatically shortened the life of the "Command" and "Z" keys on my keyboard.
I joke, but I say this with the full understanding that there are growing pains and learning curves with every new piece of hardware, and I took the time to adjust settings, practice repetitive shapes, and put in the work to see what I could get from the Pro 24 after a week. My experience did not improve dramatically, but it did get a bit better with fine-tuning and adjusting my own hand pressure.
That said, the low tablet position and added hand weight needed did lead to work fatigue more quickly. So, I would experience decreased work speed, increased fatigue, and mild levels of aggravation if I kept working with the Pro 24 for a prolonged period of time.
Pricing and Value
The Pro 24 retails for $899 through the XP Pen store. The Wacom Pro 24 retails for $1,999 through the Wacom store.
Side-by-side with Wacom, the XP Pen tablet presents considerable savings, but based on my experiences with the XP Pen Artist Pro 24, I feel like this is a case of getting what you pay for.
Yes, that is a lot of money saved, but based on the software frustrations, lack of elevation, and just-average drawing experience, this is not a piece of hardware that I can recommend when we live in an age of digital art, where the artist is spoiled for choice.
XP Pen is still on the right track, and if it addresses the software issues and fine-tunes the performance of their tablets, it could offer very nice hardware at a great price. For me, it's just not there yet.
Currently, I would recommend the Wacom One or an iPad and the Apple Pencil for artists new to the medium, and the Wacom Pro 24 to experienced digital artists.
Pros
- High build quality and feel.
- Good screen resolution and quality.
- Useful information such as charging status are displayed through the window
Cons
- Stand needs more height adjustments.
- Difficult installation process.
- Responsiveness issues in use.
- Cost savings outweighed by poor user experience.
 Brian Patterson
Brian Patterson









-xl-m.jpg)


-m.jpg)






 Amber Neely
Amber Neely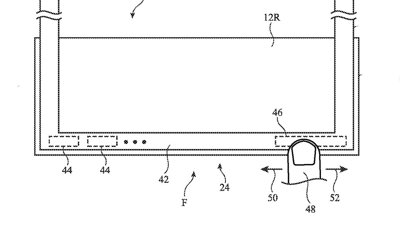
 William Gallagher
William Gallagher
 Malcolm Owen
Malcolm Owen

 Mike Wuerthele
Mike Wuerthele


 Thomas Sibilly
Thomas Sibilly








4 Comments
Interesting review.
Mr experience of Wacom Vs XpPen was exactly the opposite.
I returned a brand new Intuos Pro after just 3 days for all the issues you ascribed to the XP - inconsistent pressure, janky lines, and woeful wireless connection.
I bought an XP pen 21" for the same money, used it for 18 months, then upgraded to the 24" at launch.
For reference, I'm a Windows user, but spen't 10 years on Mac before switching over.
Personally, I found the XP just as easy to set up as a Wacom. The driver and software is a single file - install and restart. The complex issues described here must be Mac specific.
Your issues with calibration sound unusual, especially if the settings interface is the same as Windows.
Calibration is a case of 5 clicks on screen, and setting a drop down menu to assign the active area to both screens, a single screen, or a user defined area.
In use (and I use it professionally & daily, for ZBrush sculpting and both vector and raster illustration), I find the XP to be perfectly decent. I wouldn't hesitate to purchase another one.
I know it's not a Cintiq, but is it £1100 worse than a Cintiq? Not at all.
I'm not trying to batter Wacom, or question your experience of the 24 Pro, but as a user of XP products for the last 3 years or so, I just wanted to point out that this experience is not a universal one, and might be down to issues with your specific circumstances, rather than a reflection of overall product quality.
The stand does in fact come off. The display is hefty to be clear, so mine doesn't lift very high, but I have mine on a sturdy Vesa mount arm and move and tilt as I need.
I've been using the XP-Pen Artist 15Pro for photo editing after having Wacom's for years. I've no issue with the relative newcomer, I like it, and it's FAR less expensive. I'd recommend it myself for Photoshop duty.
I was gifted a brand new fresh out of the box Wacom Cintiq 24Pro for Christmas last year 2020 and I was so excited to get started with my art and IMMEDIATELY upon starting it up I discovered that Wacom products (which by the way are made in China) supposed attention to quality is.....well.....not always so attentive. The glass was not sealed properly on the upper right section of this device and the touch and other buttons were not working as the glass was popping out upon the release of the pressure from touching it! This was such an embarrassment as I had bragged about how good Wacom products were in relation to all of the other competition. I had to re-box the stupid thing and send it back. I told my wife to just call it a lesson learned and to get her money back and I no longer want it. Here we are almost a year later and I'm just waiting until the XP Pen 24 Pro 4K is released in October.
Although I respect your review since it was based on "your personal experience," it must be mentioned that ALL reviews can ONLY be considered just that; personal experience based. Obviously others have had great experiences with Wacom devices and also with XP Pen or Huion devices so you just have to take the plunge sometimes and then judge for yourself. The only issue I have is how some Wacom users like to leave an impression that anything else should be considered sub par. THAT couldn't be any further from the truth.