Now that macOS Catalina has been released, we've been seeing just how the much hyped Sidecar feature has been working — and what the final system requirements are to use it.
Sidecar is macOS Catalina feature which allows you to connect an iPad to act as a second display for your Mac. In typical Apple fashion, it just works. You can drag your calendar, say, off your Mac's main display and have it shown on the iPad.
Also in typical Apple fashion, though, the devil is in the details — which in this case means that there are specific system requirements before Sidecar will "just work" for you.
To make Sidecar work, you must have an iPad that also supports the Apple Pencil, though either generation Apple Pencil will do. The Mac must have an Intel Skylake processor, or better. And it has to have USB-C, which must be built-in to the Mac, it can't be via an adapter.
Also, if you're going to use Sidecar wirelessly, both the iPad and Mac must have Bluetooth, Wi-Fi and Handoff on.
Specific requirements
With portable Macs, you can use Sidecar if you're running a MacBook or MacBook Pro from 2016 or newer, or a Macbook Air from 2018 or later.
The desktop Macs that can use it are the iMac, beginning with the 2015 models, the iMac Pro, the Mac mini from 2018 onwards, or the forthcoming Mac Pro.
Then on the iPad side, you have to have a 12.9-inch, 11-inch, 10.5-inch, or 9.7-inch iPad Pro, or an iPad 6th generation or later, third generation iPad Air or newer, or an iPad mini fifth generation, or later. In short, if you can use an Apple Pencil on your iPad, you're good to go.
To connect the iPad with a cable instead of using Sidecar wirelessly, you just use the Lightning or USB-C connector that came with the device. For wireless, the two devices have to be within 10 meters of each other.
Sidecar is an iPad feature — though certain markup elements also work on iPhone — and those devices must be running iPadOS 13 or later. The Mac must be on macOS Catalina.
It matters
There was talk during the beta process of ways to make Sidecar work with older Macs, but while that may be technically achievable, the feature needs these specific machines for a reason. It's impressive that Apple even includes the very first 12.9-inch iPad Pro in the list, but there is a noticeable lag when you actually use it.
Then, too, the requirement for an Apple Pencil is not just because it's handy, it is a genuine requirement. When you have your iPad showing a Mac screen, you can tap with your finger all you like, you're probably not going to get very far.
This is one area that's confusing about Sidecar — sometimes you can use your fingers, usually you have to use the Apple Pencil.
When your Mac display is being shown on your iPad, you also get some controls around the bottom and left of the image. On the left, you get an optional keyboard plus modifier keys, for instance. On the bottom, you effectively get a Touch Bar.
You can definitely tap on and manipulate any of the options in these two control bars, but for what happens on the Mac screen being displayed, you need the Pencil.
Except for scrolling, and some editing. You can't drag windows around your iPad screen with your fingers, yet you can scroll a Safari web page there. Place two fingers on the iPad display and swipe up or down to scroll.
You can also use the new iPadOS gestures with a three-finger pinch copying a selected item, for instance.
What's the point
The idea of Sidecar is not to give you new apps you can use on your iPad. It's to give your Mac more screen real estate. The iPad becomes another part of your monitor and you control windows on it the same way you do the ones on your Mac's main display.
That is to say, if you wanted to drag a window around, you'd use your mouse or trackpad to do it.
Sidecar is an extension of your Mac and it is ridiculous how fast and simple it is to use.
Once it's connected up, that's not a great surprise. Macs have always been better than Windows PCs at letting you use multiple displays, and if you've been around Apple for long enough, you've dragged the menu bar between screens before.
This is exactly the same, truly precisely the same as using an actual second monitor. You can even control it using the same Displays option in System Preferences.
Sidecar gets its own System Preference, though, and you use that to rearrange where you have the Touch Bar and sidebar, plus whether you want to be able to double-tap using the Apple Pencil.
Instant setup
To use Sidecar wirelessly, place your iPad to the left or right of your Mac. Then click on the AirPlay icon in your menu bar.
If you have an AirPlay icon, you'll see Connect to in its dropdown menu, with the name of your iPad next to it. Click on that, and you're done.
Depending on how your Mac is setup and whether you've ever used AirPlay before, you may not see the icon, though.
If you don't, go to any open Finder window. Press and hold on the green traffic light icon. You'll see a new dropdown menu that includes options to rearrange the window on the screen — or to Move to your iPad. Do that, and Sidecar is working.
Also, having done this, you'll now have the AirPlay icon in your Mac menu bar and from now on can use it to connect and disconnect to this iPad.
To do the same thing with a wired connection, you physically connect the iPad and the Mac with a USB-C or a Lightning cable.
If you've been using Sidecar wirelessly, then you need to disconnect before the Mac will recognize the cable connection. Otherwise, though, it's even more straightforward than using it wirelessly. Plug it in and you're done.
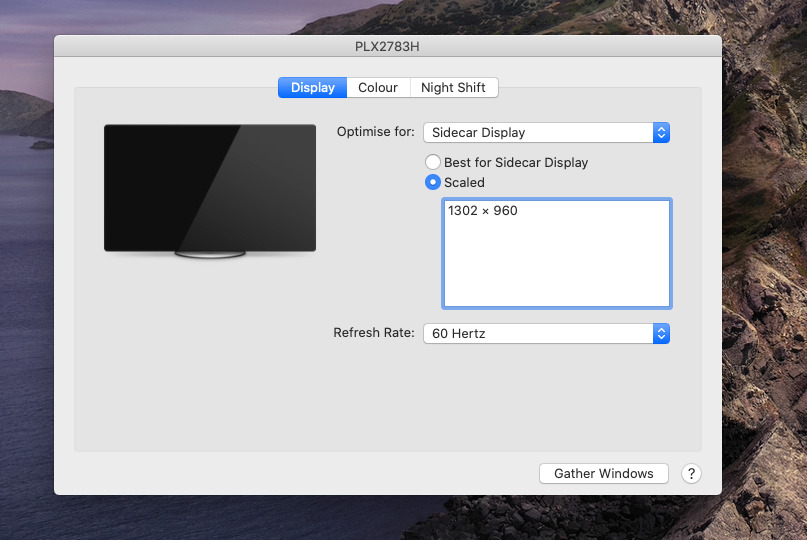 Notice the "optimize for Sidecar Display" option. Otherwise this is the same Displays preferences you're used to.
Notice the "optimize for Sidecar Display" option. Otherwise this is the same Displays preferences you're used to. In use
It's the speed and the ease of using Sidecar that makes it compelling. More than a few people are going to be looking for stands to mount their iPads next to their screen. There are other uses for Sidecar, though, such as the ability on either iPad or iPhone to sketch or sign something on that device and have it immediately on your Mac.
Apple has the advantage of controlling the hardware and the operating system on both Mac and iPad, though, and you can truly see it from how well and how fast Sidecar works.
Keep up with AppleInsider by downloading the AppleInsider app for iOS, and follow us on YouTube, Twitter @appleinsider and Facebook for live, late-breaking coverage. You can also check out our official Instagram account for exclusive photos.
 William Gallagher
William Gallagher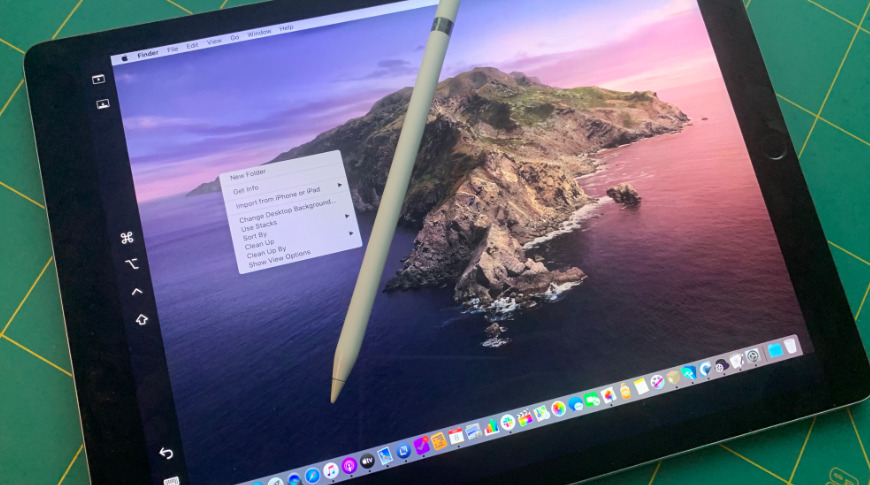
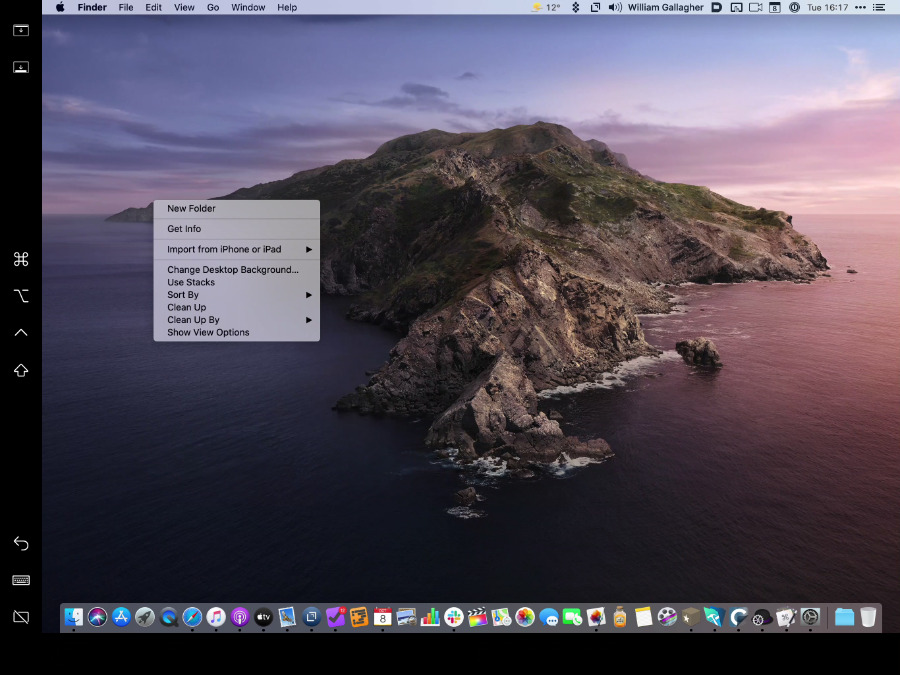
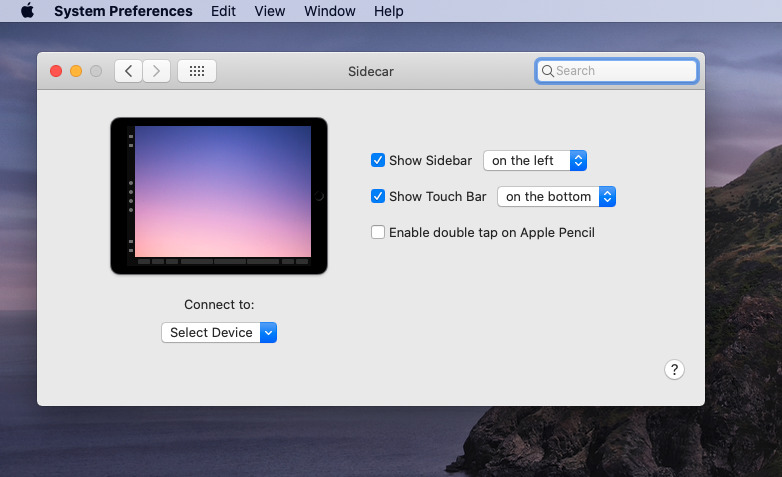







-m.jpg)





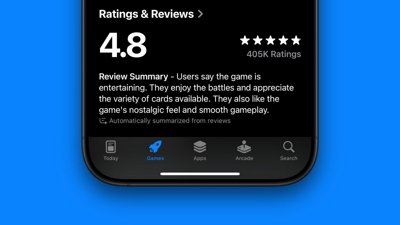
 Marko Zivkovic
Marko Zivkovic
 Wesley Hilliard
Wesley Hilliard
 Amber Neely
Amber Neely

 Malcolm Owen
Malcolm Owen


 Christine McKee
Christine McKee




-m.jpg)



22 Comments
Good writeup, thanks. I'll give this a whirl when I update my iMac Pro to Catalina, which may be a while due to the notarization required for 3rd party apps I have installed.
I have a 2017 MacBook Pro and iPad Pro 11; was not able to get Sidecar to work for me last night after many attempts and troubleshooting. Every time I would try and connect to my iPad Pro, it would time out. Any help appreciated.
I tried SideCar with my iMac 5K 2017 and it worked seamlessly with my iPad Pro. Love it. No more Wacom tablets!
Was planning on trying this out today, and just hooked it up. What I was surprised by, and you didn't mention, is that the AirPlay menu turns into an iPad, possibly only when there are no other AirPlay destinations available. Confused me for a second when I couldn't see where it had gone.
Anyway, it seems to be working fine for me, now.
To be fair, there should be some kind of tutorial... It took me maybe about 20 - 30 min to get it going (Ipad Pro 10.5 + MBP 2017 15...). I had to use cable at first, since MB couldn't see ipad on network and display airplay icon in panel, but after initial set up via cable it can see ipad on the same network for the whole time (like ipad is laying locked on the bed and I can connect...).
But on the other hand a way sidecar works is weird... I was expecting to be more responsive, when i try to more cursor fast there is just tearing and lagging, which doesn't look that nice and I was trying it next to my "desktop" setup (27'' monitor + MB monitor...) so that might be a little weird for use...