Apple introduced a number of changes to Voice Memos in macOS Big Sur, including Enhanced Recording and Smart Folders. Here's how to get to grips with the latest add-ons to the memo-recording software.
As part of the shift towards Mac Catalyst apps in macOS Big Sur, Apple has updated its Voice Memos app on both iOS 14 and macOS simultaneously with the same new features. The changes make Voice Memos a more powerful tool for quickly making voice notes, from both your iPhone and the Mac itself.
These features covered a few areas, including improving the audio recordings themselves and to better organize recordings for later retrieval. While the features are largely the same as the iOS 14 variant, the nature of macOS Big Sur's interface means they function slightly differently in the app on a Mac.
The changes are good enough to make the voice recordings better, but by no means does this turn Voice Memos into a bigger audio processing tool like Logic Pro X or GarageBand. Think of this as more quality-of-life improvements to a solid productivity tool.
Enhanced Recording
As the name suggests, the new Enhanced Recording option can make an audio recording much clearer to use, by reducing the background noise and any reverberations. This chiefly makes it easier to listen to a recording that was performed in a busy environment, or to better hear a more softly-spoken voice.
This is intended to reduce the possibility the listener has misheard or misinterpreted the memo's contents, which makes it useful for those creating typed transcriptions.
How to enhance a Voice Memo in macOS Big Sur
- Select the recording in the sidebar.
- Click the Edit button in the top-right corner.
- Click the Enhance button, which has the magic wand icon.
- Preview the audio by pressing the Play button.
- Click Done.
The same procedure can also be performed to remove the enhancement to the entire audio clip. The enhancement is an audio filter that is applied to the original audio, and since the original recording exists and is left untouched by the process, it can be easily reversed.
While it is possible to enhance an entire clip, you cannot enhance just one section of a clip and leave the rest untouched. That is a more advanced edit than Voice Memos is capable of performing in its current form.
If you do share the enhanced version of the recording with another person, only the enhanced version will be provided, not the original file. This does mean that you will be able to still remove the enhancement, but the recipient of the shared file cannot.
Folders and Favorites
Given the potentially large number of recordings that can be created by a regular Voice Memos user, especially if they use their mobile devices for recordings, steps have to be taken to organize the memos being stored. Apple has included a few ways to do this in the macOS version of the app.
The first way to do that is by setting a recording as a favorite, which can be done by clicking the heart arrow in the top-right corner of the app, making the icon opaque. You can click the icon again to stop marking a recording as a favorite.
The second organization element is folders found in the sidebar, which can be brought up and hidden by clicking the sidebar icon.
There are two types of folders available to use, with standard folders accompanied by Smart Folders. While the former are fairly normal containers for collections of recordings, Smart Folders are an automatically-grouped collection of files from all other folders.
Four Smart Folders are available to use, and are automatically populated, covering recordings listed as Favorites, All Recordings, Apple Watch recordings, and Recently Deleted recordings. These Smart Folders appear when needed, such as if it detects an Apple Watch Voice Memo has been synchronized with iCloud.
How to create a folder in Voice Memos in macOS Big Sur
- Click the new folder icon, at the bottom of the sidebar.
- In the text box, enter the name of the folder you want to create.
- Click Save.
- The new folder will appear under My Folders, underneath the Smart Folders collection.
Folders operate as you would expect, with users able to drag and drop recordings from one into another. Right-clicking the folder also brings up options to rename the folder, and to delete the folder.
Changing the contents of folders will not affect the listings of the Smart Folders, as the latter is compiled from all available Voice Memo recordings, regardless of source folder.
 Malcolm Owen
Malcolm Owen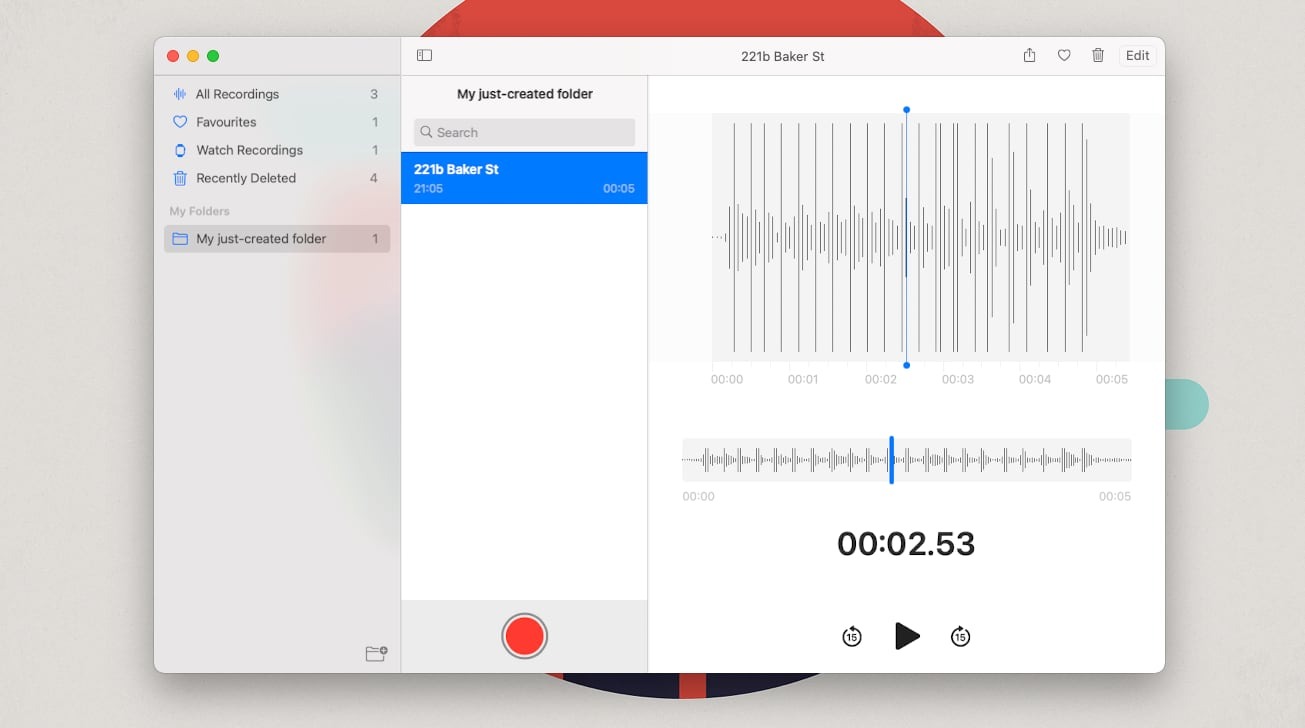
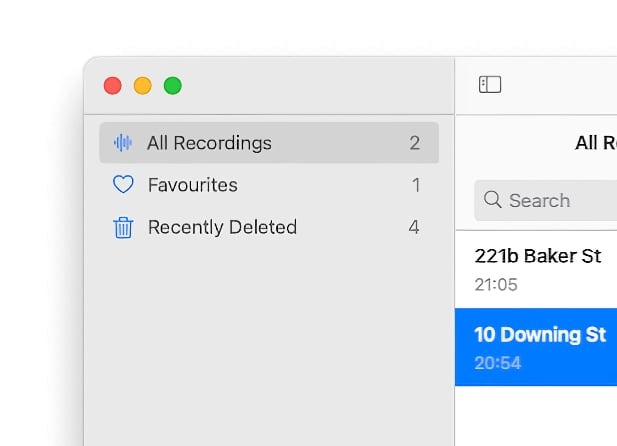
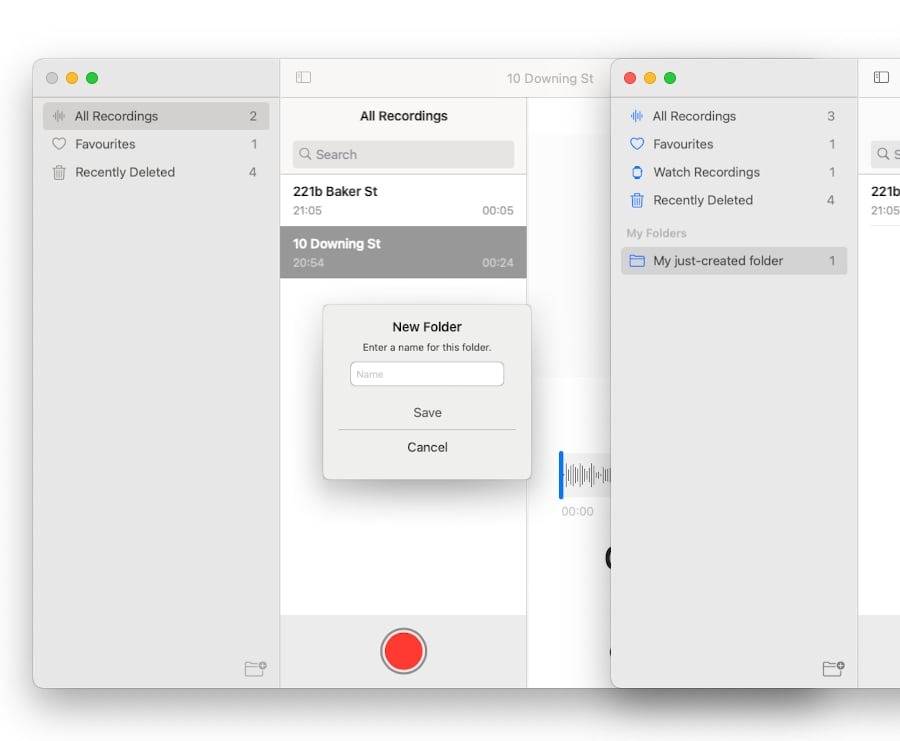








 Wesley Hilliard
Wesley Hilliard
 Oliver Haslam
Oliver Haslam
 Marko Zivkovic
Marko Zivkovic
 William Gallagher
William Gallagher
 Amber Neely
Amber Neely
 Sponsored Content
Sponsored Content
 Christine McKee
Christine McKee
 William Gallagher and Mike Wuerthele
William Gallagher and Mike Wuerthele








