The newest version of Apple's video editing app Final Cut Pro introduced new features for sharing to Facebook — but it also took away sharing directly to YouTube. Here's how to work around it.
Previously on Final Cut Pro, you could edit a video and then send it directly from that app to YouTube. You'd skip creating a local copy and you'd even skip having to log in to YouTube, with one click, you just sent your video where you wanted it to end up.
It was simple and convenient, and it's gone. If you used to share videos this way, then the latest 10.15.1 release of that app has just wiped out your settings. Your YouTube login details plus the specific video settings you used to use, are all gone and there's no way to get them back.
The reason is that Apple has moved its YouTube support into a new sharing option that also handles Facebook. You can't remotely upload into Facebook, you have to go via the site, so now you have to do the same with YouTube.
It's not as much bad news as it seems when you first go to share and find all your settings are gone. True, you cannot recover all of those settings, and you cannot even recreate all of them from scratch, but there are advantages to the new system.
How to set up the new share to YouTube feature in Final Cut Pro
- In Final Cut Pro, choose either File, Share, or click on the Share icon
- Click on Add Destination
- Drag the YouTube & Facebook icon to the Destinations list
- Click on it in that Destinations list
- Wiggle your mouse over this new Destination to edit its name
- Choose your preferred resolution
- Choose whether you want video to encode faster, or with better quality
- Click the traffic light icon at top left of the Destinations window to close it
Again, whatever YouTube settings you used to use have been wiped, but fortunately you don't have to try remembering many of them. That's because the new YouTube & Facebook sharing option contains a lot of default settings that you no longer have to choose manually, or indeed can edit even if you want to.
How to use the new share to YouTube feature in Final Cut Pro
- Make sure a project is selected in your Final Cut Pro timeline and click Share
- Select your newly-named Destination
- When prompted, decide where on your Mac to save your video
- Later when it is saved, separately upload it to YouTube via a browser
This is ultimately the key difference between the old and new systems — you no longer send directly to YouTube. If you're making a lot of videos and distributing them on multiple platforms, you may not notice the change and you pretty certainly don't care.
You're used to saving videos onto your Mac and then delivering them to various services, or to various clients.
Yet it was always very handy to finish an edit and click that Share button, knowing you wouldn't have to schlep around with logging in or uploading directly. That's gone.
What you've got instead, though, is that video on your Mac. You can archive off a copy, you can now send it to multiple places. And if you were ever tempted to put off making a safety copy of your project outside Final Cut Pro, now you have to.
How to upload to YouTube
As handy as it is, as much of a jolt as it was seeing your settings erased by the new update, it wasn't as if the old feature were complete. You used it to share to YouTube, yes, but you still had to go into YouTube to do things like scheduling the release of the video.
Now you just have to do a bit more. Rather than letting Final Cut Pro upload the video with whatever title, description, and tags you want, you have to provide those along the way.
The pros and cons
You can still upload to YouTube, you just have to go through an extra set of steps. If YouTube is the only place you upload, then that is a chore — but it's mitigated by how you end up with a backup of your video.
The new settings may also make you more likely to share videos to Facebook, though. So if Apple taketh away some convenience, if Apple also gives you a jolt the first time you see what's gone, then at least Apple giveth you some benefits, too.
Keep up with AppleInsider by downloading the AppleInsider app for iOS, and follow us on YouTube, Twitter @appleinsider and Facebook for live, late-breaking coverage. You can also check out our official Instagram account for exclusive photos.
 William Gallagher
William Gallagher
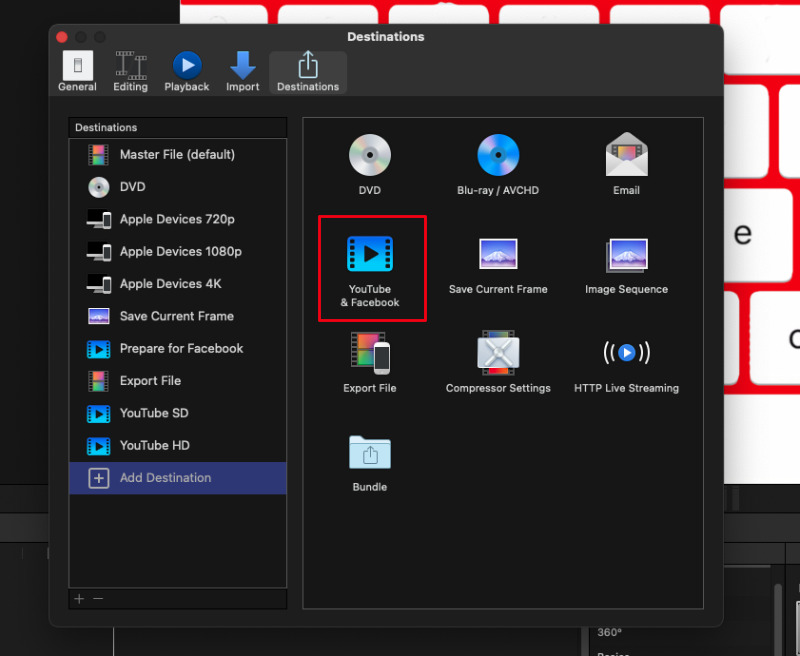
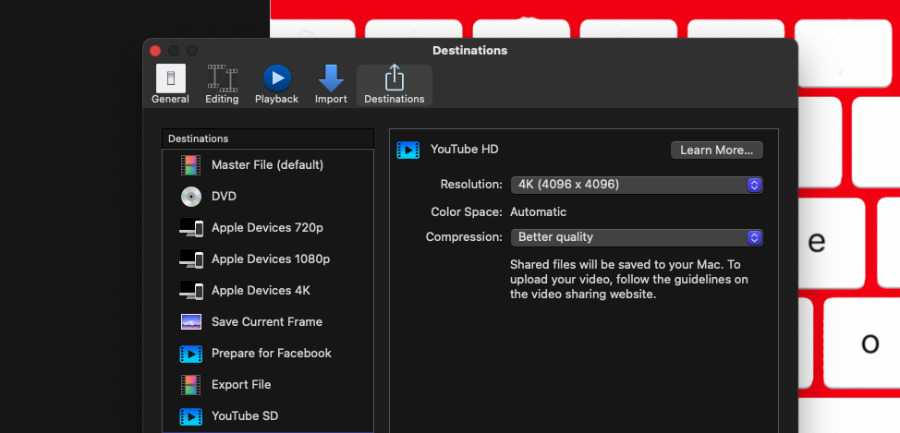








 Wesley Hilliard
Wesley Hilliard
 Oliver Haslam
Oliver Haslam
 Marko Zivkovic
Marko Zivkovic

 Amber Neely
Amber Neely
 Sponsored Content
Sponsored Content
 Christine McKee
Christine McKee
 William Gallagher and Mike Wuerthele
William Gallagher and Mike Wuerthele








