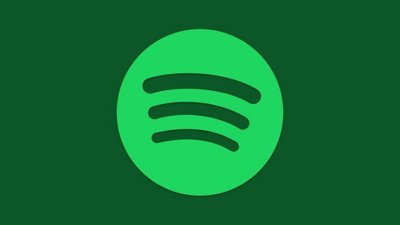How to set up a new Apple TV 4K
There's more involved in properly setting up the new Apple TV 4K than just connecting it to your TV set and turning it on — even after you've followed Apple's own setup steps. Here's what you need to know for the smoothest and most complete set up possible.
Yes, you can just plug in a new Apple TV 4K, follow the prompts and it works. There are now more options than before, such as setting the color balance to better suit your TV set, but broadly speaking, it's still simple to set up.
It's so easy to set up, that going straight from the box to watching something on your TV can be a matter of a few minutes. Except it doesn't really end quite there, especially if you're moving from an older Apple TV.
Apple wants you to watch everything on an Apple TV 4K and through the Apple TV app, but you can't. Netflix won't work in it, for instance.
So you end up treating the Apple TV app as you do Netflix's or anyone else's. You go into it when you want to watch Apple TV+ and you go into Netflix's when you want to watch that.
Except with a new Apple TV 4K, if you press the Home button on the new Siri Remote, you don't go to the home screen. You go into the Apple TV app instead.
So as well as finding the way to change that, if you want to, there is also telling Apple that no, you had it all set up nicely in Light Mode before and would like that back. Plus the setup takes you through everything you need to watch Apple TV+, or iTunes purchases, but doesn't touch all the other services.
This means that even after you've set it all up, you still have more stuff to do.
Key things to set up with a new Apple TV
- You need to re-sign in to apps like YouTube, Plex, and others
- Apple defaults to dark mode even if you had light before
- Apple reasserts its preference for the Apple TV app
How to set up a new Apple TV 4K
- Plug in the Apple TV 4K
- Connect it to your TV using a 4K HDMI cable, not included
- Set your language and region
- Accept the privacy notice by clicking Continue
- If prompted, allow Apple TV to Switch to Match a different display format
- When prompted choose Set Up with iPhone
- Then unlock your iPhone, on the same Wi-Fi network
- Make sure Bluetooth is on and hold the iPhone close to the Apple TV
- This step should see the Apple TV gather Wi-Fi information from the phone, but it can fail
- If it fails, you'll be back at the Set Up with iPhone screen and can instead choose to do it Manually
- Whether you do it automatically or manually, you'll be prompted to enter an authentication code that's sent to your iPhone
- On the next screen, choose Turn On for the "One Home Screen" option
- Select from the menu where in your house this Apple TV is
- Accept terms and conditions, and agree to share information with developers
In theory, your Apple TV 4K is now set up and you're taken to a possibly unfamiliar-looking home screen. Regardless of whether you've turned on One Home Screen or not, the layout of Apple TV apps will be the default one — for a moment.
Just as you mutter a bit and start looking to rearrange them, they all move to where you've previously had them set up.
You'll also notice that the setup procedure has not included one of the advertised new features of Apple TV 4K. You haven't been prompted to color balance your TV set, and you never will be.
Instead, you have to elect to start that process.
How to color balance your new Apple TV 4K
- On the Apple TV 4K, go to Settings, Video and Audio
- Scroll far, far down to Color Balance
- Follow the on-screen prompts
Now you'll be directed to hold your iPhone close to the TV set. When you do, the iPhone will recognize the Apple TV 4K and pop up a Color Balance screen. Tap Continue.
Next, your TV set will step you through turning your iPhone so that its front camera is facing the television. Then when it's positioned correctly, the Apple TV will display a series of tests like a solid white color, a solid red one, and so on.
When it's done, you'll be presented with a final screen that has two buttons at the bottom. The screen will be showing one of the Apple TV screensavers, but depending on the button you choose, it will either preview the image as it was before color balancing, or after.
You can choose whichever you like. But the color balance one is typically very clearly the better choice.
It's important to note that the Apple TV is not calibrating your television. It is, instead, calibrating what the Apple TV presents to your television. So, if you have other video sources connected to that television, the process will have no effect on those inputs.
After you've calibrated what you're seeing, it's easy to see for yourself how this looks. From the Apple TV 4K home screen, double-press the new back arrow button and launch screensavers.
They are every bit as gorgeous as you've heard, but there aren't many of them. Initially, just two or three will have been downloaded, but the rest will come over the next week or so.
Try a movie, too, and see what the new Siri Remote is like.
Using the new Siri Remote
It's actually not as handy having the Siri button on the side, particularly if you're using the remote in your right hand. But otherwise, the new layout is clear and convenient.
There's still the Home button, but that new backwards facing arrow button, replacing the old Menu, is clearer. It's indicating that it takes you back up through different menus and levels.
Plus, it controls your TV set. The set has to be compatible, though the only practical way to test that is to press the Power button, and see what happens. It's also possible that you have to move HDMI ports on the television for this to work or a setting on the television itself is preventing this — but we'll leave that to you to figure out, as there are too many variables to give you a full solution here.
If it can turn the set on, it can turn the set off too. Though in this case it's a long press on the Power button. Similarly, the remote has now gained a mute button, so no more scrabbling for the volume down when you switch from a loud streaming service like Netflix.
The old square touchpad is gone, but in its place is a circular section which has a touch pad in the center and a touch-sensitive ring around it. The idea is that you can use the ring to scroll through videos more accurately.
In initial use, though, it seems it's less a scroll and more a short-term jog. You can jog back and forth, rewinding to catch something you missed, or skipping ahead a little. But to move more than a few minutes through a movie, in either direction, you need to swipe on the center panel.
How to undo Apple's new defaults
- To change from Apple's default Dark Mode, go to Settings
- Choose General, then Appearance
- Then choose Light (or Dark, or Automatic to have it change during the day)
- To make the Home button take you to the home screen instead of Apple TV app, go to Settings
- Choose Remotes and Devices
- Scroll to TV Button
- Click to change it from Apple TV App to Home Screen
It's up to you, of course, whether you prefer the Home button taking you to Home or not. But it's especially frustrating if you don't know why the Apple TV app tries to show you everything, to be your one-stop shop for all you can watch, but doesn't have Netflix.
With Home taking you home, the Apple TV app is the same as the Netflix one, you just scroll to select it and click to go in when you want. When Home takes you to the Apple TV app instead, you have then click out of it to go anywhere else.
Plus although the Apple TV app has steadily improved since it was imposed on us, it's still not perfect.
Routinely, you will see the wrong image displayed for a film or a TV show. That's doubtlessly down to human error, but it happens a lot. Plus it still remains that case that if you've enjoyed episode 3 of a series, the Apple TV app will sometimes recommend episode 2 next.
It's annoying that something as apparently simple as counting to the next episode goes wrong. It's deeply annoying that Apple will recognize your One Home Screen from a previous Apple TV, but ignore the Home button setting, and ignore your Light or Dark choice.
Then as you first open Netflix, as you first open YouTube, it's a bit tedious how you have to sign in all the time.
However, it's when you skip around between these apps that you will first see one of the benefits of the new Apple TV 4K. It is noticeably faster at this.
Then if you've previously had an Apple TV HD, and your TV set supports 4K, you are going to relish how good it looks. Sometimes there won't be a tremendously startling difference between HD and 4K, but then suddenly there'll be a scene where you know you've bought wisely.
Finally, you've really and completely set up your new Apple TV 4K. Unless, that is, you also want to exploit the new option of having all your TV audio routed to your HomePod stereo pair.
Apple TV 4K Prices
Stay on top of all Apple news right from your HomePod. Say, "Hey, Siri, play AppleInsider," and you'll get latest AppleInsider Podcast. Or ask your HomePod mini for "AppleInsider Daily" instead and you'll hear a fast update direct from our news team. And, if you're interested in Apple-centric home automation, say "Hey, Siri, play HomeKit Insider," and you'll be listening to our newest specialized podcast in moments. .
 William Gallagher
William Gallagher
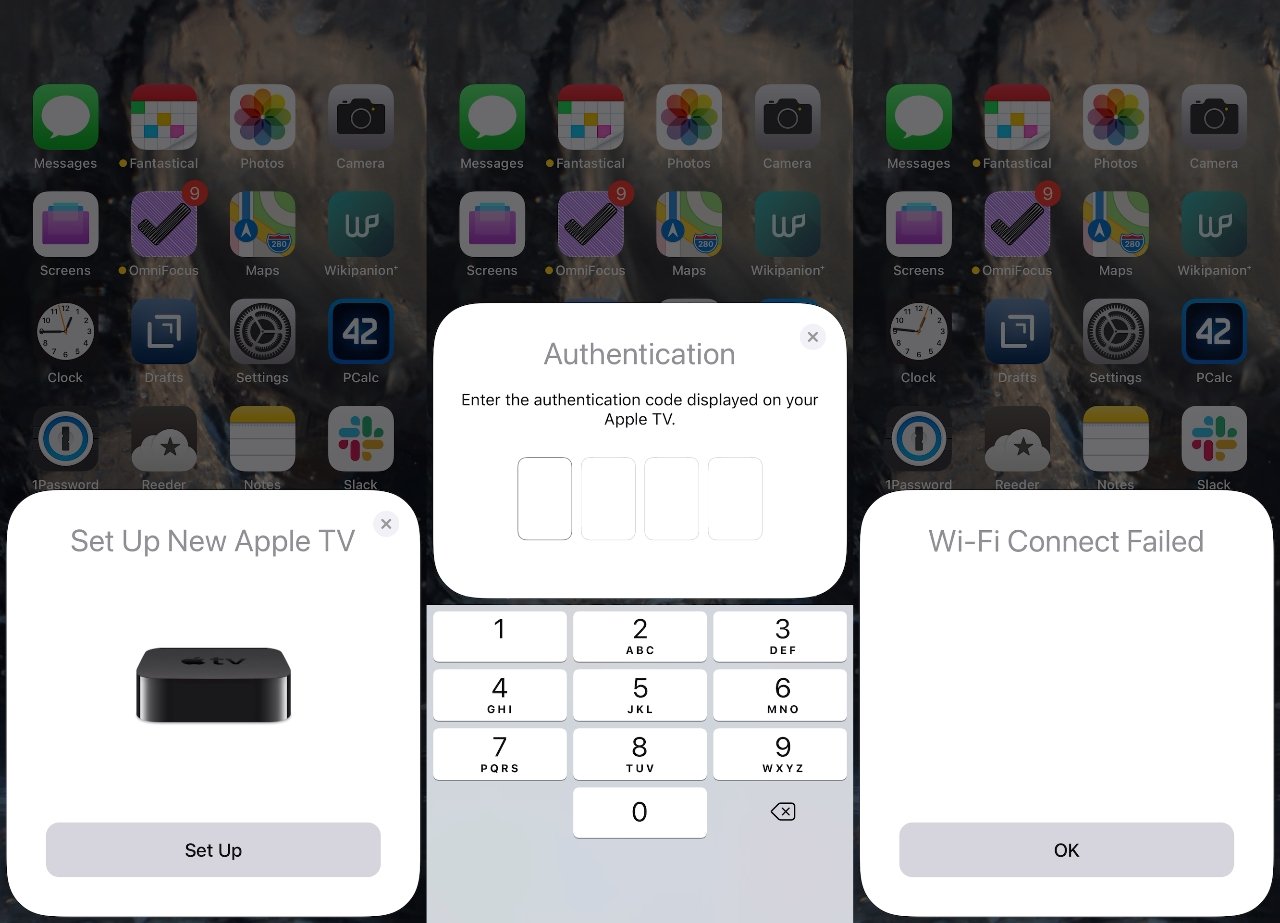
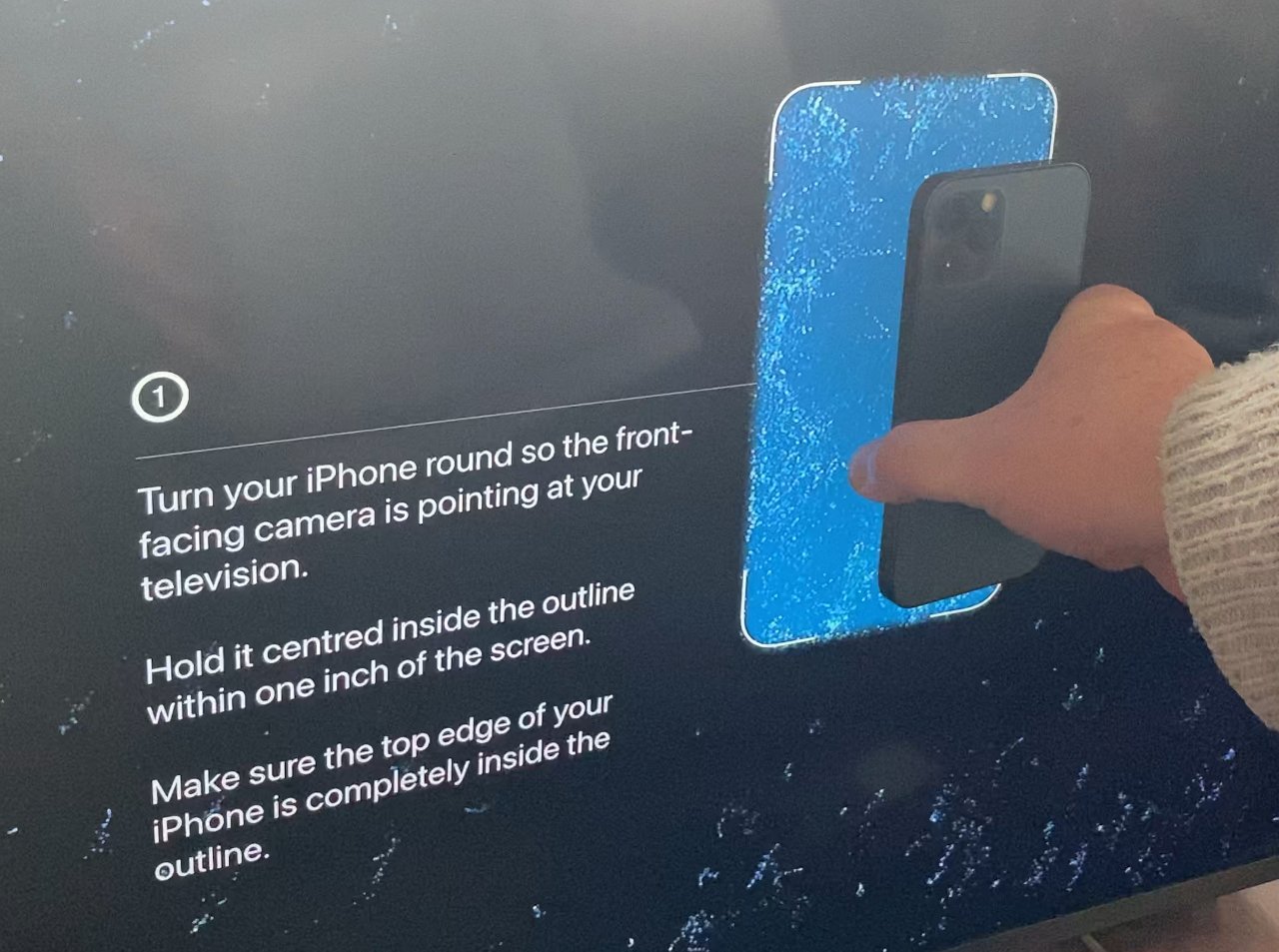
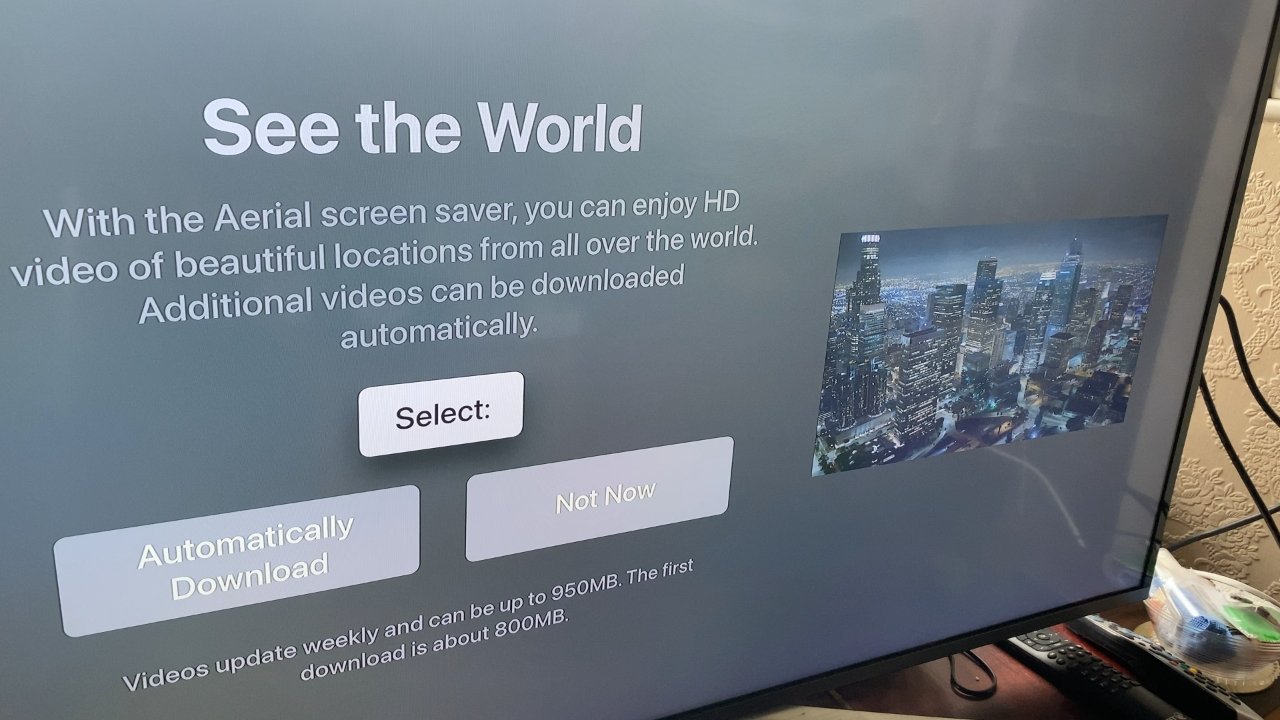
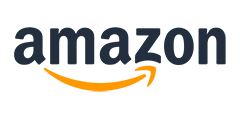




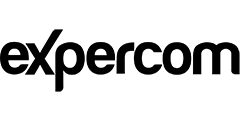
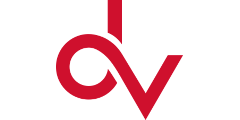











 Chip Loder
Chip Loder
 Andrew Orr
Andrew Orr
 Marko Zivkovic
Marko Zivkovic
 David Schloss
David Schloss

 Malcolm Owen
Malcolm Owen