Here's how to quickly and automatically send a text with your travel time in minutes to a contact of your choice by running a Shortcut on your iPhone or Apple Watch.
Whether you commute to work or would just like to send a text with your ETA to a partner, this Shortcut calculates your travel time in minutes and sends that via text with a single tap. You can download this Shortcut at the link below or learn how to build it step-by-step in our video.
Sharing your ETA is possible with third-party apps, and it's built-in to Apple Maps as well, but those methods require several steps to share each time. In Apple Maps, users would need to get directions to Home or Work, start a turn-by-turn navigation session, and then share their ETA with a friend.
Using a Shortcut like this allows users to send their ETA in one step, and can be triggered via Siri, Apple Watch, home screen widget, or icon. Once created, you also have the option to calculate Driving, Walking, Transit, or Bicycle travel time to an address of your choice.
Download the Home ETA Shortcut Here
Building the Home ETA Shortcut
- Open the Shortcuts app on your iPhone. If you don't see it, you can download it for free from the App Store.
- Tap the + icon to create a new Shortcut
- Tap in the search box and type "Street Address". Tap the action by that name to add it to the Shortcut
- In the action you've added, input the home or work address to use when calculating your travel time.
- Tap in the search box and type "Get Travel Time", then tap to add that action.
- By default it will calculate travel time by "Driving", but users can tap that variable and change to Walking, Transit, or Biking
- Tap in the search box and type "Text", and add the plain Text action.
- Inside this text box you can customize the wording of the text that will auto-send. For example, type "Be home in" inside this box.
- Once you've typed your custom text, tap the variable in the horizontal scroll listen directly above the keyboard called: "Travel Time".
- Once more, tap in the search box and type, "Send Message". Tap that action to add the final step.
- In the Send Message action, tap the "Recipient" box, search for the contact you would like to receive this automated text, and tap their name to add.
- On this final action, tap the "Show More" menu. If the toggle is ON for "Show When Run", the text will appear as a banner notification when run and users will need to confirm the message being sent. Turning OFF this toggle for the text to send automatically.
Once you've created this Shortcut, you can tap the three-dot menu and add an icon to your home screen for quick access, add it as a widget, or title the Shortcut something memorable like "Going Home" and you can have Siri activate it with that key phrase.
For advanced automation, users can run this Shortcut based on criteria such as connecting to a Bluetooth car device, when leaving work, or at a specific time each day. Tap the "Automation" tab in Shortcuts and create a new "Personal Automation" to find those triggers.
Keep up with everything Apple in the weekly AppleInsider Podcast — and get a fast news update from AppleInsider Daily. Just say, "Hey, Siri," to your HomePod mini and ask for these podcasts, and our latest HomeKit Insider episode too.
If you want an ad-free main AppleInsider Podcast experience, you can support the AppleInsider podcast by subscribing for $5 per month through Apple's Podcasts app, or via Patreon if you prefer any other podcast player.
AppleInsider is also bringing you the best Apple-related deals for Amazon Prime Day 2021. There are bargains before, during, and even after Prime Day on June 21 and 22 — with every deal at your fingertips throughout the event.
 Stephen Robles
Stephen Robles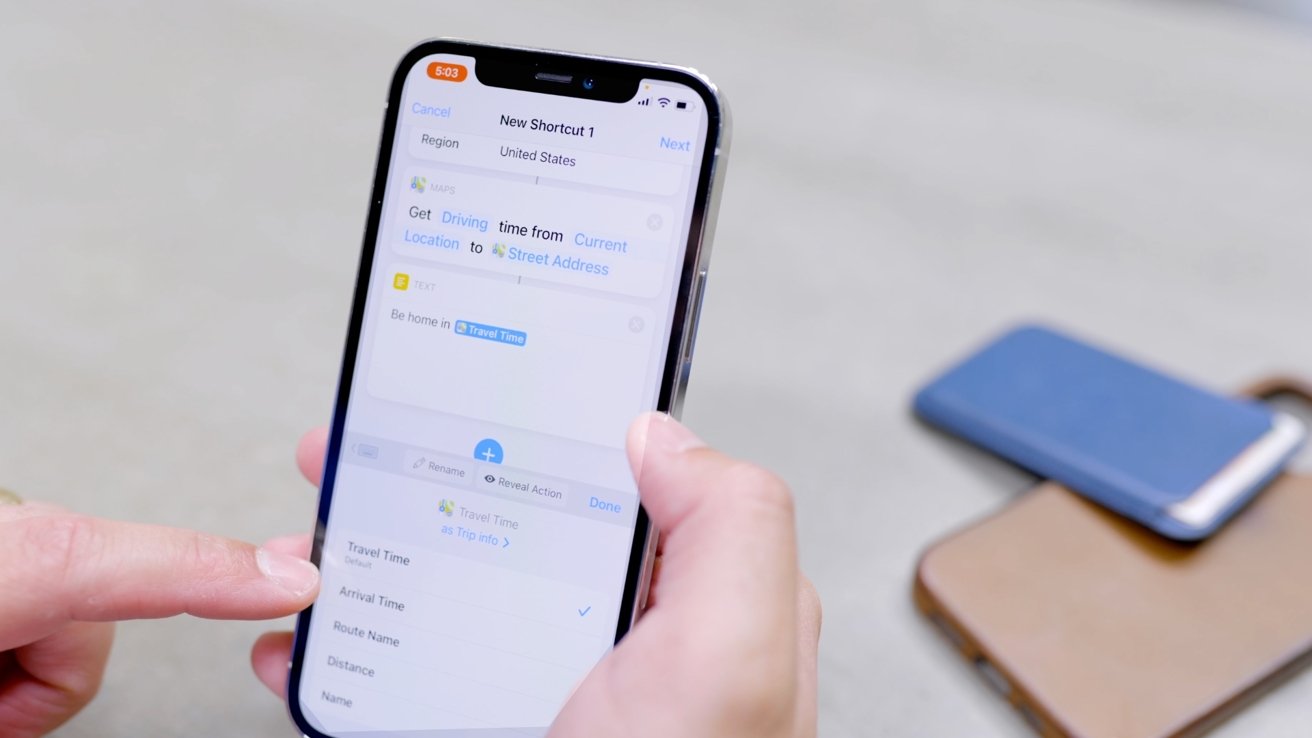








 Christine McKee
Christine McKee
 Marko Zivkovic
Marko Zivkovic
 Mike Wuerthele
Mike Wuerthele

 Amber Neely
Amber Neely
 Sponsored Content
Sponsored Content
 Wesley Hilliard
Wesley Hilliard









