If you need noise to distract you, but music is too much, your iPhone can now provide Background Sounds to help, in iOS 15.
If you need silence while you work, your best bet is to use the noise cancelling feature on AirPods Pro. It won't cut out everything, but it's good for muffling the sound of traffic, for instance.
You could also play music and that would keep out all but the sounds you really need to hear, but that's not right for everyone. And it's also not right for anyone all of the time.
As your work changes, and as you age too, you're likely to find that your preference changes. Maybe you used to need silence, now you miss the sounds of an office.
If you're still working from home, Apple's iOS 15 can't help you with recreating the sounds of your cubicle and those of 200 people around you, but it can do something else to help. It can provide background sounds.
What you need for background sounds in iOS 15
As this is an iOS 15 feature, you need iOS 15 or iPadOS 15.
It does work without headphones, but you really need them to get the full benefit in practice. Otherwise you just get all of this background noise playing out in front of you instead.
That's somewhat distracting, and it doesn't give you the benefit of concentration, or even peace, that surrounding yourself with the sounds does.
How to set up background sounds in iOS 15
- Open Settings and scroll down to Accessibility
- Tap on that, then scroll to the Hearing section
- Choose Audio/Visual
- Tap on Background Sounds
- Turn on Background Sounds by tapping the on/off toggle
- Tap on Sound
- Choose from six sound options
- Tap Back
- Optionally, set the volume
- Also optionally, switch on or off Use When Media is Playing
The six possible background sounds you get are not the most wide-ranging that they could be. Your choice is between:
- Balanced Noise
- Bright Noise
- Dark Noise
- Ocean
- Rain
- Stream
So the last three are all water sounds. You'll need to hear the first three to determine what they are and whether they work for you.
The default is Rain and, also by default, this Use When Playing Media is switched to on. That doesn't seem to be a brilliant idea, playing whatever Dark Noise is as you're trying to listen to music or watch videos, but the effect is subtle.
And you can check that right away because this section of Settings gives you a Play Sample button. Tap that and music plays.
Throughout the beta process, that music was a track called One Moment for a Teardrop (Trissed Dreams Remix) by Sonority SLB & Stuart Allen. But now iOS 15 has been released, it's changed to a presumably royalty-free track.
It's still catchy, though. As it plays, toggle Use When Playing Media on and off. And also adjust the volume of the background sounds until, or if, you find a combination that works for you.
Once you've got it all set the way you like, there's just the issue of how you use it when you want to — and how you stop it.
You can, for instance, choose to switch the sounds on and off by going to Settings, Accessibility, Audio/Visual, Background Sounds, and then tapping on the toggle. It works, but it's hardly rapid, so there are alternatives that mean you can turn the feature on and off quickly when you want to.
How to turn on background sounds via Control Center
- First, add the Hearing control to Control Center
- To do that, go to Settings, Control Center
- Scroll down to More Controls
- Tap on the green + icon next to Hearing
- Thereafter, swipe down to use Control Center and tap on the Hearing icon to turn Background Sounds on or off
This is one Control Center option that's a little confusing, though. Swipe down, tap it, and you get a panel with options for Live Listen, or for Background Sounds, which it says is Off.
You also get a separate button at the bottom the screen, though, which is also labelled Background Sounds off. Tap on that - specifically the icon button, not the text. Then the icon turns blue, the label turns to "on," and the sound starts playing.
As well as that, though, the central panel expands slightly to show you a volume control for the background sound.
Before that volume control appears, you can tap on that part of the panel to set Background Sounds going, exactly as if you tapped the button icon.
To turn background sounds off, though, you have to press on the bottom button.
Whereas, if you want to change to one of the other background sounds, you have to tap on the panel, then tap on it again to get a list of the six sounds.
How to use back tap to control background sounds
Back Tap is the iOS option where if you tap on the rear of your iPhone either twice or three times, it will automatically do something. By itself, though, it won't do anything regarding background sounds.
However, you can set it so that a back tap runs an Accessibility Shortcut. This is one single shortcut option that runs one option.
Go to Settings, Accessibility, and scroll almost to the bottom. Tap on Accessibility Shortcut and then, from the long list of options that appear, tap to select Background Sounds.
Now you need to set up Back Tap. Go to Settings, Accessibility, Touch, and scroll down to Back Tap. Then tap on that to turn it on, and to go into specifying what you want it to do.
Choose Double Tap or Triple Tap, whichever you prefer, and tap on it. Then tap to select the second from top option, Accessibility Shortcut.
Tap on Back Tap to come out of it, as it's remarkably easy to accidentally select something else in this list.
Now when you double or triple tap the back of your iPhone, background sounds will start — or stop.
This sounds a lot more convoluted than using Control Center, but that's because it's about adapting some iPhone options to make this happen. And you can adapt them some more, too.
Back Tap doesn't only allow you to quickly start certain features of the iPhone, it lets you run a Shortcut too. Which means that really, Back Tap and Shortcuts together let you quickly start very close to anything you want.
What's more, they also mean that you can have one back tap that starts as many different things as you can think of. Just instead of choosing Accessibility Shortcut in the Double or Triple Tap control, choose the name of a Shortcut you've created.
Apple has added a Set Background Sounds control in Shortcuts. So you could, for instance, write a Shortcut that starts playing background sounds, turns on Do Not Disturb, or Focus Mode, and anything else you need.
Background Sounds seem like a tiny addition to iOS 15, but when you've used it — and when you need it — this is yet another small thing that matters hugely.
 William Gallagher
William Gallagher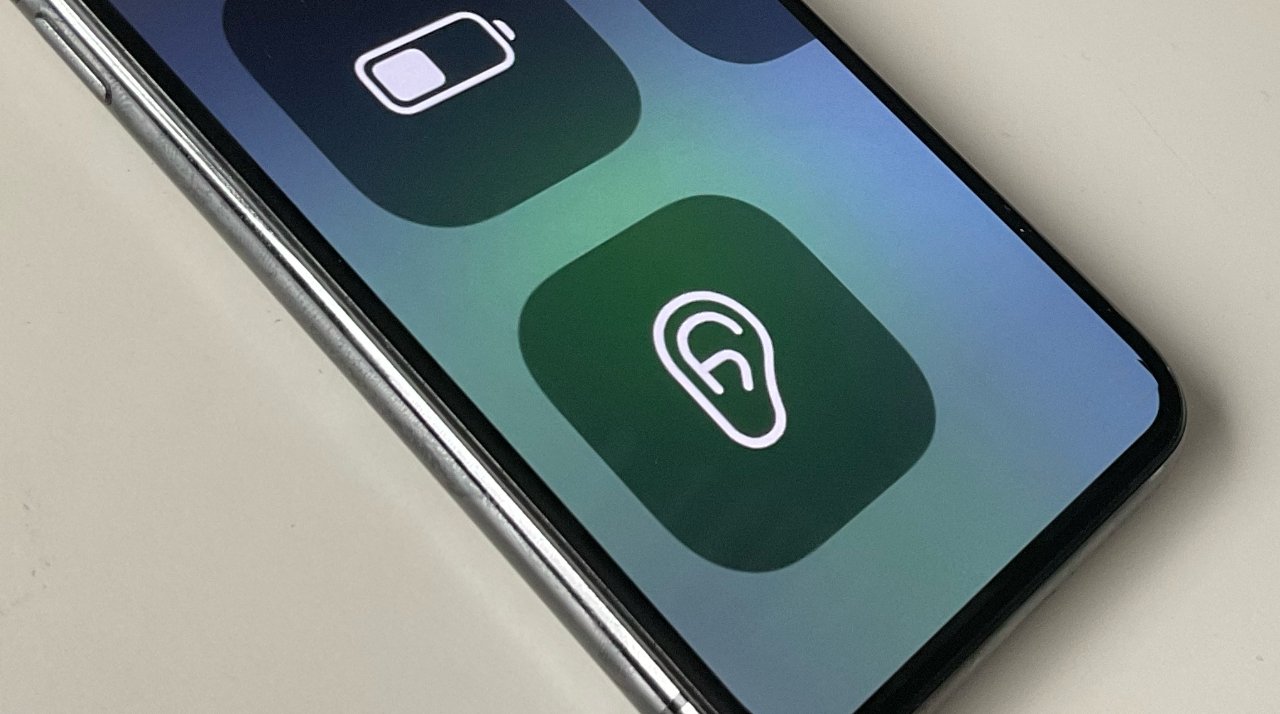
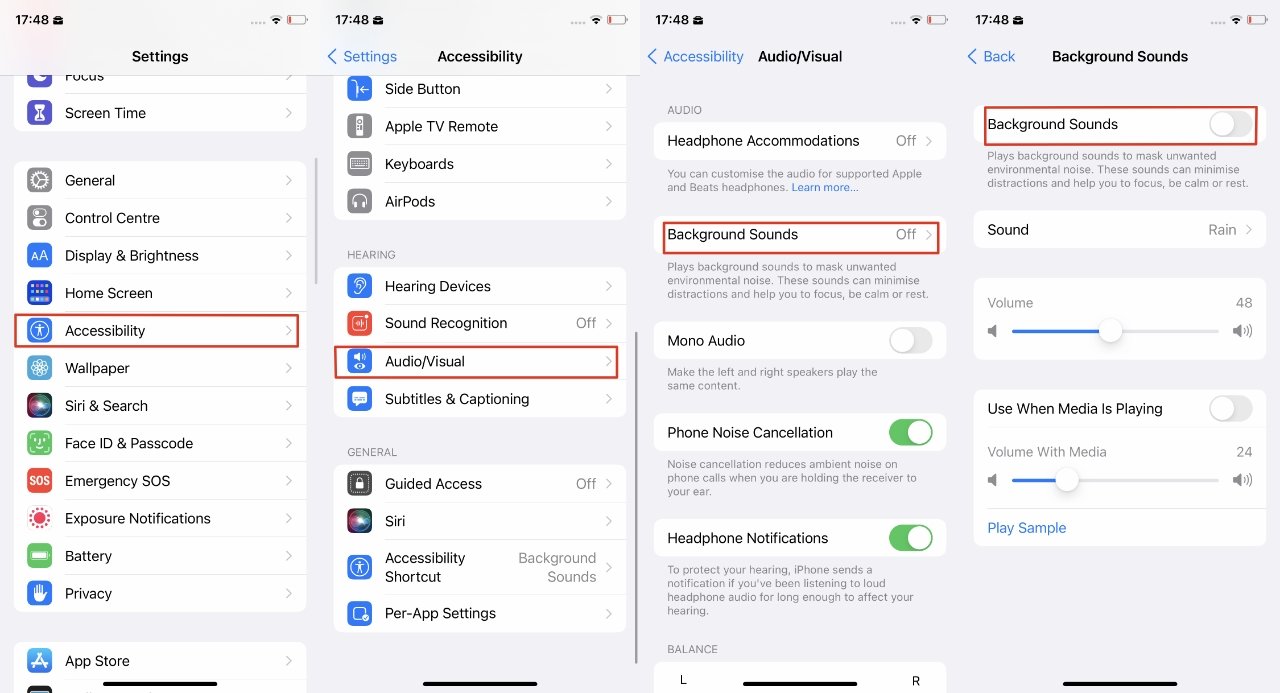









 Amber Neely
Amber Neely
 Malcolm Owen
Malcolm Owen


 Christine McKee
Christine McKee







-m.jpg)


