Apple may have changed its plans for tabs in Safari on macOS Monterey, but Tab Groups are something different — and they're staying.
It may be the most visible difference when you start macOS Monterey — Safari has changed. Opinions differ over the new design for tabs, but enough people on the beta didn't like it that Apple walked back those changes before the official release.
But only tabs were unpopular. Not Tab Groups.
What's been more undeniably popular right through the beta with testers and now onto the final release, is this new Tab Groups feature. It lets you open all the websites that you need for one particular job, then immediately switch to all the different sites you want for something else.
So you could have a Tab Group called Work that has all of your office intranet sites, your company's official pages, and perhaps a job search site. It's handy enough that you can click to have all your regular pages open, but there is more.
It's lunchtime, it's Friday afternoon, it's whenever you need a moment. Choose a different Tab Group and all your work sites appear to have gone. In their place, you've got Facebook, TV Guide, ESPN, or anything else you just enjoy.
Relax with those for a minute, then with a click, they appear to have gone and you're back in work, exactly where you left off.
It is as if you have different copies of Safari open are swapping between them. It's similar to how Spaces on macOS give you different desktops that you switch between as you need.
Using the Tab Group controls
The steps for using Tab Groups will become automatic and you will rapidly abhor going back to the prehistoric days before they existed. However, describing the steps is complicated by how Safari changes its appearance.
Tab Groups live in Safari's Bookmarks sidebar, which you open and close by clicking on a Bookmarks icon next to the traffic lights at top left. That icon also has a small arrow to the right, showing that there's a dropdown menu.
If you just click on the icon and open the Bookmarks sidebar, any groups are shown in a list. And you also get a new button for creating a new group.
Then once you have created any Tab Groups and then closed this Bookmarks sidebar, you get one extra tool. Next to that Bookmarks icon, you get the name of the current Tab Group, and you'll be able to click on it to switch quickly between different groups.
The small down arrow that was next to the Bookmarks icon, now moves to being next to the name of the current Tab Group.
Note that even if you've created a hundred Tab Groups, if you're not currently in any of them, no name appears next to the Bookmarks icon. And that small down arrow moves back to it.
How to set up a Tab Group in Safari from scratch
- In Safari, click on the small dropdown arrow next to the Bookmarks icon
- Choose New Empty Tab Group
- Type a name for your new group
- Navigate to any site
To change between different Tab Groups, you can click on a name in the list, or click on the dropdown next to the group name and bookmarks sidebar icon.
How to set up a Tab Group in Safari from all your current tabs
If you didn't regularly have the same tabs open to do your work, you wouldn't have any use for Tab Groups. So the odds are that you've already got open the ones you want.
Close any you don't want to add into a group, or move them to a new window. To move them, press Command-N, drag the new window to one side. Then drag the unwanted tab over to that window.
Click back on the window with the tabs you want to save. Now click on the Bookmarks icon to open the sidebar.
 Get started by clicking on the small down arrow next to the Bookmarks icon, and choosing a new group
Get started by clicking on the small down arrow next to the Bookmarks icon, and choosing a new groupAt the very top, there will be a line saying something like 3 Tabs, or however many tabs you have open. Right click on that, and you'll see New Tab Group with 3 Tabs.
When you click on that, those tabs are put into a group and you'll be prompted to name it.
Many ways to set up Tab Groups in Safari
This is one feature where there are a lot of different ways to achieve things, and you'll use all of them. But the first time you use it, the simplest straight line through is to do those steps above.
Then when you've navigated to a site, that site is now in your new Tab Group. Open another tab, navigate somewhere else, and now you've added a second site to the group.
You can keep on navigating, and it will keep on adding. If you open a new tab, and go to a new site, that site will be added to the group — until you close it.
So you don't have to keep thinking about what you're adding, you just need to think about whether to close a tab or not. It's slightly frustrating to realise you've automatically closed a tab because you're being organized, and that's removed it from the group.
Of course, the entire point of all of this is help you be organized and get to what you want faster. So that would be destroyed if you just added every single web page to your group, and it stayed there.
It helps to be a little disciplined, though. Certainly, when you first try this, plan what tabs you're going to include in groups.
How to add just the sites you want to a Tab Group in safari, and not everything
- The first time you create a group, add all the sites you want in it
- Navigate to each one in a new tab, and it's added
- Click on the bookmarks sidebar icon, not the name of the group
- Choose the very top item, which may be called Start Page
If the very top item is not called Start Page, it will be something like 1 Tab, 3 Tabs, or so on. Really it's that Safari has created a group of all the tabs not in a group, and named it after how many there are.
Regardless of what it's called, though, this is still the correct one to click when you know you're done adding to a Tab Group.
 Name your groups so that you can pick between them later — because you're going to create a lot of them
Name your groups so that you can pick between them later — because you're going to create a lot of themHow to add one site to a Tab Group in Safari
- Choose a Tab Group from the list, or dropdown menu
- Open a new tab
- Navigate to the site you want
That's now added. You're going to forget which group you've got open, and you're going to add tabs to the wrong one.
But Safari's Tab Groups also come with ways of fixing that, and of managing your Tab Groups.
How to move a site to another Tab Group in Safari
- If you've made a mistake and want a tab in a different group, open that tab
- Then right-click or control-click on its name
- Choose Move to Tab Group
- Select the name of the group you want to move it to
That tab is now in the group you want. There is more you can do here, you can right click on a tab, choose Move to Tab Group, and then instead pick New Tab Group.
This same option is now available in any tab, whether it's already in a group or not. So you have another way to start making groups.
How to see all the tabs in a group at once
The newly redesigned Tabs button is a square icon with four boxes. Clicking on it does exactly what the old Tabs button did, but there is one new thing.
Now that same Tabs button is also present in Tab Groups. Click on the Bookmarks icon to open the sidebar, and then click to select any Tab Group.
As soon as you do, you'll see the new Tabs icon next to that group's name. Click on it, and Safari shows you a large thumbnail of all the tabs in that Tab Group.
From there, you can:
- Click to go into any tab
- Click on the + sign to add a new tab
- Search for a tab
To search, click on the magnifying glass to the top right of all the tab thumbnails. Type a search term, and as you type, Safari will show just those tabs that contain what you're looking for.
Tab Groups are here to stay
They're just bookmarks, but they're fast to open many sites at once. And they are even faster to switch between sets of tabs.
It does take getting used to, but the complexity comes from how many different way there are to add, rearrange, remove and use Tab Groups.
Maybe you do need to think ahead and plan what you'll put in a particular group. But once you've got two groups and you're flying back and forth between them, you know this is how browsing on the Mac is supposed to be done.
Then you'll turn to your iPhone, or iPad, and find that your Tab Groups are automatically there too.
 William Gallagher
William Gallagher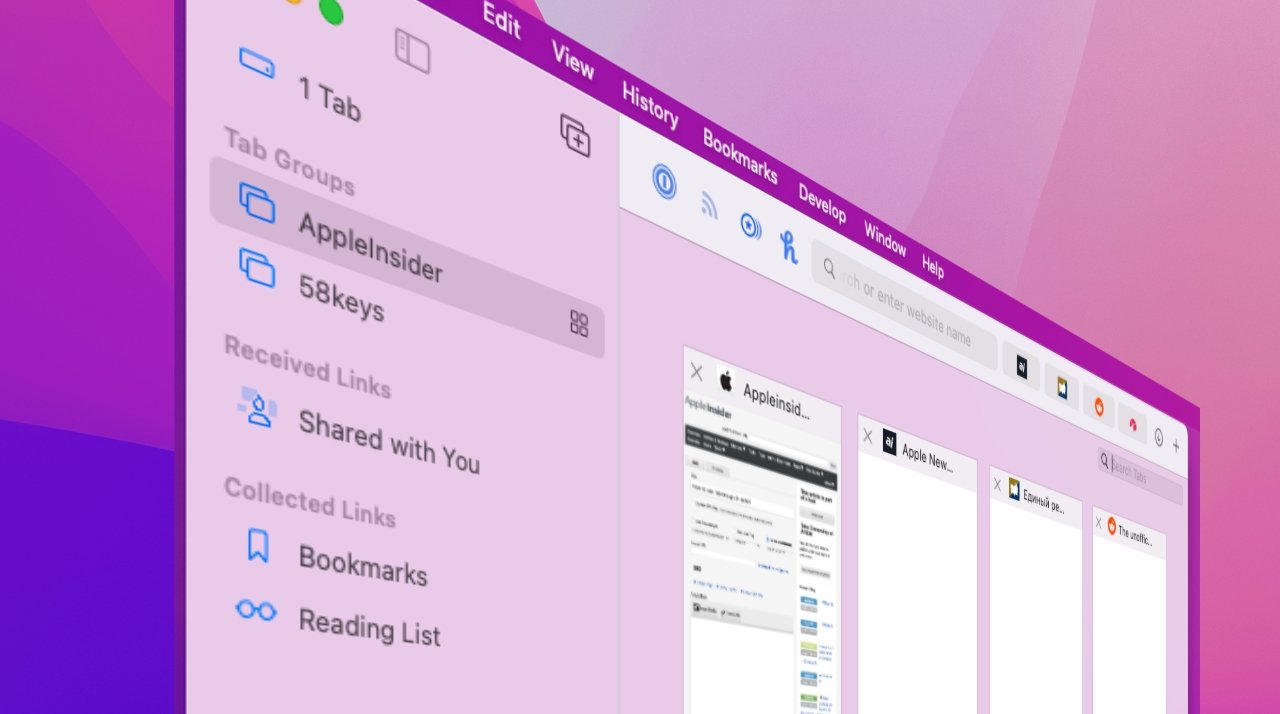

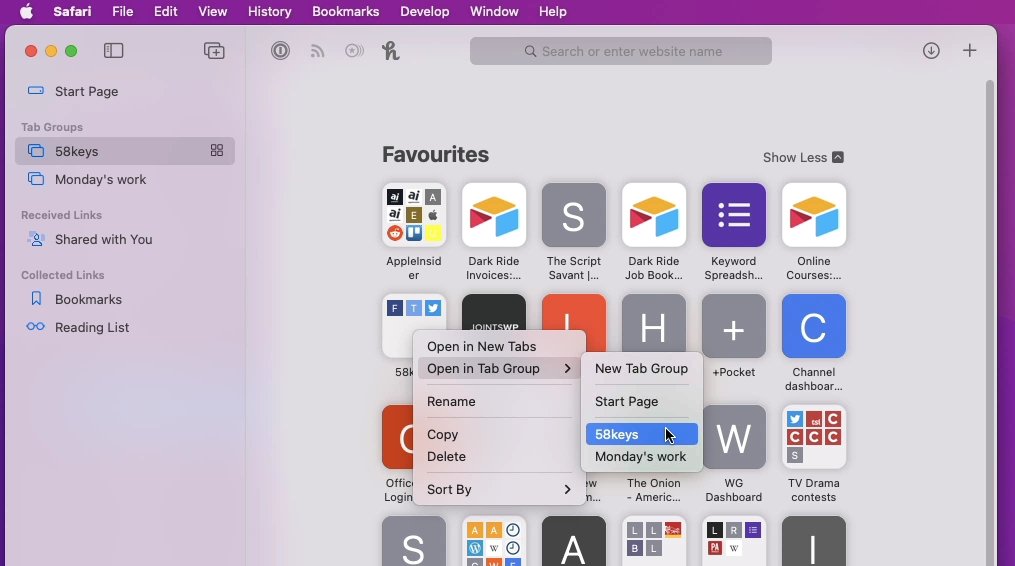








 Christine McKee
Christine McKee
 Malcolm Owen
Malcolm Owen


 Chip Loder
Chip Loder
 Brian Patterson
Brian Patterson

 Wesley Hilliard
Wesley Hilliard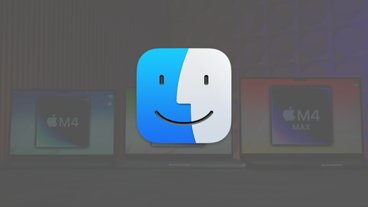


-m.jpg)





