A star of the new iPadOS 15 is Quick Note. It's an excellent feature, the kind of small addition that changes how you work, for the better.
Quick Note is first class on the Mac, where the speed of opening a new note to capture a thought is so fast that it's going to dent the sales of third-party rivals. But Quick Note is even better on an iPad, because it's still easier to use one app at a time on iPadOS, yet we all need to jot things down through the day.
One you start writing Quick Notes, your only regret will be that it isn't available on the iPhone as well.
What you get with Quick Note on iPad
As with the Mac, regardless of what you're doing on your iPad, you can call up a Quick Note at any time. It can be the note you last used, so that you just keep adding to that shopping list. Or it can be an entirely new note, it's your choice.
As well as being able to type anything you like into a Quick Note, you can also hand write with the Apple Pencil.
And you can also add links. Say you're researching coffee houses in Detroit. You browse away in Safari, and as you find one you're interested in, you call up the Quick Note you're writing.
With a tap, you can add a link for the Detroit website right there into the note. Any time you open the note again, you can tap on that link and go straight back to the website.
But one of the most useful features is that you can dismiss a Quick Note as swiftly as you call it up. When your phone rings, or you get a task assigned to you in a meeting, or you just think of an idea, you can pop it into a Quick Note and get right back to working.
How to start a Quick Note
- If you have an Apple Pencil, press in the iPad's bottom right corner and drag a Quick Note up into view
- If you've got an external keyboard, hold down the Globe key and tap Q
- When you have neither of these, you can swipe up from bottom right with a finger, or
- Add a button for Quick Notes in Control Center
You've long been able to swiftly start a note on an iPad using an Apple Pencil. Depending on which iPad you have, you can tap the tip of the Pencil on a sleeping screen, and it will wake into an Apple Note.
This new Quick Notes use of Apple Pencil is the same, except that it works when the iPad is on and in use.
In either case, once you've opened a Note or the Quick Note with your Apple Pencil, you can continue using the Pencil as you write or sketch into the note.
The option to use a keystroke on an external keyboard sounds great, and it is if you have an Apple Magic Keyboard or Smart Keyboard. In theory any external keyboard can do be used, but it needs to have a Globe key, because the keystroke you use is Globe-Q.
Few keyboards have that, and maybe that's not a big problem. For even on the excellent Magic Keyboard, pressing Globe and tapping the Q key takes a bit of contortion, especially if you're a touch typist.
There are two alternatives where you use a gesture instead of an accessory like a keyboard or Pencil. You can mimic the move of the Apple Pencil by just swiping up from the bottom right corner, for instance.
Or you can add Quick Note to Control Center. Go to Settings, Control Center, and choose Quick Note from the More Controls section.
Once you've done that, any time you want to go into a Quick Note, swipe down to start Control Center, and just tap on the button.
What you can do when a Quick Note is open
The Quick Note will typically open up to the size of a large thumbnail, and positioned toward the bottom right of the screen. You can drag it anywhere, and you can also pinch in and out to resize it.
Then whatever way you opened the Quick Note, you can hand write or sketch into it with an Apple Pencil. You might just want to read a note, to refer to something, or to use a link you've already saved in it. Most of the time, though, you will want to type, and you can just go right ahead.
Once you've written your note, you can close it. But, particularly handily, you can instead swipe from the grab handle in the center of the note's top bar. Do that and you drag the note off to the side of the screen instead of dismissing it. In that case, the Quick Note becomes a small tab affixed to the right side of your screen, just waiting for you to pull it out again.
Quick Note options besides writing
The top bar of the Quick Note has that Done button, but it also features a couple of icons toward the left corner.
First there's the new Tabs-like button, which may become familiar from its use in Safari's Tab Groups. Next there's an ellipses button which seems a little bit of a waste, as it's one icon holding only two controls. Those are Share and Delete.
Then lastly, there's a pencil icon for starting a new note. By default, Quick Notes will always begin by showing you the last note you opened. If that's not what you want this time, you can tap this icon to start writing an entirely new one.
If it's never what you want, you can set Quick Notes to always begin with a new, blank note. Go to Settings, Notes, and find the heading Quick Notes. Tap to turn off Resume Last Quick Note.
It can be faster to always start with a new Quick Note. However, once any note is up on your screen, you can swipe left and right through them all.
Add Links
Aside from the toolbar with Done and the other controls, the most prominent feature of a Quick Note is the Add Link button. It's the most prominent and potentially the most useful, too.
If you've called up a new Quick Note because you've seen something on Safari you want to jot down, you can also tap Add Link. It will save a bookmark to that website page right into the note.
It needn't be a website, either. This will vary depending on what apps you have open and have been using, but typically the Add Link button will have a little line of text next to it.
That explanatory note will say something like "2 Apps: Mail, Safari." It's telling you that right now you can add a link to either of those.
Tap on the Add Link button itself and you get a list of those two apps, or however many others, plus more detail of what can be linked. Tap on what you want, it goes into the note.
So the idea is that if you spot something in an app that you want to be reminded about, or you find something on Safari that you need for your research, you can incredibly swiftly make a note about it. And then later, incredibly quickly bring that note back up to use.
Bringing notes back up to use
The quickest way to recall a Quick Note is to swipe with a finger, use the Apple Pencil, or whichever way you prefer to bring up Quick Notes. If the one you want isn't right there in front of you, it's just a swipe left or right away.
However, you can get to all of these notes another way — and there is strong reason to.
Quick Notes is a part of Apple Notes, and any Quick Note you create is actually stored in that app. Specifically, they all go into a new folder called Quick Notes.
So you can open Apple Notes, and go to the Quick Notes folder. Or you can call up a quick note, tap on the Tabs-like icon at top right, and the Quick Note itself will open up the right part of Notes.
From within Apple Notes, any note works exactly the same, whether it was created as a Quick Note or not. The difference is that it is only notes that are in the Quick Notes folder that can be called up as a Quick Note whatever you're doing.
So if you move a note out of the Quick Notes folder, it's gone from the Quick Notes collection. That can be inconvenient, but it can also be how you organize notes so that you don't accrue hundreds of Quick Notes. And so that you do know where to find what you need.
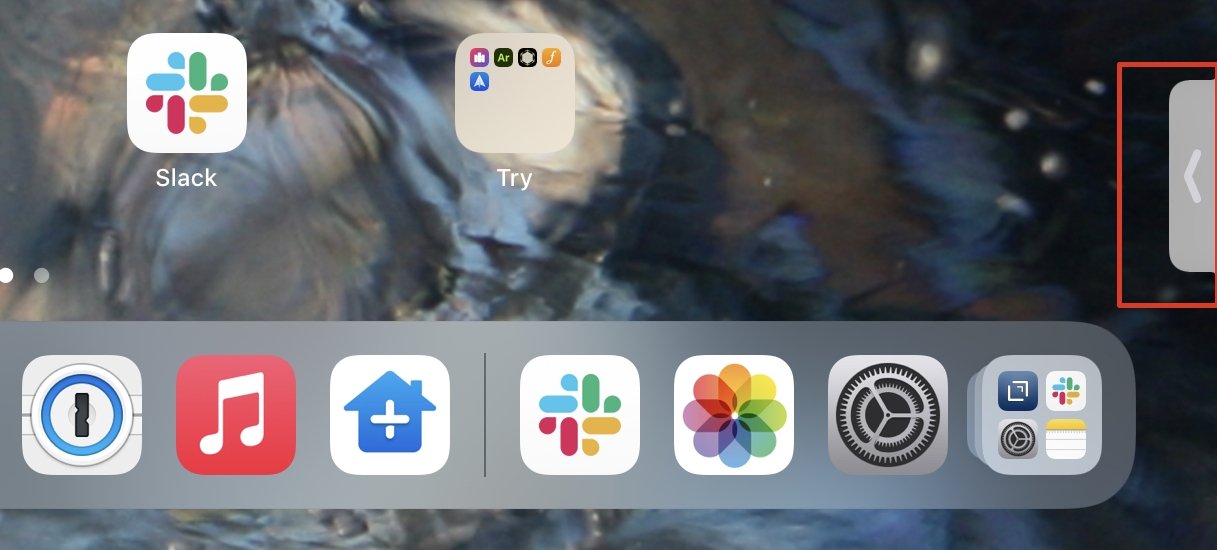 You can reduce a Quick Note to the smallest of tabs on the side of your screen for quicker access later
You can reduce a Quick Note to the smallest of tabs on the side of your screen for quicker access laterQuick Notes can sound complicated
There are four ways to open a Quick Note, then a way to add an extra one, plus swiping to select the one you need. In practice, you're going to find that there is one way that just suits you.
That could be dragging up from the corner with an Apple Pencil, it could be buckling your left hand to press the Globe-Q keystroke. Or it could be just swiping up from bottom right with your finger.
Whatever it is, it very, very quickly becomes second nature and you do it without thinking. That's the real benefit of Quick Notes, and it's surely the real reason why they're called quick.
We've had plenty of note-taking apps before, and it's not as if it's a slow job turning even to Apple Notes. But with Quick Notes, you think of something, then you're making a note about it, and then the note is gone out of your way again.
 William Gallagher
William Gallagher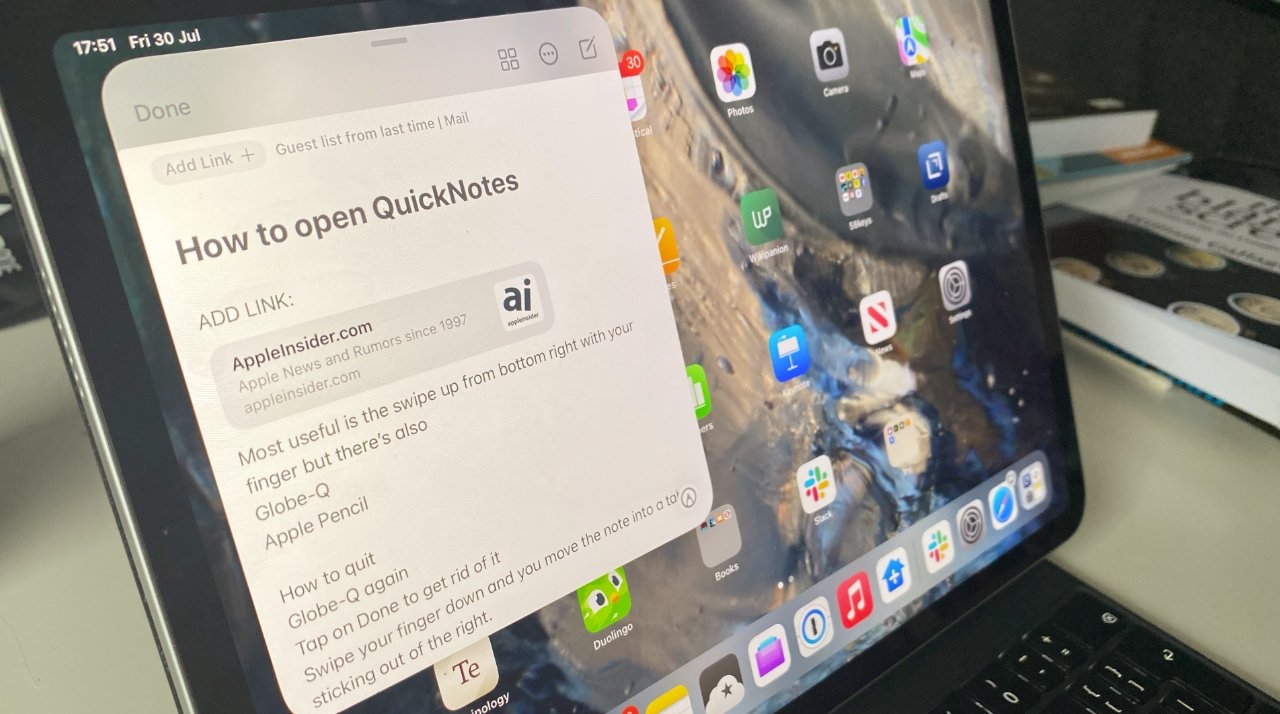
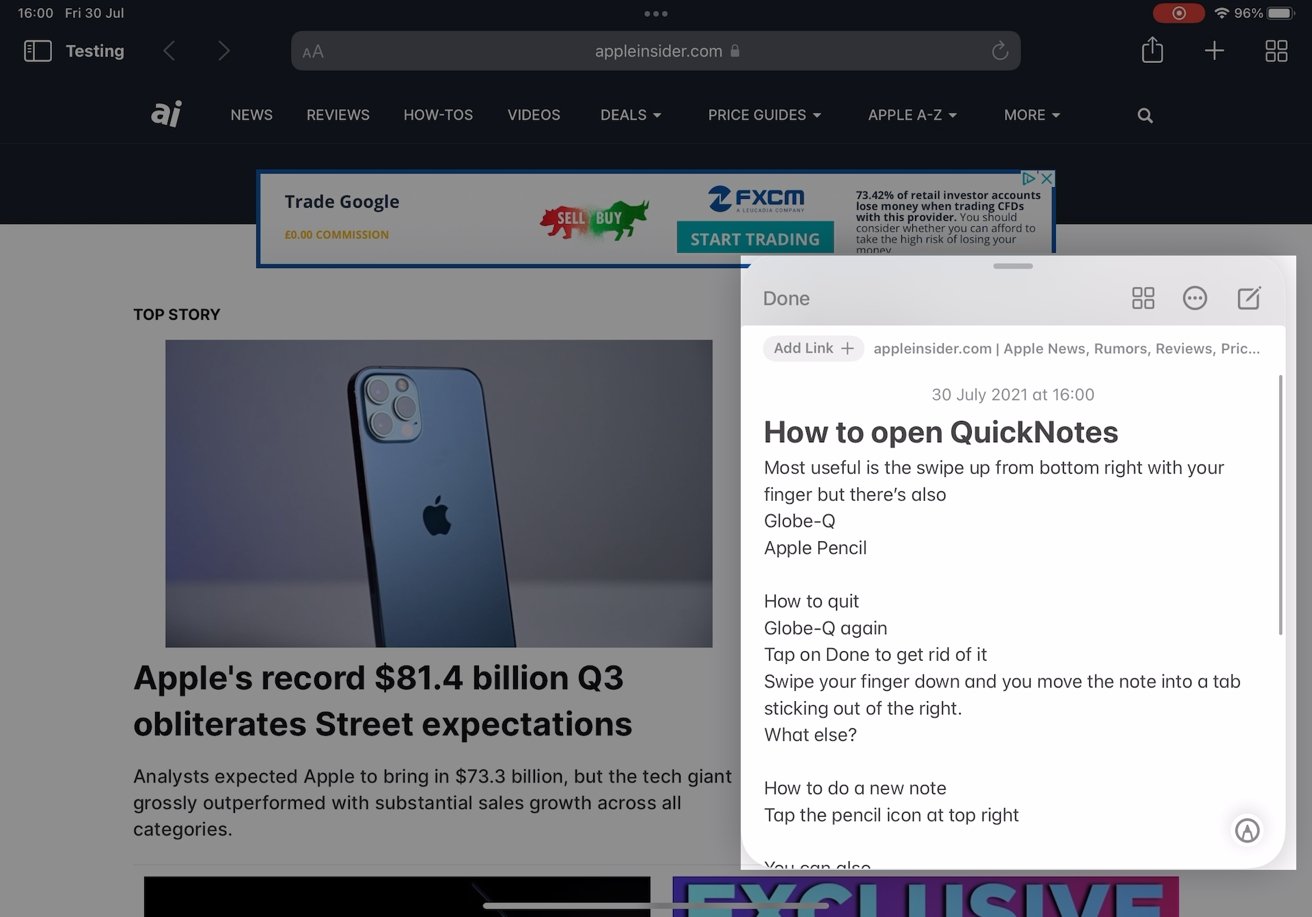
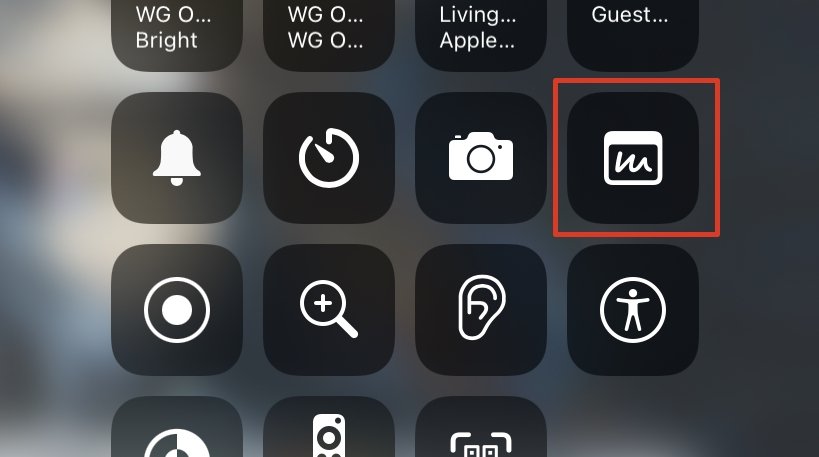
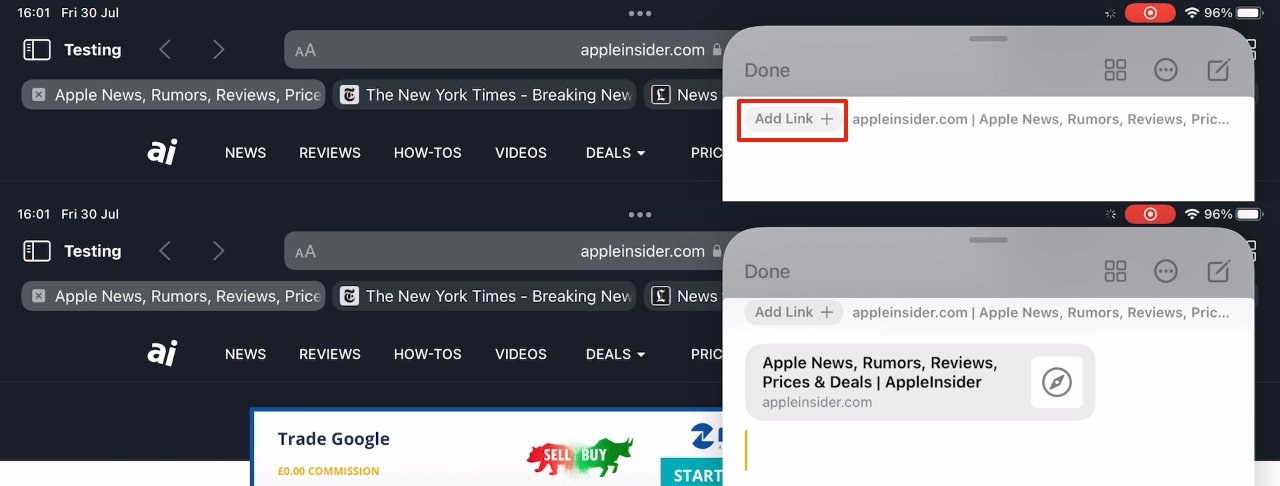








 Brian Patterson
Brian Patterson
 Charles Martin
Charles Martin


 Malcolm Owen
Malcolm Owen

 Christine McKee
Christine McKee
 Marko Zivkovic
Marko Zivkovic








