Apple hasn't introduced new features to window management in macOS Monterey, but it's made the existing ones easier to find — and it has made some refinements.
The best features are the ones you can find. With macOS Monterey, more users are going to be benefitting from full-screen and Split View apps simply because how to use them is clearer.
It's similar to how Apple has revamped the same window management options in iPadOS 15, but it isn't quite as clear. On the iPad, any time you open any window, you get an ellipses icon at the top and its very existence draws you to tap.
Once you do, you get options that are actually now present in macOS, too. Just without the nudge you get from that ever-present ellipses icon.
New options in Mac window management
There are two main changes and both are very welcome. First, when you have an app that is full screen, you now have the option of still showing the Mac's menu bar.
That does make the app not-quite-entirely full screen, but it removes a friction point. A point of irritation, really, as so often in an app you need an option in the menubar.
Previously, then, you'd move your cursor up toward an invisible menubar that would then pop up into visibility. Like the optional hiding and showing of the Dock as your mouse goes near it, so the menubar would vanish again when you moved away.
Now, just as with the Dock, you can control this. And you can set an option in Settings, Displays, to have the menubar display all the time.
The second refinement is to do with when you have multiple displays connected to your Mac. Now if you drag a window from one screen to another, it will automatically resize to fit that second display.
Plus it'll do this whether the second display is physically connected to your Mac, or you're using it via Sidecar.
Apple hasn't commented on whether there will be anything similar when Universal Control lets you move between Mac and iPad screens. However, the iPad doesn't have Finder windows, and apps may have the same name and open the same documents, but they are still different apps.
So it's unlikely that you'll be able to drag windows, either macOS or app ones, between the two.
Even now, though, there is an option to move a window to your iPad. That's really just starting up the existing Sidecar feature, however. In testing, windows resized when moving to the iPad in Sidecar, but didn't resize again when moved back.
What you can do that you've long been able to
There are two options to window management on the Mac. You can have one app take up every pixel on your Mac, for instance, and that's called Full Screen.
Alternatively, you can have one app take up precisely half the screen with Split View. That can be the left or the right, but it cannot be alone — if you do this with one app, you have to do it with two.
So you can't half an app take up the right half of your screen and leave the desktop on the rest. You can do it manually, by dragging the windows around, but you can't do it through macOS's window management.
More refinements
Getting into and out of Split View used to be very clunky, and it is still a bit clunky. But there have been changes.
If you have two apps in Split View, so each taking up half the screen, you can now click to make one of them Full Screen instead. And when you do that, the other app also goes to Full Screen.
It's also now possible to more easily swap out one app in Split View and put another one in its place. That, too, is similar to how it now works on the iPad.
How to use Split View
- Pick an app and then click and hold on the green traffic light icon
- From the menu that appears, choose Tile Window to Left of Screen or Right, your preference
- When you've done that, you're immediately prompted to pick another window to fill up the other half of the screen
Those options that appear when you click and hold on the green light icon include the option to go to Full Screen. If that's what you want to do, you can more easily just click the green light icon once.
How to change one app in Split View
- In either app, click and hold on the green traffic light icon
- Choose Replace Tiled Window
- Select a different app, or document, from those presented
There's only ever one active app in the Mac, one app that is in the foreground. When you've got two in Split View, only one will have the traffic light icons in color.
But you can click and hold on the greyed-out traffic light icons on the other app, and it will offer you the menu with Replace Tiled Window in it anyway.
Getting out of Split View
If you click and hold on that green traffic light icon, there is another option called Move window to desktop. This takes the window out of Split View and makes it a regular Mac window, just open somewhere on your screen.
However, it also changes the other Split View app into a full screen one. You won't see that at first, because Full Screen and Split View are really part of macOS's Screens feature.
That gets you multiple desktops, it lets you organize your work as if you have multiple monitors. One screen could be for work, one for relaxation, and you switch between them.
When you choose Move window to desktop, you're taking it out of one Space and into another. The other app then goes into Full Screen mode in a different Screen.
Apple doesn't seem to acknowledge that Spaces and Full Screen or Split View are part of the same concept. It doesn't prompt you to use Spaces, it just uses them for you.
However, if you swipe upwards on a trackpad, or you move your mouse to the top of the menubar, you get a view of all the Spaces and can click to move between them.
The limits of window management on macOS Monterey
You still can't have windows arrange themselves in any way other than full or exactly half screen. On an iPad, that doesn't feel like a big deal, but on a Mac it can do because of the larger screen.
On the iPad, you can also have Slide Over and strictly speaking, you can't with the Mac. Slide Over lets you have a third app that you pull in from the side and then dismiss by pushing it back.
What you can do, though, is exploit this Spaces feature, since you're unknowingly using it anyway. Add a new screen, open up a third or fourth or tenth app there, and you can swap between them all as you need.
 William Gallagher
William Gallagher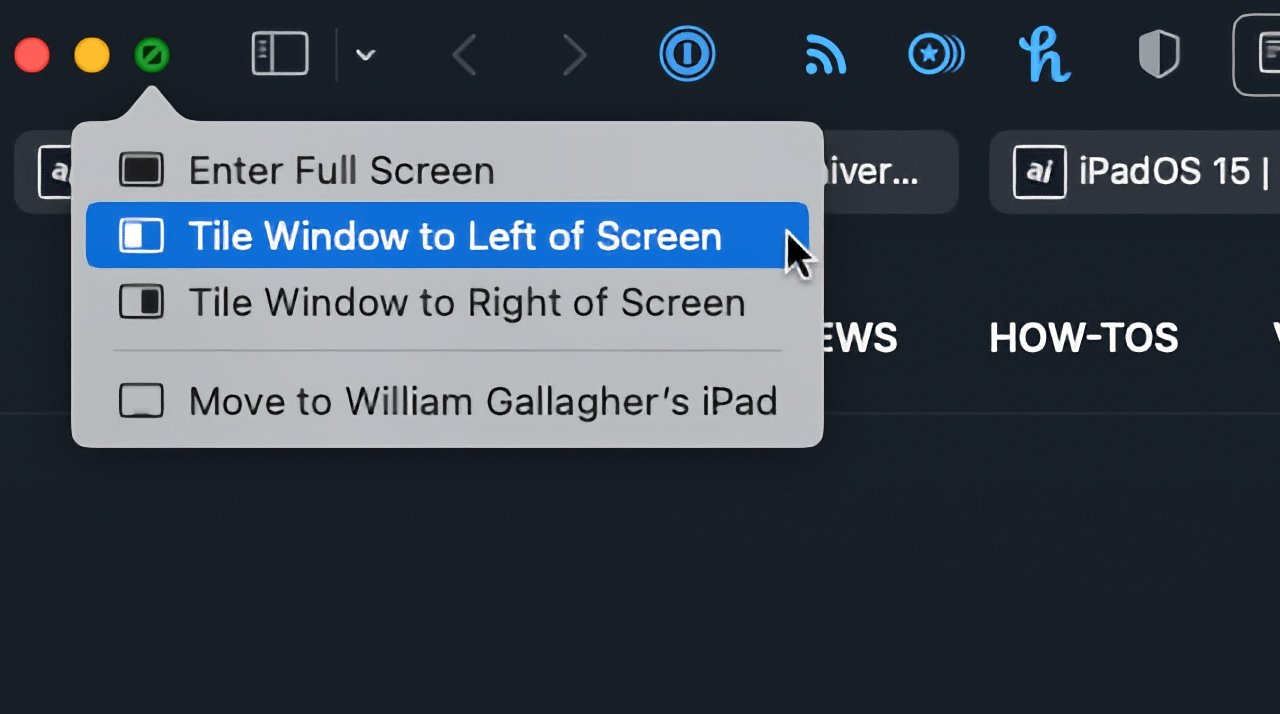
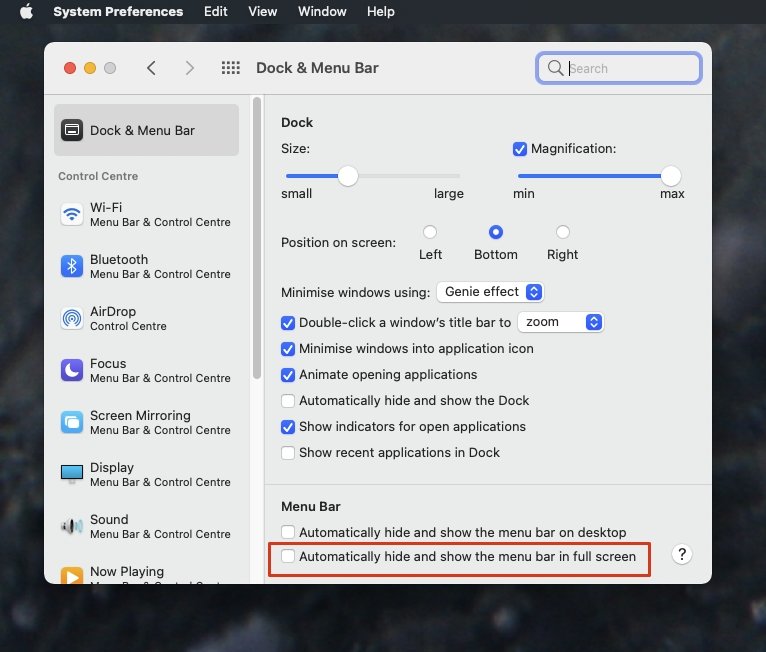
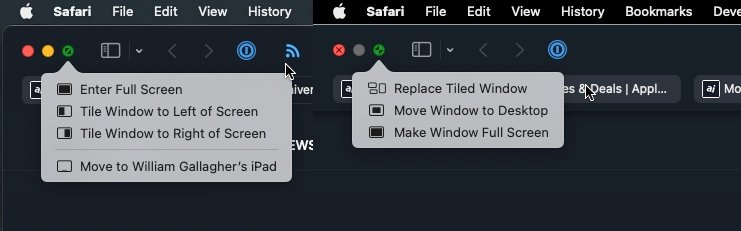




-xl-m.jpg)




 Andrew Orr
Andrew Orr

 Christine McKee
Christine McKee
 Chip Loder
Chip Loder
 Thomas Sibilly
Thomas Sibilly
 Wesley Hilliard
Wesley Hilliard








