Apple makes managing your notifications even easier on iOS 15 and iPadOS 15, allowing you to choose when — and where — you see all your alerts.
While there's no doubt that notifications can be useful, too many at once can be overwhelming. Thanks to new updates introduced in iOS 15 and iPadOS 15, you can now minimize interruptions throughout your day.
We'll show you how to change your alert styles, set up notification summaries, and how to control your group notification settings.
Changing your alert style allows you to select what sort of alerts you want — be it lock screen, notification center, or banner styles. These features function the same way they have in previous versions of iOS and iPadOS.
How to change alert styles
- Open Settings
- Tap Notifications
- Under Notification Style, tap on the app you want to change the alert style for
- Under Alerts, choose which alert style you want
- You can choose between Lock Screen, Notification Center, or Banners
Important: Note that you can choose to toggle on time-sensitive notifications as well, which allows critical alerts to appear even if your iPhone is muted or you are using a Focus that usually prevents alerts.
If you want to routinely be reminded to check your notifications without receiving each one as it happens, Notification Summary is the feature for you. This new feature allows you to schedule when notifications are delivered to your lock screen, which can be beneficial if you set aside specific times of your day to respond to your alerts.
How to set up a notification summary
- Open Settings
- Tap Notifications
- Tap Scheduled Summary
- Toggle Scheduled Summary on
- Under Apps in Summary, select all apps you want to include in the summary
- Under Schedule tap the Add button to add a new schedule.
- Remove schedules by tapping the Remove button
You can also change how notifications are grouped when delivered to your home screen. If grouped together automatically, all notifications from a specific app are grouped by organizing criteria, such as topic or thread. If grouped by app, all notifications for a particular app are grouped.
How to change group notification settings
- Open Settings
- Select the app you wish to group
- Tap Notification Grouping
- Select Automatic, By App, or Off
 Amber Neely
Amber Neely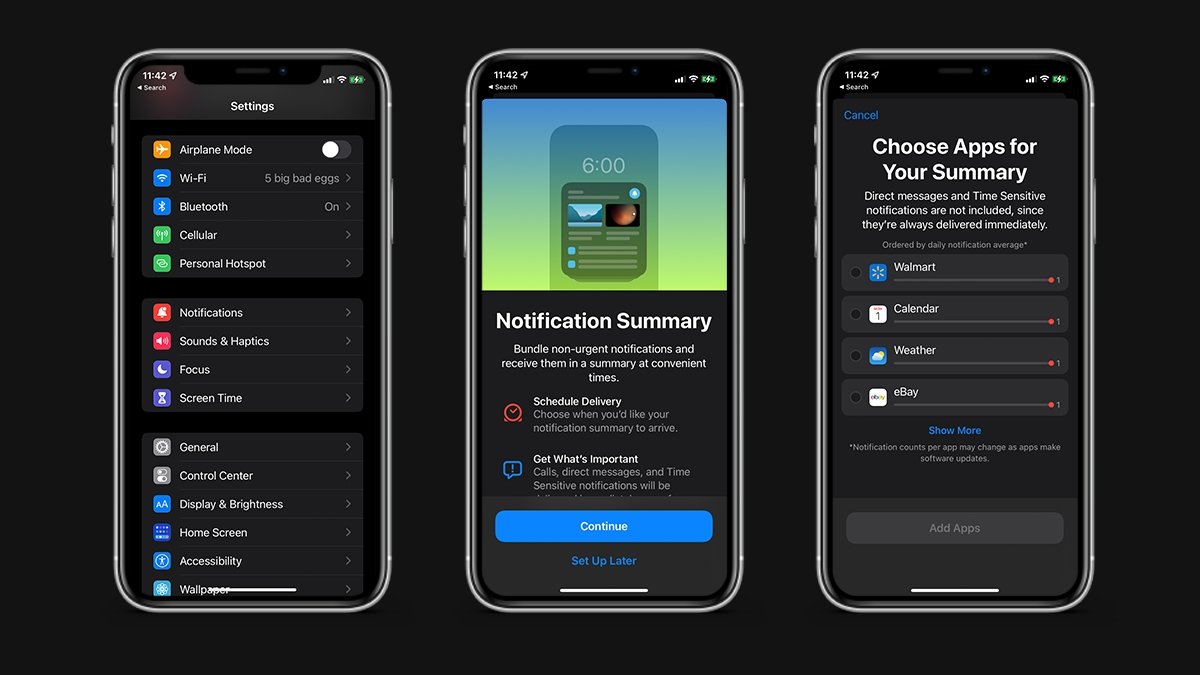
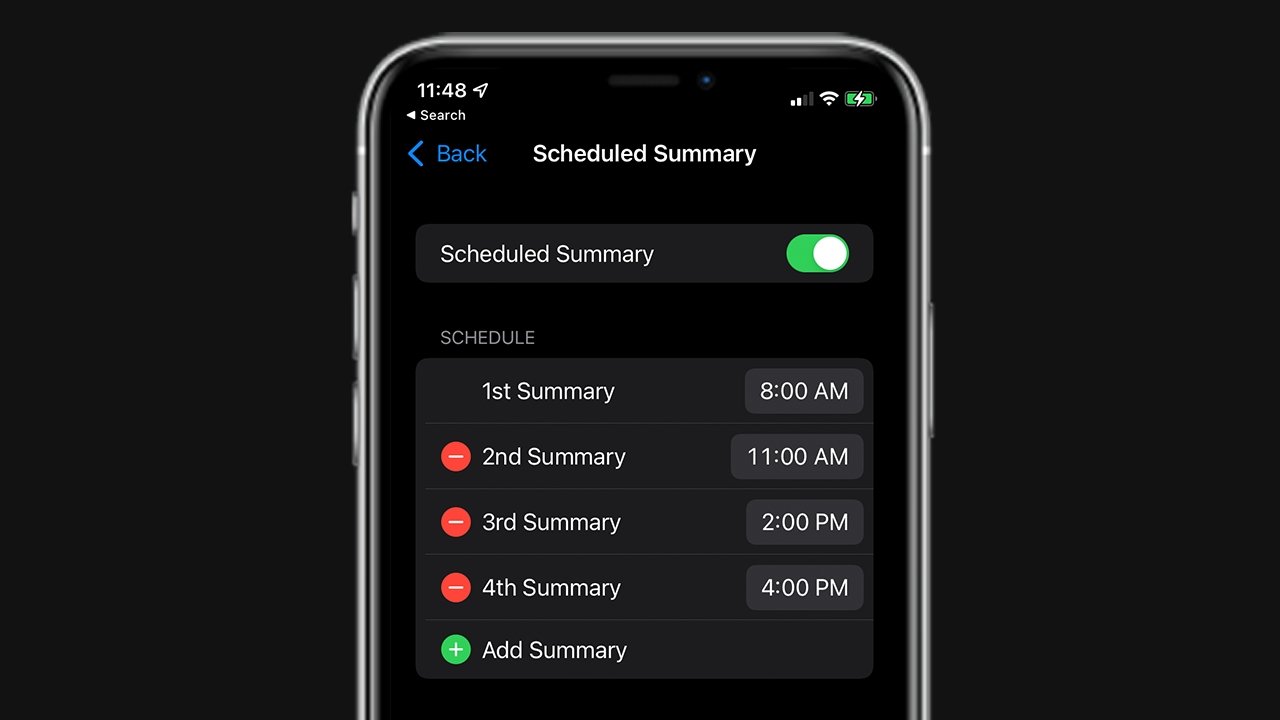
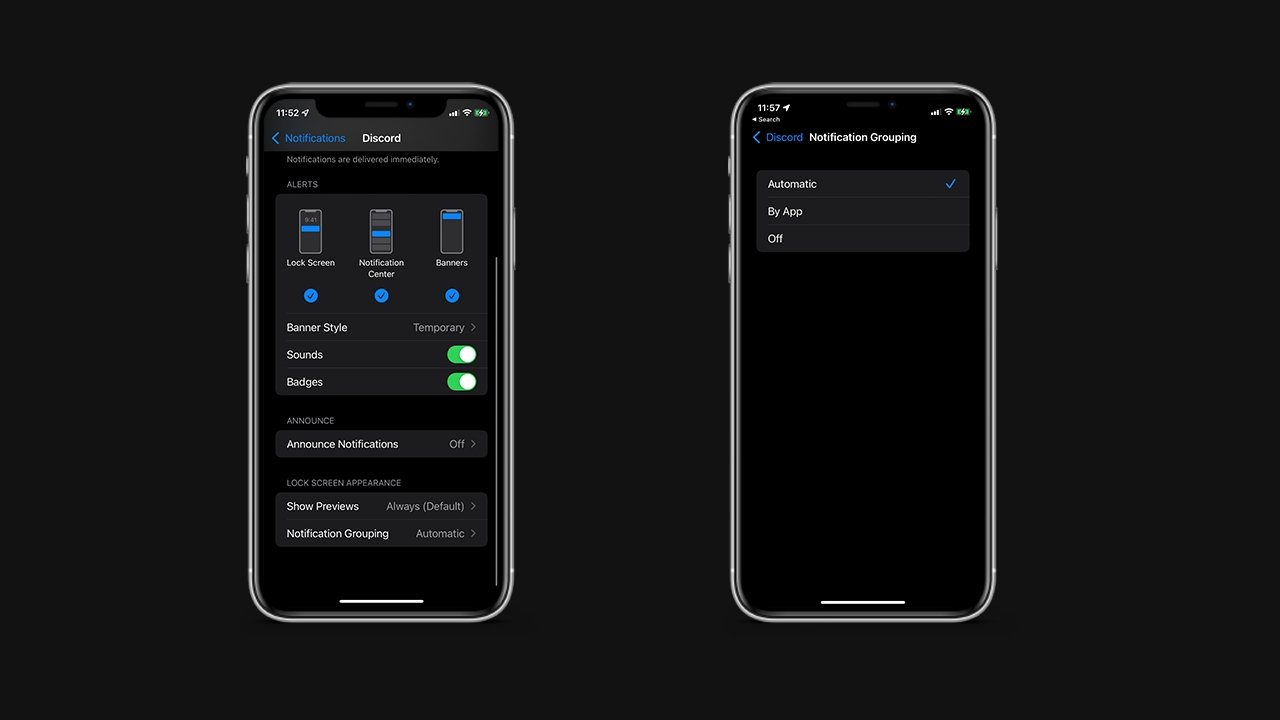








 Malcolm Owen
Malcolm Owen


 Wesley Hilliard
Wesley Hilliard


 William Gallagher
William Gallagher









