You've still got all the tools to manage Mac notifications in macOS Monterey, but the introduction of Focus Mode means they've been rearranged - and improved.
It's still brilliant that your Mac can tip you off when there's a new email, or message, or really anything that you need to know. It's still extraordinarily annoying when your Mac keeps telling you things you don't want to know — and seemingly does so every ten seconds.
The answer has always been to tame what notifications you allow through, and when. Previously, though, that was tied to Do Not Disturb — and now in macOS Monterey we have Focus Mode.
That's a kind of superset of Do Not Disturb and in implementing it, Apple has moved some familiar notification tools to new places. They're all still in System Preferences, but now the general controls are changed.
Instead, the overall controls like scheduling when you will allow any notifications have been moved into the new Focus Mode. The options for each app on your Mac have stayed where they are.
How to set notifications per app in macOS Monterey
- Open System Preferences on your Mac
- Go to the newly-renamed Notifications & Focus section
- If it isn't already, click on Notifications to select it
- Chose one app by clicking on it in the list to the left
- Set your options through the panel now on the right
There's an overall Allow Notifications on or off, which could be just what you want if one single app is particularly bothersome. There are some less brute-force options, though, which mean you can cut down notifications from that app, without losing them entirely.
How to cut down notifications per app in macOS Monterey
Just under the Allow Notifications section, there is one for the alert style. Every app gets three options — nothing, banners, or alerts.
Even when you allow notifications, you can still set it to nothing so that you don't get that little graphic sliding in from the top right of your screen. That's not as counterproductive as it sounds, either, because you can still be notified in other ways.
With this alert style set to none, or either of the others, you can choose to:
- Show notification on lock screen
- Show notifications in Notification Center
- Set that red badge on the app's icon in the Dock
- Play a sound
Each of these can be turned on or off. They default to on, though, so if you have
Allow Notifications
on for any app, that app will automatically have all four of these.
Do Not Disturb is now in Focus Mode
Focus Mode lets you set up your Mac — and at the same time, iPhone, iPad, and Apple Watch — so that you are only notified or interrupted in ways you choose. And by people you choose.
To get into it, click on the Focus button next to Notifications at the top of the Notifications & Focus window. The old Do Not Disturb has moved in here.
You can, as before, turn on Do Not Disturb. Now you do it by clicking on an on/off toggle, but there are still options for doing it on a schedule.
Turn on Do Not Disturb, and you get options about who can disturb you. By default, no one can, and no app can send you an alert notification. But that's too broad brush for most of us.
So instead you can say that no one may contact you, except these people, or that app.
It's as handy but also potentially time-consuming as that. You have to pick the people, you have to pick the apps, and the default for everything is to block all interruptions.
This means it can take you a time to set up Do Not Disturb in such way that it helps you, but doesn't prevent your boss calling to give you a raise.
Coping with emergencies
Your boss will call back. But you can still have the situation where you've blocked everyone using Do Not Disturb, and now there's an emergency.
By default, Do Not Disturb handles this by leaving two optional settings on. Allow repeated calls means that if someone phones you two or three times in quick enough succession, the iPhone will let them through.
Similarly, there's Allow Calls from... which lets you set up a whole group of Contacts who are allowed to interrupt you.
Choose your times
You can benefit more from Do Not Disturb by picking what times it is active. This is getting close to how you use Focus Mode, because, really, Do Not Disturb is one of those modes.
In the Focus pane, with Do Not Disturb selected, you can set any number of scheduled times for it to run.
Customizing your notifications
If it sounds like a chore to go through your contacts specifying who can interrupt you, it is. If it sounds like a chore having to go set up notification options for every app on your Mac, it truly is.
In practice, though, you will build up your fine-tuning on these as you go, and as you see how it can all help you concentrate.
 William Gallagher
William Gallagher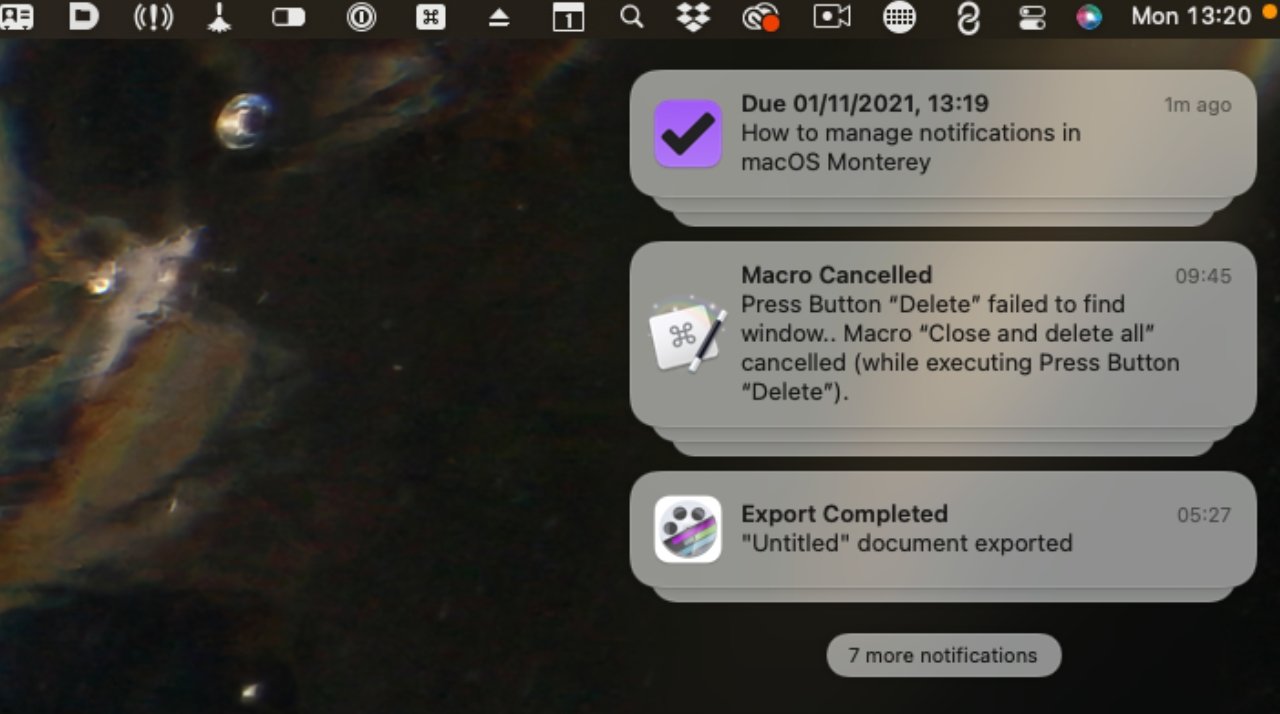
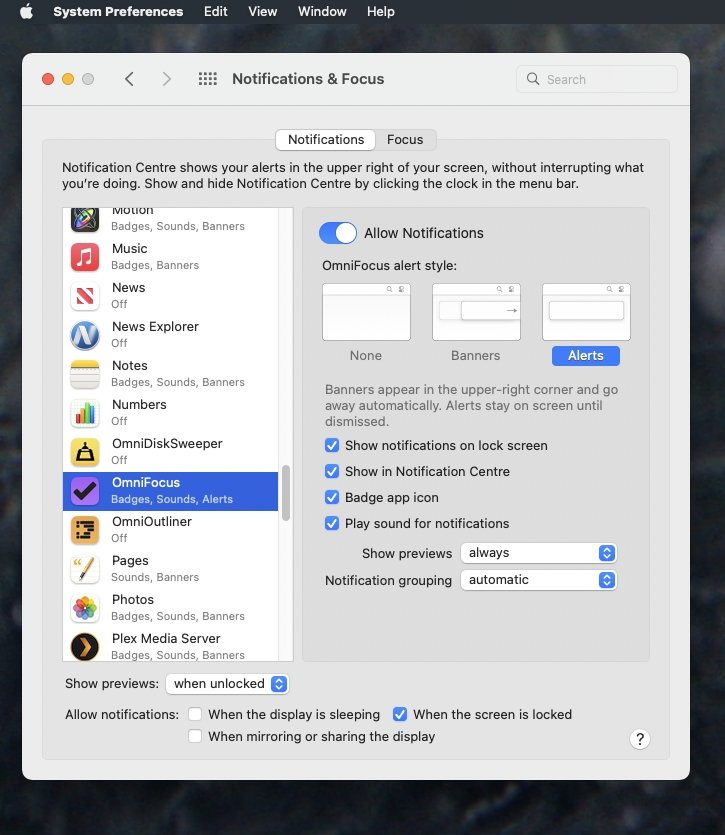
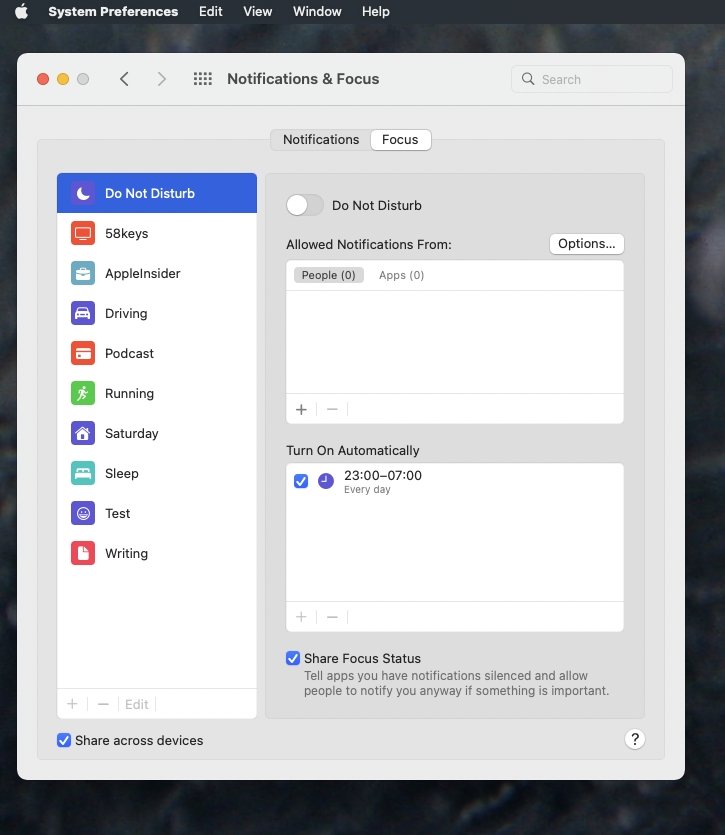








 Wesley Hilliard
Wesley Hilliard
 Oliver Haslam
Oliver Haslam
 Marko Zivkovic
Marko Zivkovic

 Amber Neely
Amber Neely
 Sponsored Content
Sponsored Content
 Christine McKee
Christine McKee
 William Gallagher and Mike Wuerthele
William Gallagher and Mike Wuerthele








