While you browse, macOS Monterey's Safari is fighting off trackers and malware for you. Here's how to see just how much it's doing with its built-in privacy report.
There are few options in Apple's Privacy Report feature in on macOS Monterey, but there is a lot of detail that can help you feel secure browsing.
Apple's Privacy Report in Safari, introduced in macOS Big Sur, is a feature that you will use constantly — and yet rarely ever look at. Simply by using Safari in macOS Monterey, you get the benefits of this feature and it will improve your browsing experience.
It aims to do this specifically so that companies who attempt to uniquely identify your Mac, and so track your web usage. Every site you visit requests some information — such as which browser you're using — but that's to give you an optimized web page.
Safari's Privacy Report, and previous features including Intelligent Tracking Protection, blocks everything.
You can ignore it all, you can choose to never even click on the Privacy Report icon that's permanently next to Safari's address bar. If you do view it, though, you can make informed decisions about what you want to allow.
How to view Safari's Privacy Report
- Click on the shield-like icon immediately to the left of Safari's address bar
- Optionally, click on Trackers on this Web Page
- Or click on the i for information icon
Privacy report is presented with a series of increasing information, so you can choose how much you want to know. Just clicking on the shield icon will display options, but it will also show a large icon with the number of trackers on your current site that it has blocked.
Clicking on Trackers on this Web Page, gives you a drop down list that specifies which sites have attempted to track you. Most of these will be advertisers, but you'll commonly also see google-analytics.com listed.
That's a tracker that sites use to assess the traffic they're getting and you might be fine with them doing that, but you can't allow that one tracker access. You can't actually change any settings at all in this drop down list.
If you click on the information icon, Safari opens a separate window with all the detail it has. You can also go straight to this fuller report by choosing Privacy Report... in the Safari menu.
Safari's Privacy Report
Safari's Privacy Report also shows a number of trackers that it has prevented. However, rather than just for the current site and your current visit there, it lists how many trackers it has blocked over the last 30 days.
It also splits out the results into how many websites you visited that had trackers blocked, and how many trackers there were. It singes out the most-contacted tracker, too.
The use of 30 days is significant. When Apple added Intelligent Tracking Protection to Safari in 2018, it included making the browser count how long it is since you clicked yes to allow a site to place a cookie on your Mac.
If you've given this permission and you keep using the site, nothing changes. But if you stop using it, then after 30 days, the Mac now removes the cookie.
So if you're concerned about a site, you can now open Privacy Report. It will show you what sites have been attempting to use trackers in the last 30 days.
You can't change any settings in Privacy Report itself, and really there isn't a great deal you can do anywhere. But you can choose to remove a site's ability to track you if you change your mind about its cookies.
How to remove cookies
- Open Safari and choose Preferences
- Choose on Privacy
- Click on Manage Website Data...
- After a moment, the Mac will list all sites you've agreed to cookies with
- Scroll to choose the one you're concerned about, then click to select it
- Click the Remove button
- Alternatively, click the Remove All button
- Click Done
Apple does not ask if you're sure when you choose a site and click Remove. However, before you even go to press Remove All, it does caution against removing any cookie data without care.
"These websites have stored data that can be used to track your browsing," it says about the list. "Removing the data may reducing tracking, but may also log you out of websites or change website behavior."
How to get the best out of Privacy Report
Just let Privacy Report do its thing. If you have reason to dislike Apple doing this, you can go to Safari, Preferences, Privacy, and untick Prevent cross-site tracking.
Alternatively, you can use a different browser. But note that Google is expected to implement this similar third-party cookie blocking by 2022.
 William Gallagher
William Gallagher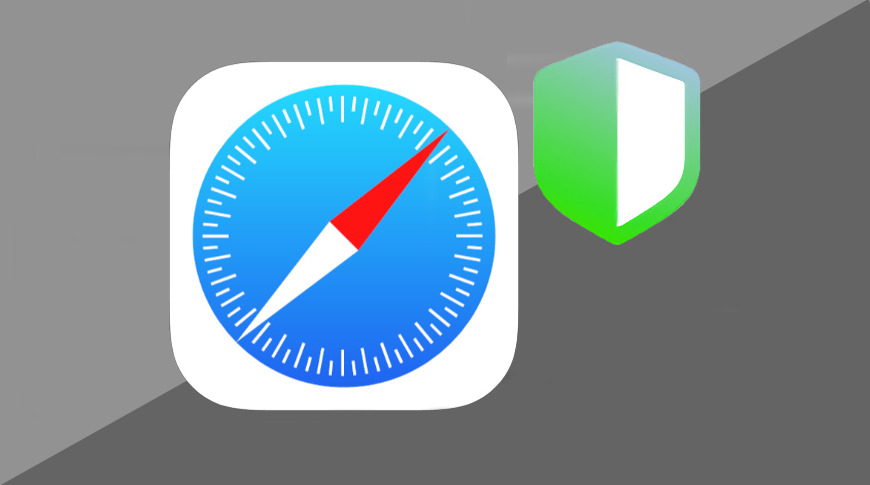
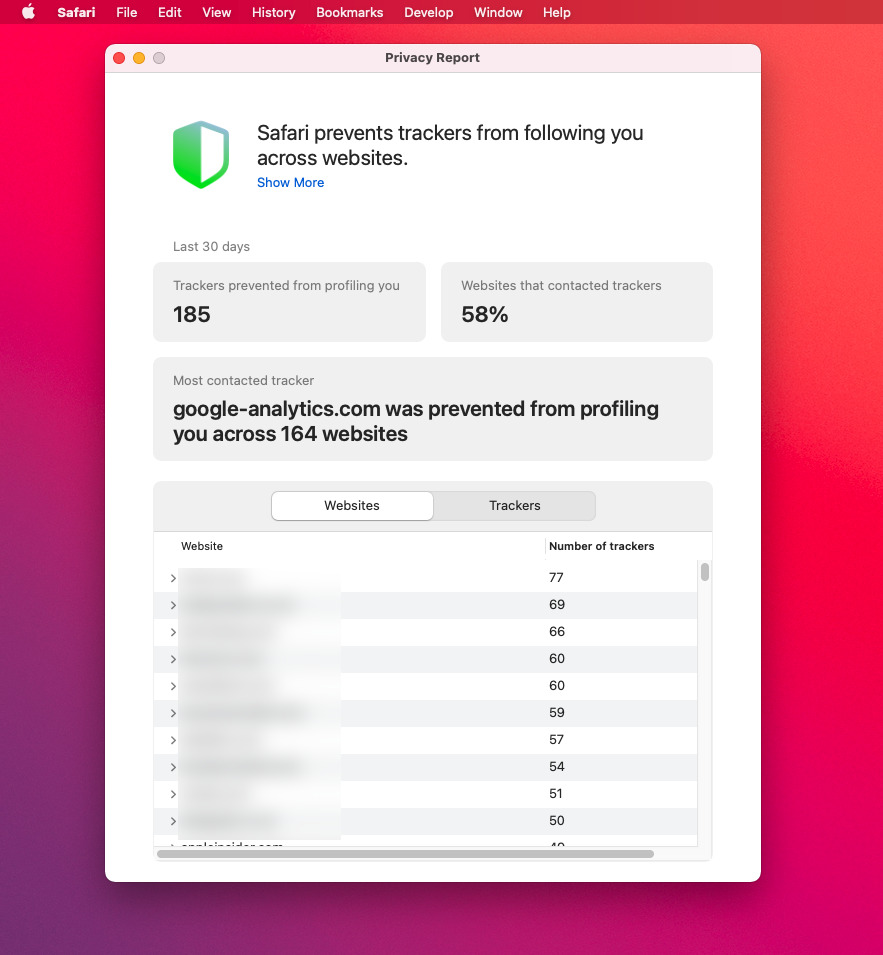
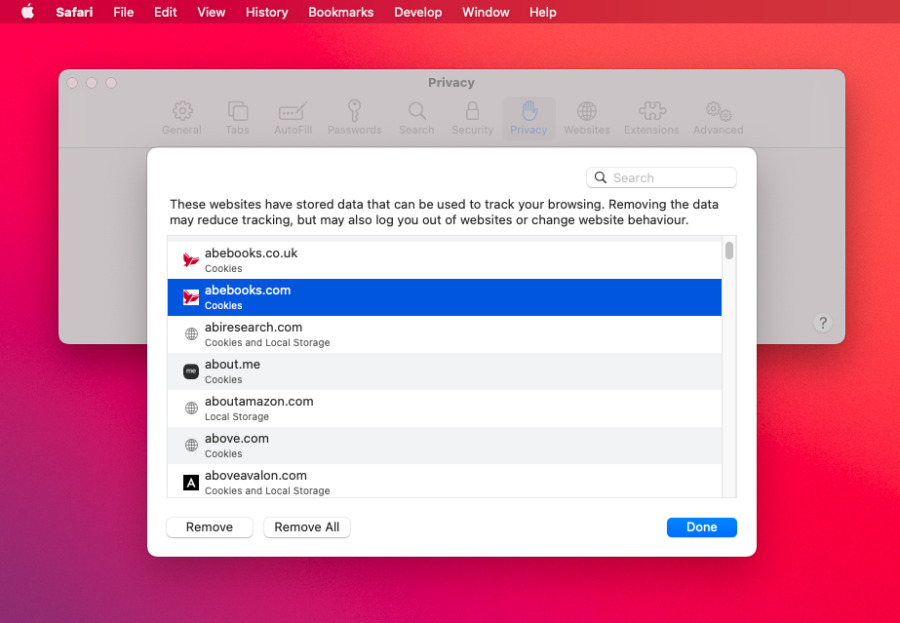









 Malcolm Owen
Malcolm Owen
 Wesley Hilliard
Wesley Hilliard



 Christine McKee
Christine McKee




-m.jpg)



