You can have your iPhone turn off Wi-Fi by itself, or change just about any setting, whenever you leave home or come back. Here's how to do it.
Apple has included a way for your iPhone to register that you've left home, or any specific place. It's through a Shortcut automation action, which means once you've set it up, you can have your iPhone do anything that Shortcuts allows — just by leaving somewhere or returning.
It really is that you can make practically anything your iPhone is capable of, happen simply by where you are. But for one example, this is how you can switch on or off Wi-Fi in order to save battery power when commuting.
When iPhone batteries go down
If you find that your iPhone battery sinks far faster when you're away from your home or office, it's because it's constantly looking for Wi-Fi networks for you, and not finding them. To fix this constant scanning as you commute, you could just go to Settings, Wi-Fi and turn off "Ask to Join Networks."
As well as not asking you if you want to join every network you walk by, that will also stop your iPhone bothering to look. You would still be able to manually turn on Wi-Fi and it will then look for a network, but otherwise, it wouldn't look so it doesn't drain your battery.
However, there is at least one Wi-Fi network you always want your iPhone to connect to, and this is where Shortcuts help.
Doubtlessly, you have Wi-Fi at home and at work, so naturally you want the iPhone to use those in order to get faster data rates, and to cut down on your cellular bill.
The trouble is that there can be a little DMZ at the edge of your Wi-Fi range, where your iPhone insists it is on your network — but it isn't on it enough to do anything.
So if you find Siri takes a long time and fails as you ask it to take you somewhere on Apple Maps, it's likely that the connection isn't strong enough.
Use shortcuts to save iPhone battery
What you need to do is have Shortcuts recognize that you've left home, or your office, or anywhere. Then to have it turn your Wi-Fi on or off.
To set this up to happen automatically, you use the Automation feature in Shortcuts. For this example, you don't even have to actually create a Shortcut.
- Open Shortcuts on your iPhone and tap Automation at the bottom
- Tap the blue plus sign at top right
- Choose Create Personal Automation
- From the list that appears, choose Leave
- Make sure Anytime is ticked
- Tap to Choose location
- Either tap Current Location or enter an address
- Tap Done
- Now tap Next
- On the screen that appears, tap Add Action
- Search for "Wi-Fi" and choose Set Wi-Fi
- Tap on the word "On" to change it to say Turn Wi-Fi Off
- Tap Next and on the screen that appears, tap Done
This sets up that Wi-Fi will automatically turn off when you leave home. To get it to automatically turn back on, repeat every step but this time specify Turn Wi-Fi On.
Making it more reliable
It's easiest to set this up when you are at the place concerned, when you are currently at the location you want to use. In practice, though, it's occasionally better to specify the address than to just tap Current Location.
There's no reason for that to be true, yet in testing, sometimes it was necessary to make this work.
Plus there is one other slight advantage to specifying a location when you specify an address. You get the ability to say how near or far from your home, or wherever, you want to be when the automation runs.
The reason it's only a slight advantage, though, is that you don't get very fine control. You can't have the automation run when you are within 100 meters or about 100 yards from the location.
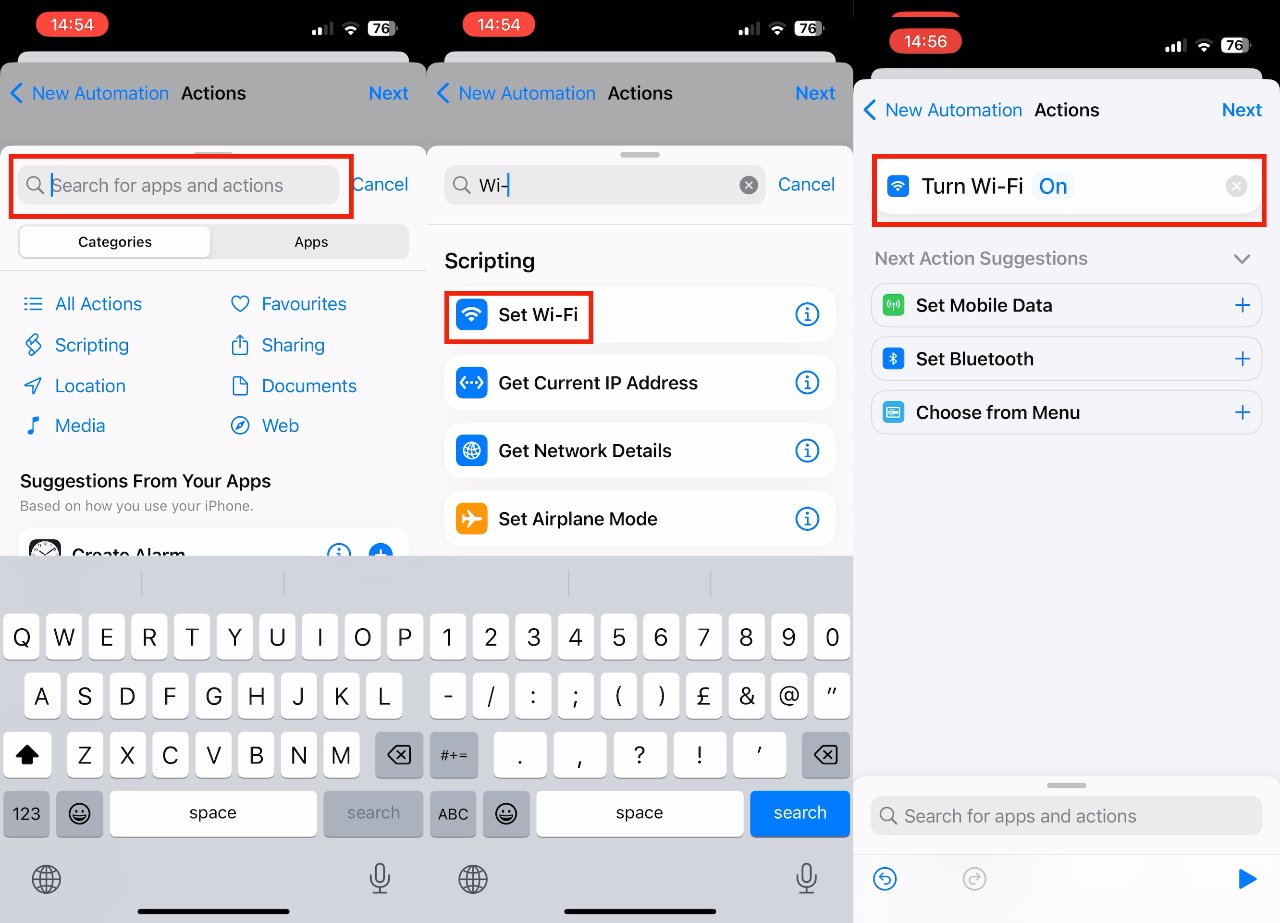 Tap to change this to turn Wi-Fi off. Or choose Run Shortcut, which lets your iPhone's location trigger anything Shortcuts can do
Tap to change this to turn Wi-Fi off. Or choose Run Shortcut, which lets your iPhone's location trigger anything Shortcuts can doWhich means that you may have to drive out onto the road before you can say "Hey, Siri, take me to the Apple Store," and be confident it will work.
Making it more flexible
Instead of using Set Wi-Fi, you can choose any Shortcut action — including Run Shortcut.
So with your iPhone recognizing that you've left or come back, you can have not only one action, but dozens. Have it so that as you pull up at your door and get out of the car, Wi-Fi turns on but you also text your partner to say you're back.
If you have Homekit devices, maybe this one step could also unlock your front door, turn on lights, and have every HomePod start playing Mr Blue Sky by ELO.
Or you could just leave it at saving you some battery life by turning Wi-Fi on and off.
 William Gallagher
William Gallagher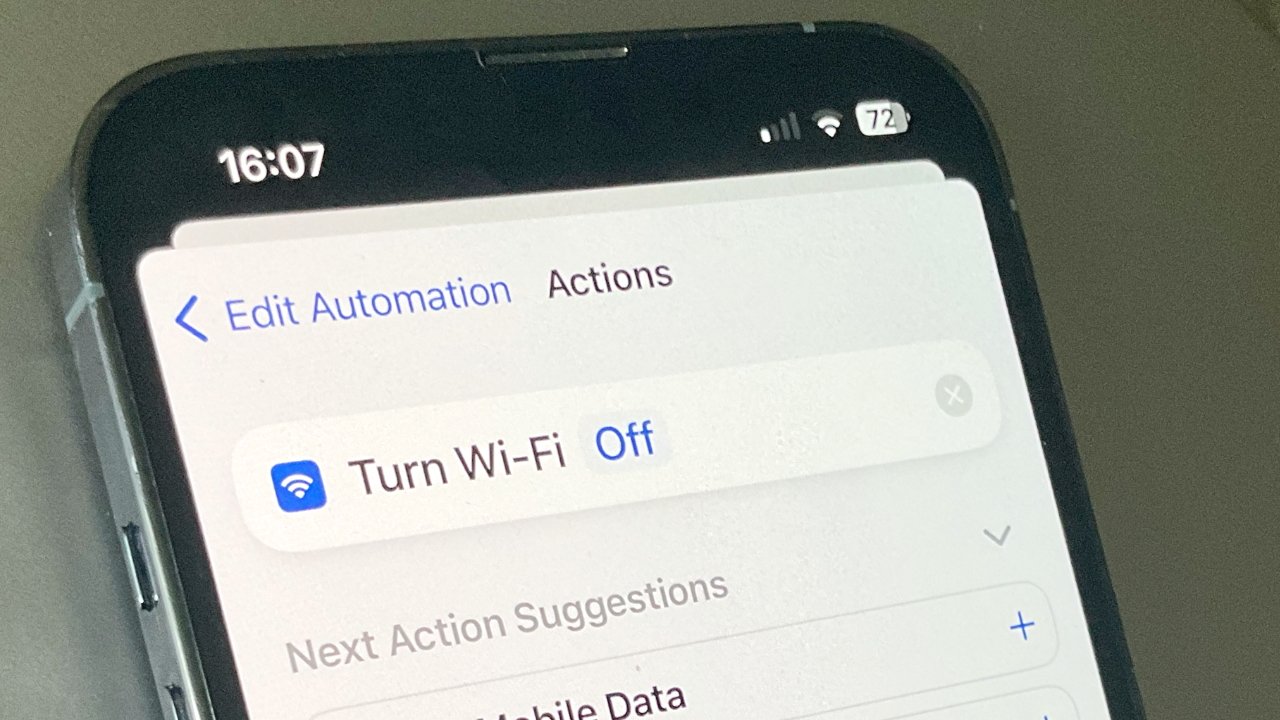
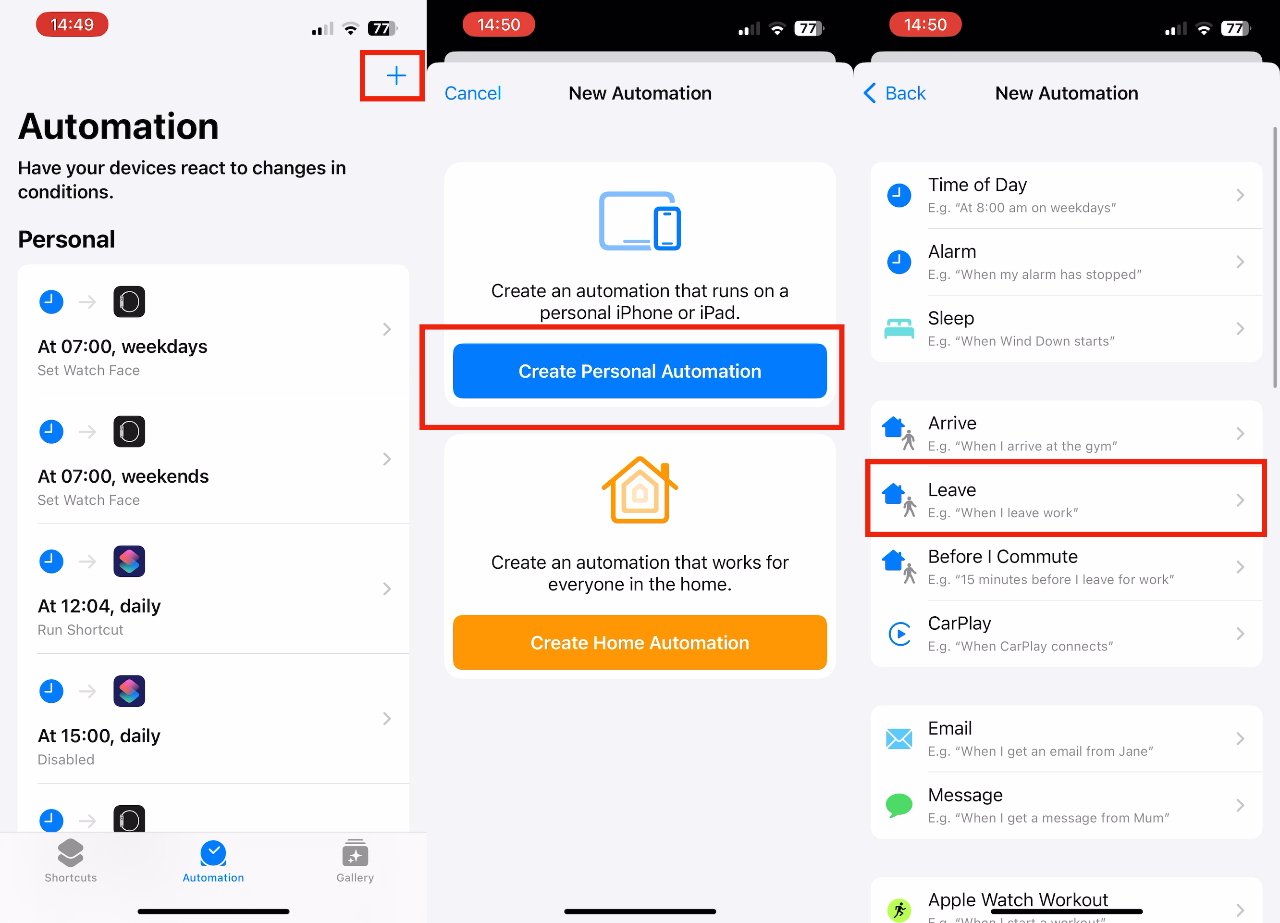
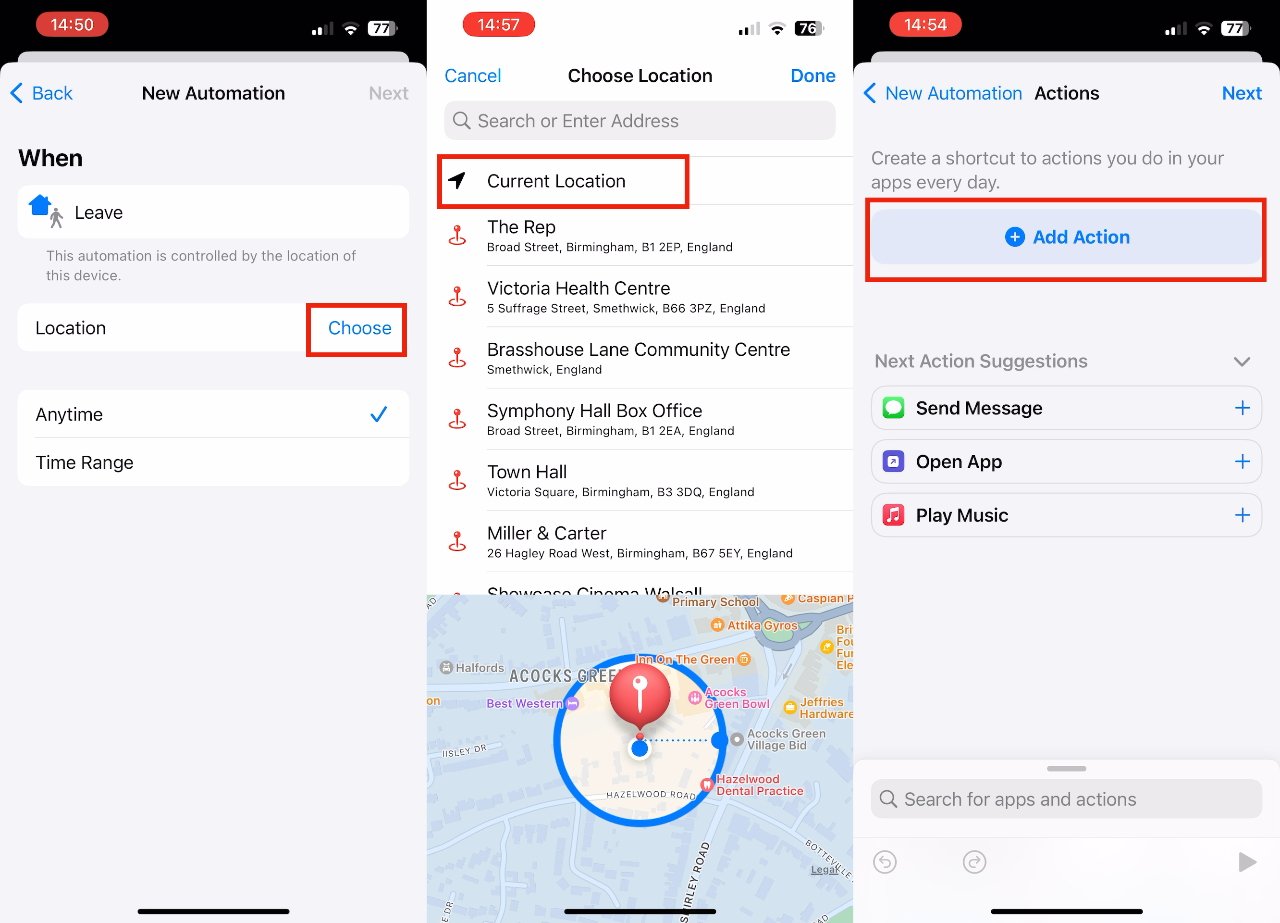


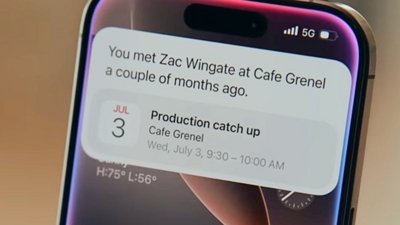
 Malcolm Owen
Malcolm Owen

 Amber Neely
Amber Neely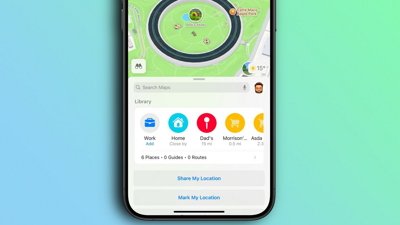
 Oliver Haslam
Oliver Haslam
 Thomas Sibilly
Thomas Sibilly
 Marko Zivkovic
Marko Zivkovic


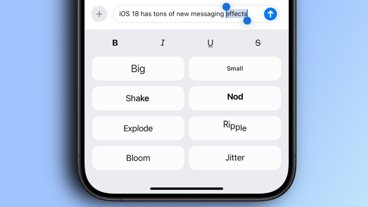
-m.jpg)





