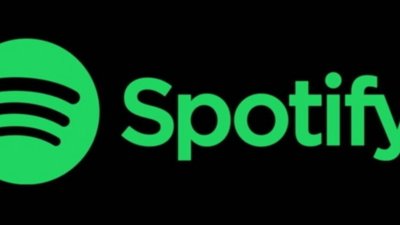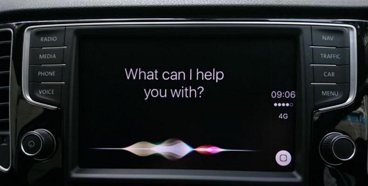How to add iPhone widgets to macOS Sonoma and how to use them
Apple has made it remarkably easy to use an iPhone widget in macOS Sonoma, even if you have just the iOS app and not matching Mac one. It's easy, yet it's not obvious and the results are mixed. Here's how to use them.
It's not quite right to say that Apple has made it quick to get iPhone widgets, because setting this up is blink-and-you-miss-it fast. To take a widget you have on your iPhone and add it to your Mac, you do need certain things:
- macOS Sonoma
- iOS 17
- Mac and iPhone to be physically near each other
- Both devices to be on the same Wi-Fi network
- Both devices to logged in to the same Apple ID
Once you have those, you have iPhone widgets on the Mac — you just have to find and use them.
The process of adding an iPhone widget is exactly the same as for adding a regular macOS Sonoma one. You start by right-clicking on an empty spot on the desktop, or by calling up the same widget sidebar that's familiar from macOS Ventura.
In either case, you click on Edit Widgets, and then a new widget picker appears at the bottom of the Mac's screen.
If you were adding a regular Mac widget, you would just search for the Mac app that provides it, or scroll and click through the picker's list. To add an iPhone-only widget — you do exactly the same thing.
All of the widgets that are available to you on your iPhone, will now show up in the Mac's widget picker. And you select them in precisely the same way as Mac widgets.
Which is of course very good, except Apple could be a lot clearer about this. The new Mac widget picker does differentiate between Mac and iPhone widgets, but you have to know where to look.
Until you do, it can be confusing. If, for instance, you happen to have the same app on Mac and on iPhone, that widget drawer will contain two entries — with the same name.
They quite possibly have the same widgets in them, too. There isn't a way to distinguish between Mac and iPhone versions just from looking, you have to click on each.
When you do, the iPhone one will include the phrase "From iPhone," written in small gray letters. The Mac one says nothing at all.
It would be good to be able to show only iPhone widgets, or to in some way see which is an iOS app without going through every one like this.
But if you know the widget and you know the app you want, you can then simply drag it out from the widget picker and place it anywhere you want.
There is a problem
Only, there is an issue with using an iPhone app's widget on the Mac. It's that the widget is still going to be a front-end to the app, and you don't have that app on the Mac.
So with an audio widget such as Audible or BBC Sounds, for instance, you can't control anything, you can't actually play anything.
Instead, clicking on the apps causes them to display an error such as "Open Audible on iPhone to continue."
This is tied in to how widgets used to be no more than information displays, and now they can be interactive. As developers work on their apps and their widgets, hopefully the widgets will be able to do more than tell you to get out your iPhone.
Yet it's likely that there will always be at least some limitation like this. Apple wants you to be able to use iOS widgets on macOS Sonoma even if you don't have the corresponding Mac app, but that must limit functionality.
If the widget can't call back to its host app on the Mac to, say, stream audio, it doesn't seem likely that it will be able contact its iPhone app for you.
Appealing but limited
So for at least the moment, the ability to add an iPhone widget to a Mac is remarkable — in very specific circumstances.
But for all of its limitations, this new ability to add an iPhone-only widget to a Mac is easy to do — and potentially very useful.
 William Gallagher
William Gallagher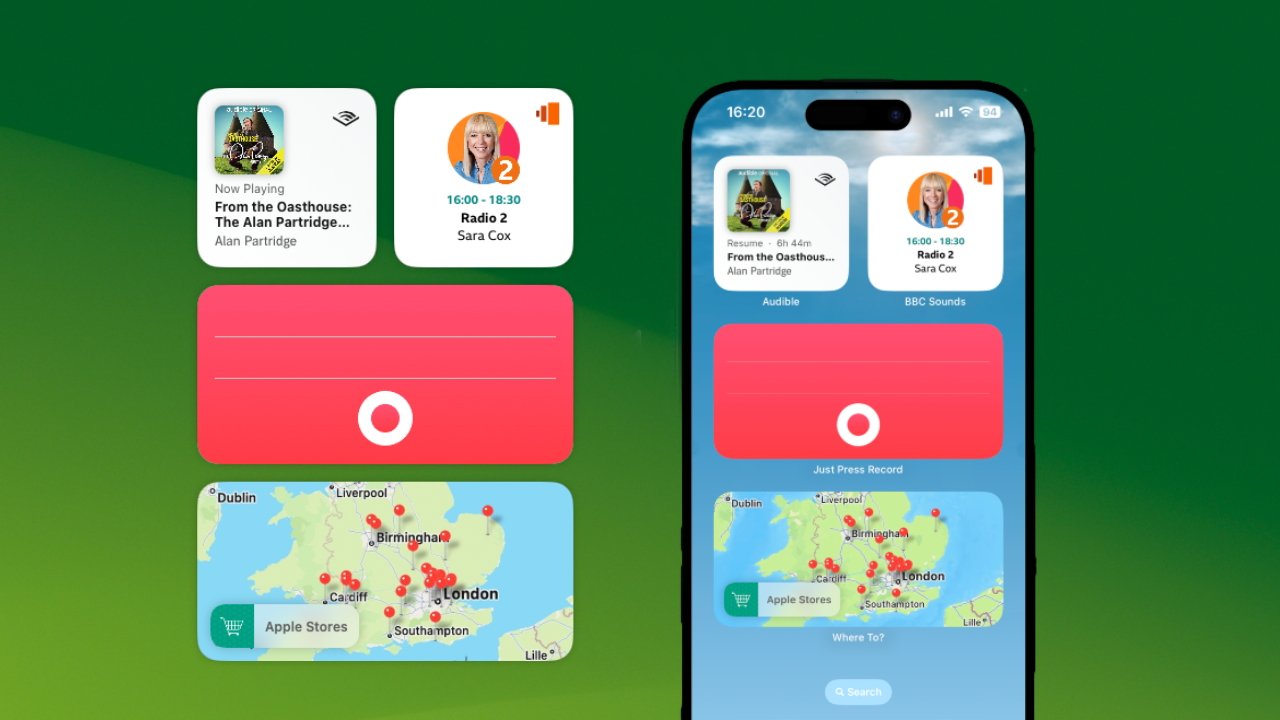
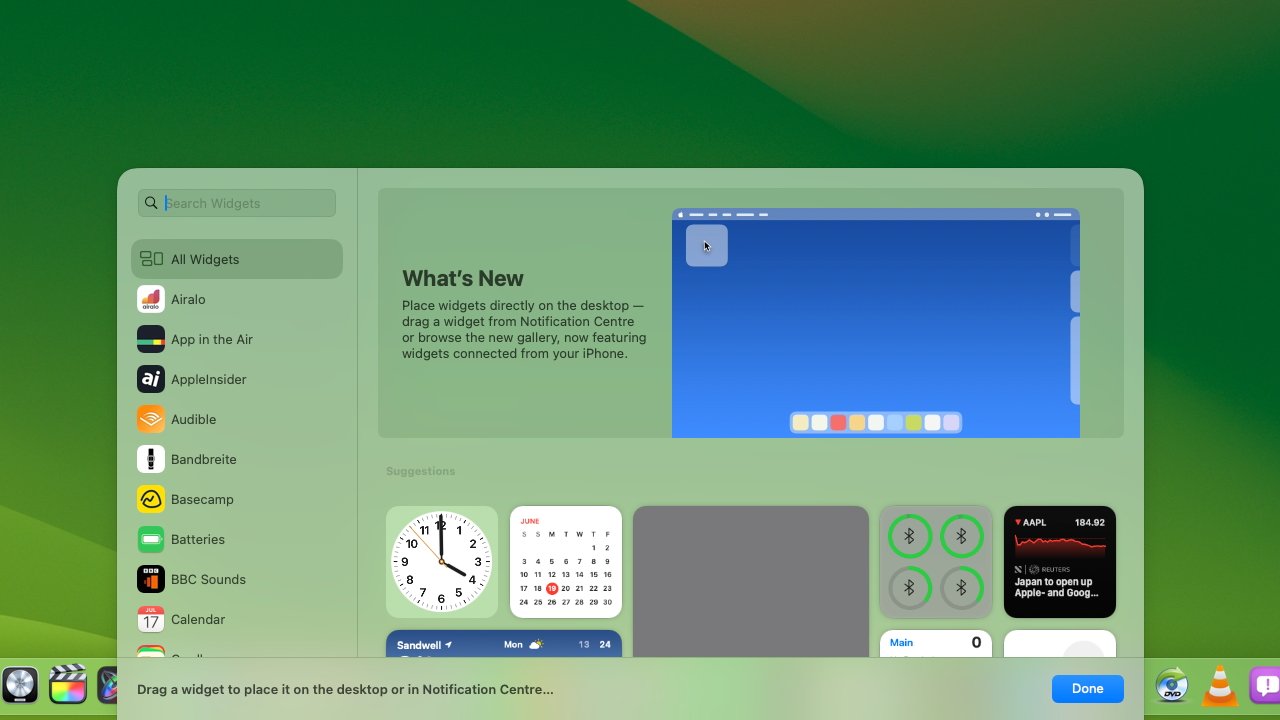
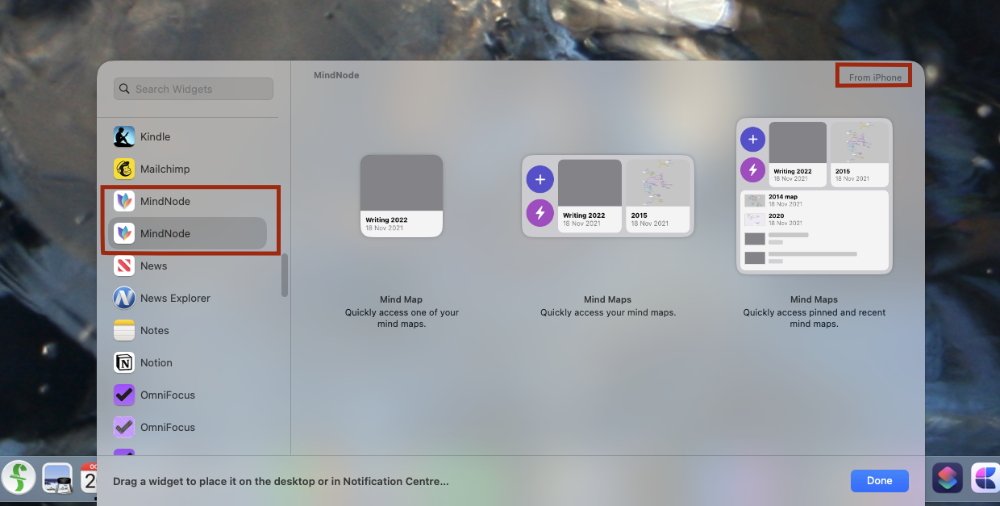
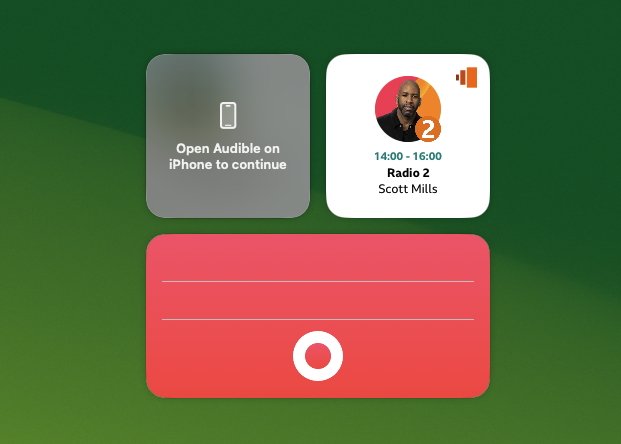














 Christine McKee
Christine McKee
 Charles Martin
Charles Martin

 Andrew Orr
Andrew Orr
 Malcolm Owen
Malcolm Owen

 Chip Loder
Chip Loder