Apple has refreshed the System Settings app of macOS Sequoia, with tweaks to how it looks and performs. Here's what to expect.
Apple used its WWDC 2024 keynote to introduce macOS Sequoia, alongside its other operating system upgrades. Shortly after the keynote, Apple made betas available for all of the operating systems.
While features like Apple Intelligence will claim the most column inches, there are still some smaller changes to the way macOS functions. That includes alterations to the System Settings app.
Many of the changes AppleInsider raised in a late May report actually made it into the new version.
This is what Apple has changed to the System Settings between macOS Sonoma and macOS Sequoia.
Apple ID to Apple Account
Originally surfacing in March, Apple was rumored to be shifting its account branding from Apple ID to Apple Account. It was thought that the change was to make it easier for users to more immediately understand what it was.
In the System Settings app, that change has now taken effect. While macOS Sonoma showed the user's name then the words "Apple ID," that's now altered to show "Apple Account."
It's a small change, but notable.
Sidebar Shuffle
The biggest difference for System Settings is that Apple has shuffled around the positioning of items in the sidebar. This does make it slightly difficult to find things if you're used to Sonoma placements, but everything's still findable.
For a start, the network and connectivity trio remain at the top, joined by a shifted-up Energy Saver and a broken-out VPN section.
The Notifications, Sound, Focus, and Screen Time block is now further down the listings, but still grouped together. Instead, General, Appearance, Accessibility, and Control Center shift up in place.
That group is joined by the Desktop & Dock, Displays, Screen Saver, and Wallpaper segments, with the Notifications block following after that.
Privacy & Security drops down to join other related items, including Lock Screen, Login Password, and Users & Groups.
Siri & Spotlight goes down to join Internet Accounts, Game Center, and Wallet & Apple Pay, but now in separate Siri and Spotlight sections.
At the bottom is the peripherals section, including Keyboard, Mouse, Trackpad, Game Controllers, and Printers & Scanners.
Password changes
If you're heading to System Settings to change your passwords, you won't have that much luck in macOS Sequoia at all. While there was previously a Passwords section in System Settings, Apple has now moved it to its own dedicated Passwords app.
The app has a more user-friendly interface than macOS had previously for the function, with Reminders app-style sections to the left and an option to easily share passwords with Family members.
Not all password elements are now in the Passwords app, though. There is still a section within System Settings for managing the Login Password, as well as if the Apple Watch can unlock the Mac for you.
 Malcolm Owen
Malcolm Owen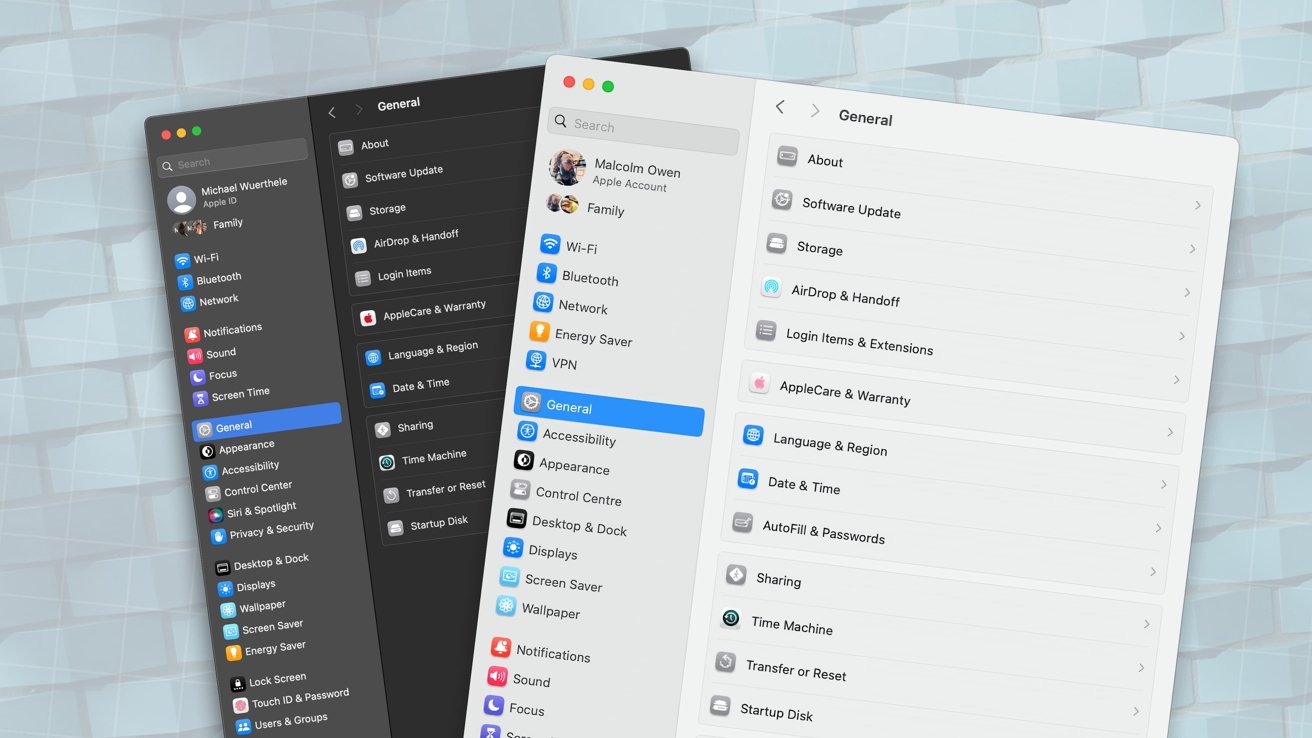
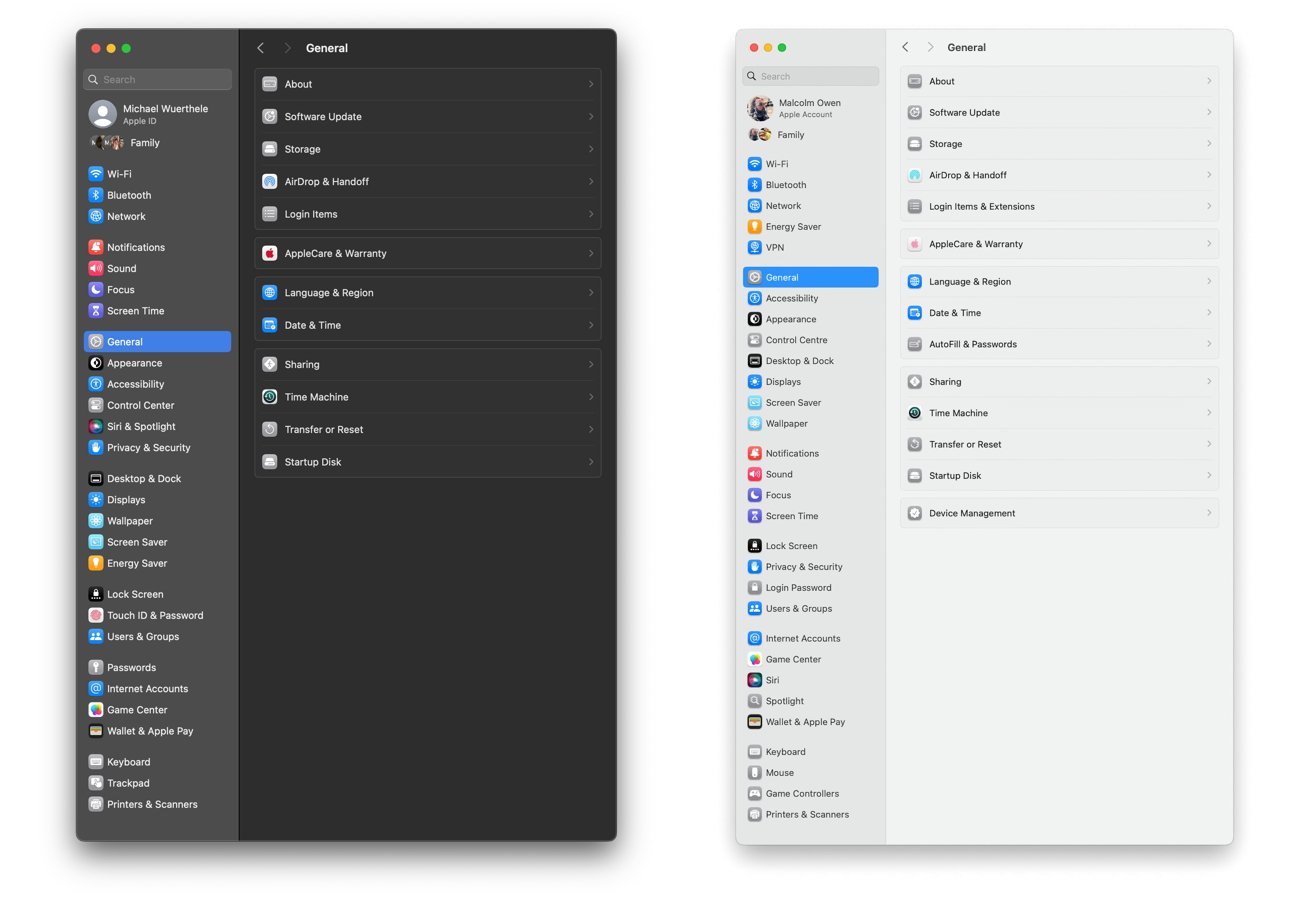
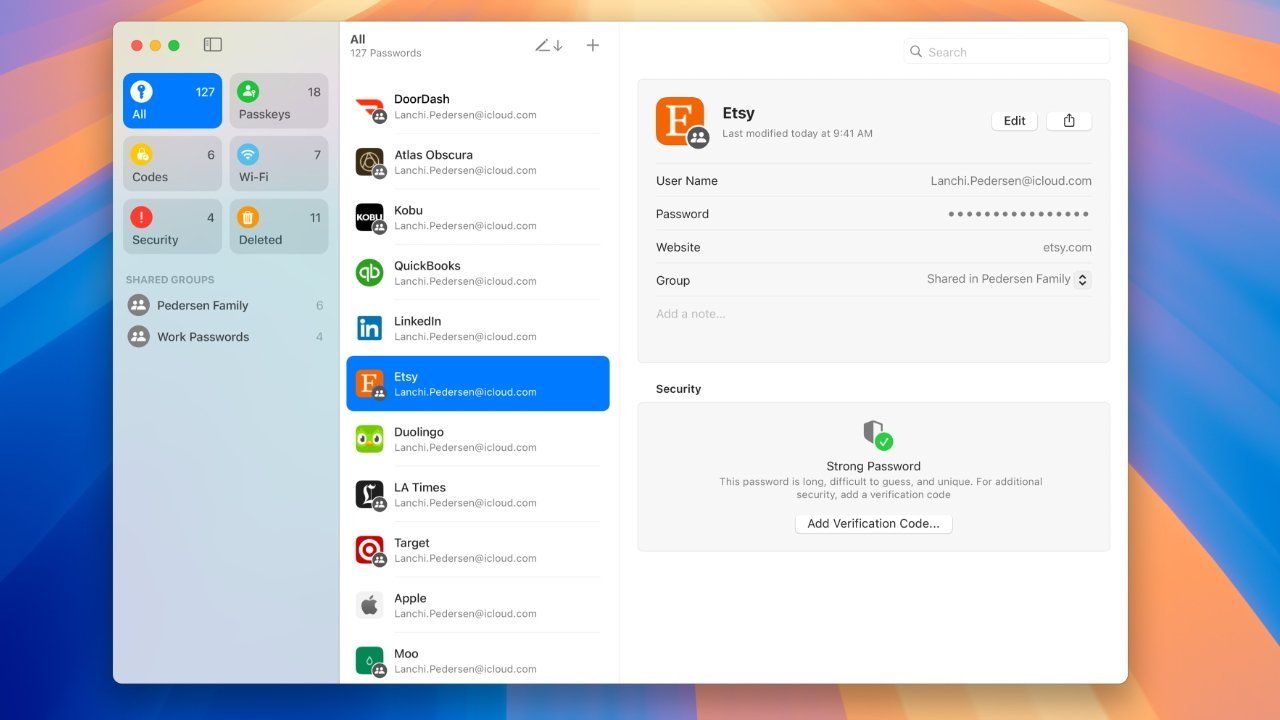

-m.jpg)






 Andrew Orr
Andrew Orr

 Amber Neely
Amber Neely

 Wesley Hilliard
Wesley Hilliard
 William Gallagher
William Gallagher
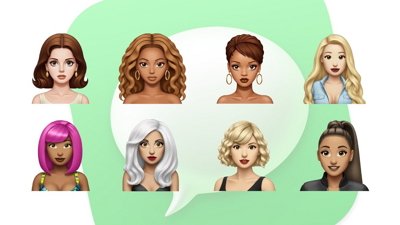
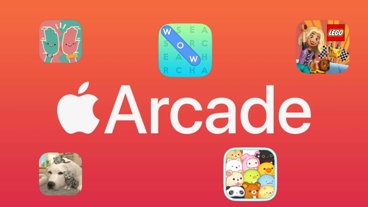









9 Comments
What is under the "General/Device Management" selection?
Does Keychain still exist? They tried to discourage us from using it this year, but I find is so easy and familiar, compared to awkward Passwords (in Sonoma).
the