Apple's AirPods, AirPods Pro, and AirPods Max can be used with any and all Apple devices, but you need to know how to make them switch — and how to make them stop switching, too.
AirPods and the iPhone go together so well that you may automatically regard them as a single device. In truth, though, your AirPods are not really paired just to that specific iPhone as it is more they are paired to the phone and your Apple ID.
If you have a Mac, or an iPad, or an Apple TV 4K linked to the same Apple ID, then those same AirPods are effectively already paired to those devices too. The AirPods can be readily used with any of them, and you can easily switch between them all.
Only, sometimes things can be a bit too easy. It's very easy to find yourself happily listening to AirPods playing music from your iPhone but then get confused because you're suddenly listening to something playing on your Mac.
It's worse with the Apple TV 4K, as Apple seems to assume that once you've ever listened to the set-top box with AirPods, you always want to do that. Cue annoyed families who find the TV has gone silent just after you've put AirPods on in a different room.
Despite Apple's best efforts to make all of this "just work," you are still better off learning about how to manage your AirPods sources, so you can hear audio from only the device you want.
How to set up brand-new AirPods from scratch
You can be guided by Apple's own on-screen prompts on the iPhone, or you can follow the AppleInsider step-by-step guide. But briefly, the aim is to connect them first to your iPhone, and you start that by holding the AirPods case next to it.
You need Bluetooth turned on for the iPhone, regardless of which AirPods model you have. If you have AirPods Max, take them out of their Smart Case and, within 60 seconds, hold them next to the iPhone.
With AirPods and AirPods Pro, you just have to open the lid of their charging case. You don't have to take them out.
The iPhone will prompt you through the few remaining steps, and you are done. Your AirPods are connected to your phone.
How to connect AirPods to Mac
Turn on your Mac, pop your AirPods in your ears, and sit at your desk. In most cases, your Mac — if it's signed in to the same Apple ID — will spot that the AirPods are nearby.
Usually, your Mac notices, and it gives you a notification.
You can choose to ignore that notification if you're happy listening away to your iPhone, or you can click Connect. If you do that, you instantly start listening to the Mac instead.
If you don't get a notification or miss it, you can still connect the AirPods. Choose your Bluetooth settings — through System Preferences, Bluetooth, or the menubar, and the AirPods will be listed there.
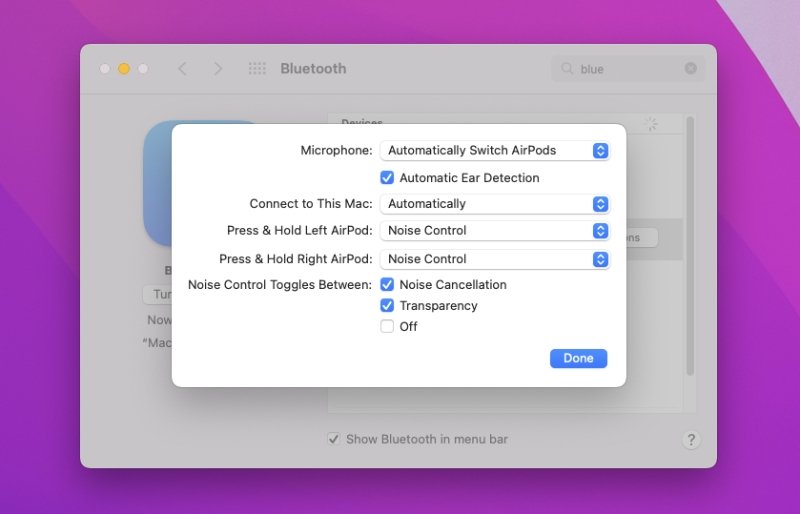 On the Mac, open Bluetooth in System Preferences, find your connected AirPods and choose whether to connect automatically
On the Mac, open Bluetooth in System Preferences, find your connected AirPods and choose whether to connect automaticallyAutomatic switching
This is one of those "just works" Apple ideas where it connects automatically, and it's impressive, except when you don't want it to work. You might be typing at your MacBook Pro now, but you're listening to a podcast on your iPhone.
And you just know that if the audio is going to be snatched away from you, it will go just as the podcast gets to a good bit.
However, audio will also switch, or handoff, to a different device if you're listening to your Mac and you get a phone call. In that case, the audio just switches, and your AirPods are fully tuned in to the call.
That's impressive, and that's very handy. Switching just because you walk by your iPad isn't as much.
How to stop automatic switching
First, you have to connect the AirPods. When they are connected to a device, and you can play music through them, you can turn off automatic switching.
On the Mac:
- Go to System Preferences, Bluetooth
- Find your connected AirPods in the list and click Options
- Change Connect to this Mac from "Automatically" to "When Last Connected to this Mac"
That option isn't clearly worded, but it means that the AirPods should automatically connect to the Mac — if that particular Mac happens to be the last one you used them with. If you'd gone off to listen to your iPhone instead, the Mac won't take back control of the AirPods.
On iOS, it's the same process, but the steps are in slightly different places.
- Go to Settings on either iPhone or iPad
- Choose Bluetooth
- Tap on the i symbol next to your AirPods' name
- On the page that appears, tap on Connect to this iPhone
- Tap to select When Last Connected to this iPhone
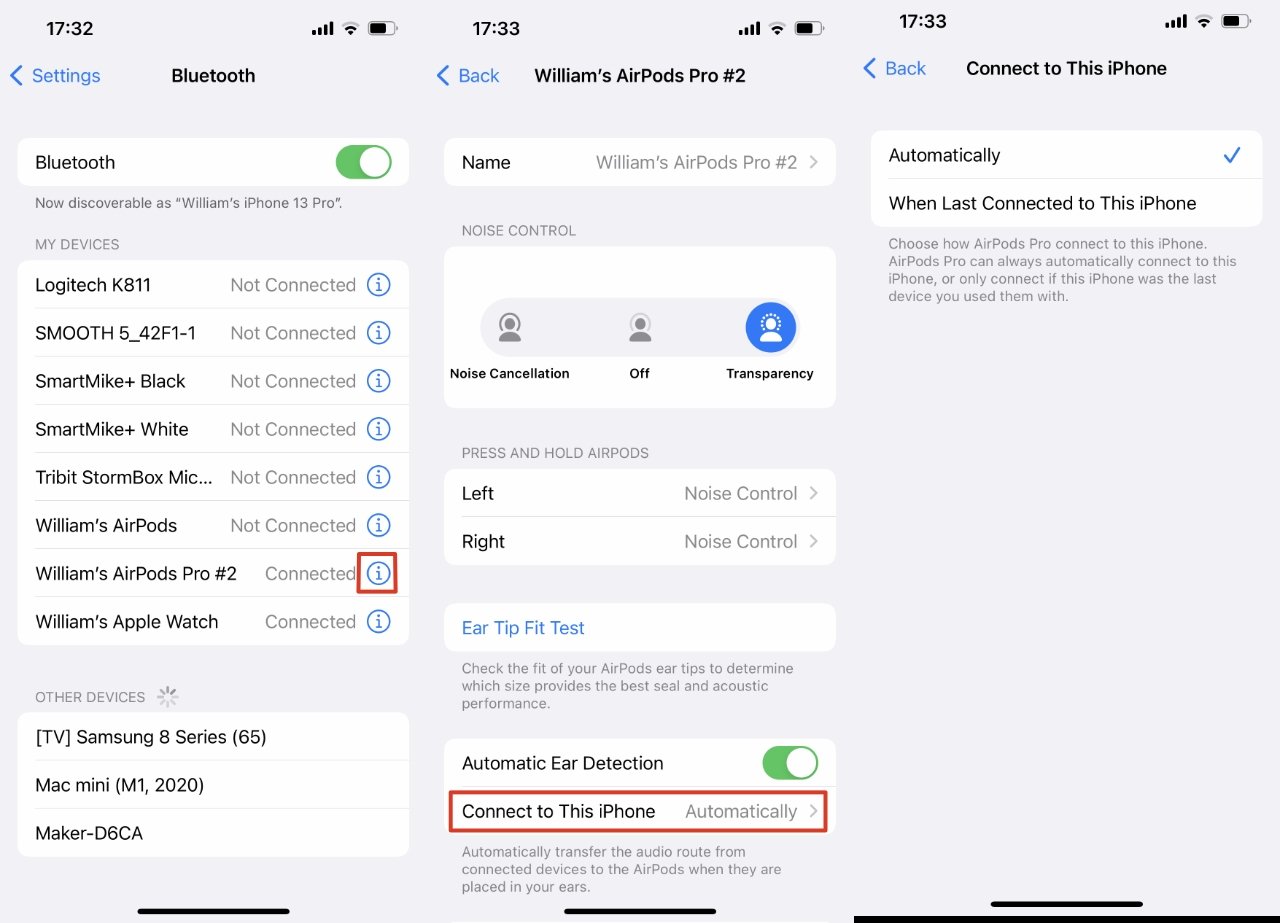 On iOS, go through Settings and Bluetooth to decide whether to have your iPhone always automatically take control of the AirPods
On iOS, go through Settings and Bluetooth to decide whether to have your iPhone always automatically take control of the AirPodsHow to control audio Handoff
Apple really likes you to have as many devices as possible, and to help you along, it offers another way of sharing music between them. Instead of using any automatic intelligence that tries to figure out whether you want to listen to your iPhone or your HomePod next, this is a conscious choice you can make.
It's called Handoff, and really that term covers countless options where you can be using your iPhone for something, and then you're using another device. Because of Handoff, you can start a task on one device and finish it on another.
The audio feature of Handoff arrived in iOS 14.4, and by default, it just works. Start playing some music on your iPhone — using Apple's Music app — and then stride over to your HomePod mini.
Hold the top of your iPhone near the top of the HomePod mini. After a few moments, what you were listening to on the iPhone will now be playing on the HomePod mini — and from precisely the same point in the song.
If this doesn't work, it's probably because the feature has been turned off. On your iPhone, go to Settings, General, AirPlay & Handoff, then turn Transfer to HomePod on.
This could be the same process as automatic switching. It could be that it works because your devices are all signed in to the same Apple ID. Except you can also let other people use your Handoff, so they could hold their iPhones near the speaker and transfer music to it.
Their iPhone must be on the same Wi-Fi network as your HomePod mini to do it. Also, you must have given them permission to use Handoff, too.
To get started, you need Apple's Home app on iOS or Mac.
- Open the Home app on any device
- Choose Home Settings
- Tap on Allow Speaker & TV Access
Then choose between letting everyone do it, anyone on the same Wi-Fi network, or just those people you've nominated as sharing your Home.
There's also a further option for a password, if you want it. That's obviously up to you, but if you are somewhere that strangers will commonly walk close enough to your HomePod mini to use it, perhaps you should.
But for all the annoyance when your Apple devices snatch audio away from what you want to be listening to, being able to so easily swap between devices is quite amazing.
 William Gallagher
William Gallagher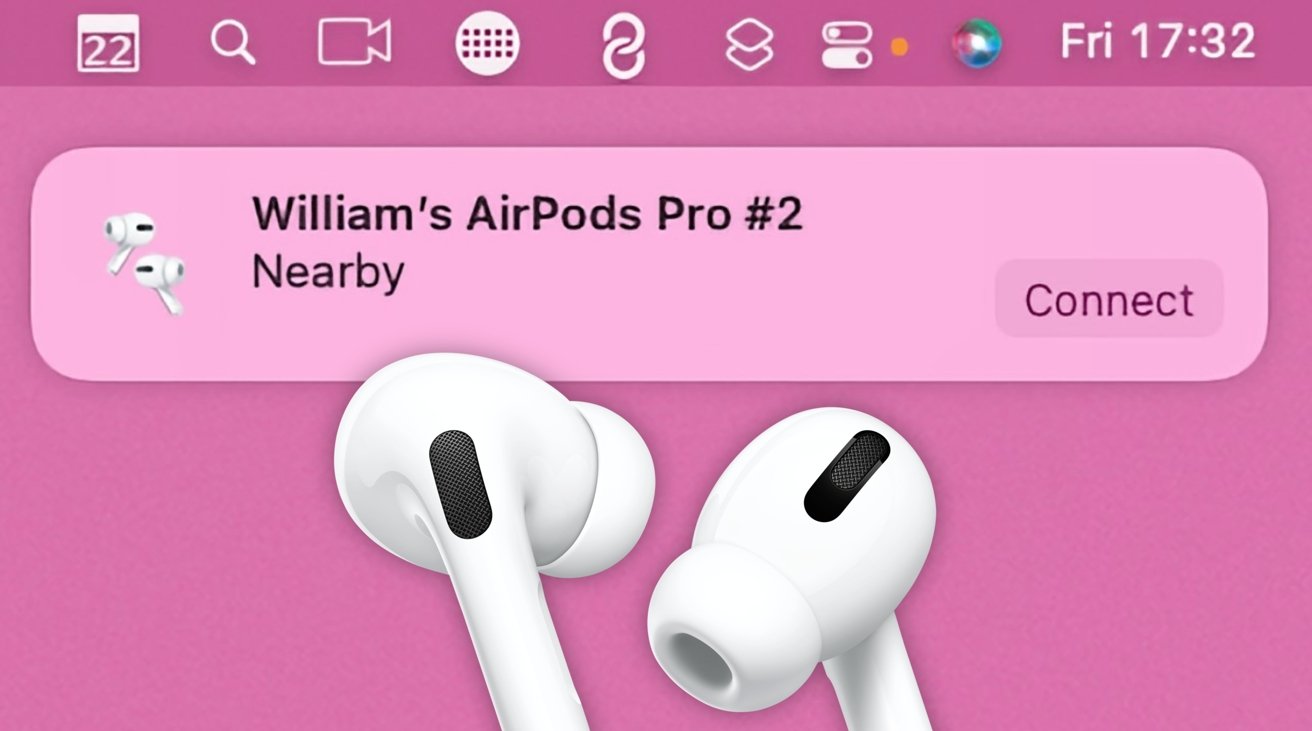

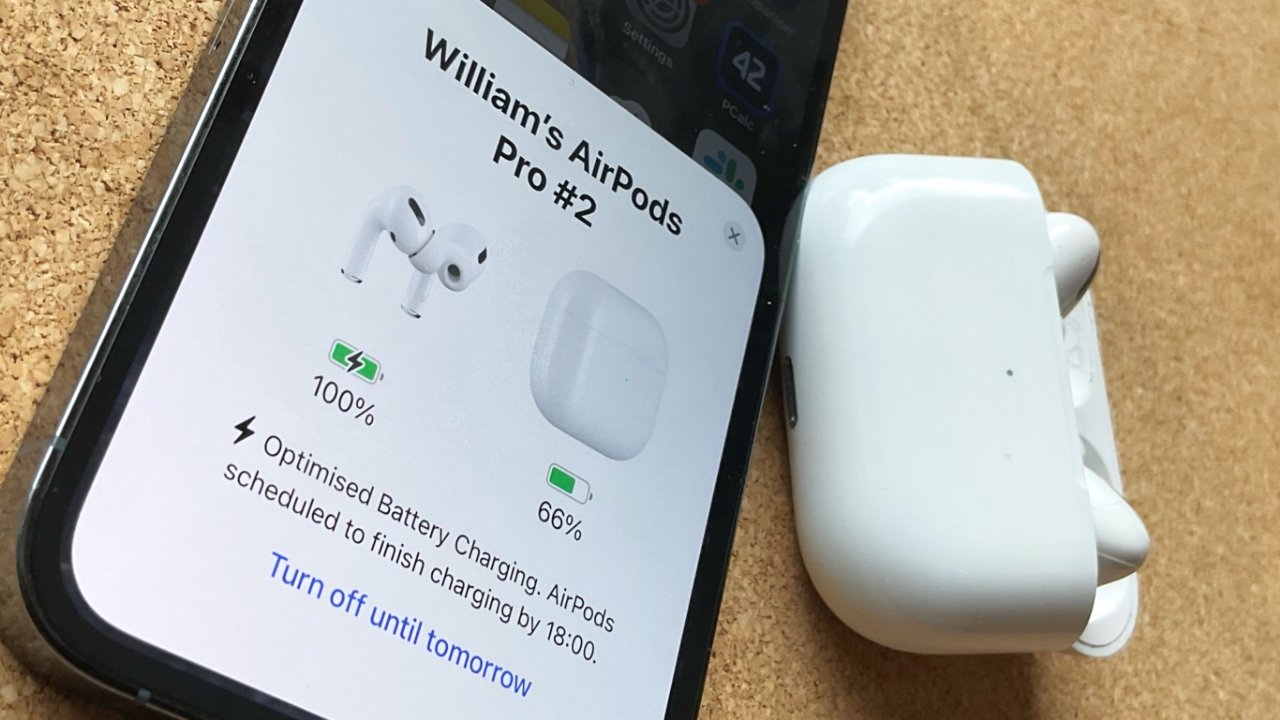








 Brian Patterson
Brian Patterson
 Charles Martin
Charles Martin


 Malcolm Owen
Malcolm Owen

 Christine McKee
Christine McKee
 Marko Zivkovic
Marko Zivkovic








