The Apple Vision Pro uses Optic ID as biometric authentication for payments and certain visionOS actions. Here's how it works, and how to use it.
Apple's biometric security processes has evolved over the years, starting with Touch ID before shifting to Face ID on the iPhone. With the Apple Vision Pro, Apple introduces Optic ID, a third new biometric authentication system specifically made for its headset.
This is all you need to know and to get started with Apple's latest security feature.
What is Optic ID?
In short, instead of using fingerprints or a 3D map of your face, Optic ID uses your eyes. More specifically, it checks your iris because, like a fingerprint, it is a very unique feature that differs from person to person.
The Apple Vision Pro has a series of LEDs and infrared cameras it uses for eye-tracking, a core part of how users actually use visionOS, its operating system. The same sensors used for eye-tracking is also employed to examine the user's eyes.
In Apple's description of the system, "spatiotemporally-modulated eye-safe near-infrared light" is shone on the eye, and the cameras capture images of the iris. It specifically looks at the detailed iris structure in the near-infrared domain, since it reveals "highly unique patterns independent of iris pigmentation."
The data is then saved to the Secure Enclave, a protected part of the Apple Vision Pro. A portion of the M2 chip's Neural Engine protected within the Secure Enclave then processes the image data, turning it into a mathematical representation.
This is similar in concept to how Face ID's depth-mapped data is handled.
The data in the Secure Enclave is encrypted, never leaves the Apple Vision Pro, isn't shared with apps, and is only accessible to the Secure Enclave processor.
When you are required to authenticate using Optic ID in the future, a similar process is performed to capture iris data, but it is then compared against the stored mathematical representation. If it matches, Optic ID gives the all-clear and whatever task is in progress is allowed to continue.
To further improve Optic ID, it automatically updates the enrolled template using the just-scanned and authenticated data. This lets Optic ID improve in performance in a variety of changing lighting conditions.
Apple also designed Optic ID to work with prescription soft contact lenses and, for glasses-wearers ZEISS Optical Inserts.
It is claimed by Apple that there's a less than 1 in a million chance of a false-positive if a random person used the headset instead of the owner. The odds do reduce though if only a single eye is enrolled in Optic ID, as part of its accessibility options.
For extra protection, Apple also limits Optic ID to a maximum of five unsuccessful match attempts before requiring the entry of a passcode. There are other instances when a passcode is required to continue, including when:
- The Apple Vision Pro has just powered on.
- The Apple Vision Pro hasn't been unlocked for more than 48 hours.
- The passcode hasn't been used to unlock the Apple Vision Pro in the last 6.5 days and Optic ID hasn't been used in the last four hours.
How to set up Optic ID on Apple Vision Pro
- Open Settings and select Optic ID & Passcode.
- Select Set Up Optic ID, and follow the on-screen instructions.
- If a passcode hasn't been set up already, you will be asked to create one.
If you have ZEISS Optical Inserts, you can set up Optic ID with the inserts already paired, or without them. If you go through the process without the inserts, you can go through the same process again with them at a later time.
As an option, you can turn on Nearby iPhone Enables Optic ID, to use it when turning on or restarting the Apple Vision Pro. This requires the iPhone to be nearby, on iOS 17.1 or later, and using the same Apple ID, with it enabling Optic ID if it is nearby and unlocked in the last hour.
How to turn on Nearby iPhone Enables Optic ID
- On the Apple Vision Pro headset, select Settings then Optic ID & Passcode.
- Under Nearby iPhone Enables Optic ID, select the required iPhone.
How to reset Optic ID on Apple Vision Pro
- Open Settings.
- Select Optic ID & Passcode, and enter the passcode.
- Select Reset Optic ID.
- If ZEISS Optical Inserts are in use, select Reset Optic ID for [name of inserts] for a specific insert, or select All Optical Inserts for a complete wipe.
Optic ID accessibility
Users with one dominant eye that they rely on can still use eye-tracking, but only that eye will be used with Optic ID.
This can be configured by going to Settings then Accessibility, followed by Eye Input. The options allow for both eyes to be used, or for either eye.
Blind and low-vision users may still be able to use Optic ID, with Apple advising that they could complete enrollment by focusing their gaze forward to the center of the screen during setup.
Using Optic ID to authenticate on Apple Vision Pro
Optic ID will be used in visionOS in many situations where you would use Face ID or Touch ID on an iPhone, typically at the point where you would be required to enter a password or passcode. The list includes, but is not limited to:
- Unlocking the Apple Vision Pro.
- Purchases.
- Signing into apps.
- Autofilling passwords in Safari.
You do have to ensure that the option to use Optic ID is enabled for these purposes, otherwise you will be asked for passwords and passcodes. These are all located in Settings, under Optic ID & Passcode:
- For payments, the toggle to enable is Wallet & Apple Pay.
- For filling in passwords, enable Password Autofill.
- For app sign-in, it's under Other Apps. This option also allows you to control which apps can use Optic ID for sign-in, and which do not.
If you're using iPad apps on the Apple Vision Pro, they may ask for you to sign in with Face ID. Optic ID will also work in its place.
Optic ID troubleshooting
If Optic ID isn't working reliably, there are a few options you can try to fix the issue.
First, make sure the Apple Vision Pro is fitted correctly, and with no obstructions between the sensors and your eyes. Light leaks from the edges of the Light Seal can cause problems in this way.
The obstructions can also be eyelashes. If they are long enough to brush into the displays or otherwise interfere with Optic ID, Apple suggests a different size of Light Seal could work.
Users of hard contact lenses are warned it "might impact" their experience, with soft lenses supported by the system. Cosmetic contact lenses may also cause similar problems.
Supported aids and accessories should be used, according to Apple, such as the ZEISS Optical Inserts.
Apple also suggests cleaning of the displays and inserts could help, and potentially resetting the pairing of the inserts.
Lastly, before contacting Apple Support, Apple proposes users go through one last complete reset of Optic ID and go through the setup process again.
 Malcolm Owen
Malcolm Owen
![Zeiss Optical Inserts for the Apple Vision Pro [Apple]](https://photos5.appleinsider.com/gallery/58456-119073-zeissinsertsavp-xl.jpg)








 Christine McKee
Christine McKee
 Charles Martin
Charles Martin
 Mike Wuerthele
Mike Wuerthele
 Marko Zivkovic
Marko Zivkovic



 William Gallagher
William Gallagher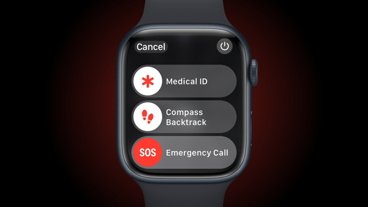


-m.jpg)






There are no Comments Here, Yet
Be "First!" to Reply on Our Forums ->