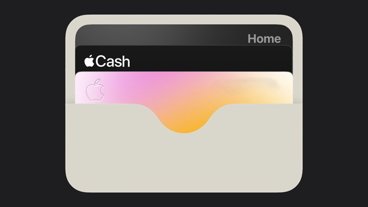How to sync multiple Apple Watches to one iPhone
Last updated
If you're going to buy an Apple Watch Series 9, you don't have to ditch your old one, because Apple makes it easy to use two or more with your iPhone. Here's how.
In the beginning, you could only sync one Apple Watch with one iPhone. Along the way, Apple added the ability to sync more than one, but it wasn't intuitive.
And now, it could not be easier than Apple's made it — once you've set everything up. From then on, switching between two or more Apple Watches is solely a case of taking one off and putting the other one on.
The Watch recognizes which of your watches you're now wearing, and that's the one your iPhone will work with. Put the Watch on your wrist, tap in your passcode, and even your exercise rings will carry on as if you just had the one watch.
Note that it can take a few minutes for the second Watch to catch up with the latest data from your first one. But it will reconcile the two so any exercise you take on one will be added to your daily total.
Apple Watch cell plans
What won't simply swap over, though, is any cell contract. Every device — the Watches and your iPhone — has its own International Mobile Equipment Identity (IMEI), and your Watch cell contract is tied to a specific IMEI.
You can change which Watch is registered to your cell contract, but it's a time-consuming process and you are likely to need to contact your carrier at some stage.
So you can transfer an existing cell plan to a different Apple Watch, and Apple has a support page about it, but you won't. It takes too long even if you don't have to phone up your carrier every time you want to do it.
For everything else, though, any number of Apple Watches will pair all data to your iPhone and will all do it simply and automatically.
It's the setting up that takes a bit longer.
Initially setting up your Apple Watches
Each Watch has to be set up and paired to your iPhone and, depending on the model of Apple Watch you have, this can take between a few moments and a lot of minutes. One thing we don't tend to appreciate is how dramatically Apple has sped up the process of setting up Apple Watches over the years.
It's not as if you have to do much, though. You go through a few steps and make a few choices, then the Watch does whatever it does to pair up with your iPhone.
You must pair them separately. It's not likely that you'd try to do the whole process simultaneously with two or more Watches, but don't even wear a second one until the first is completely done.
Pair the first Watch, then take it off and put the next one on, then pair that to your iPhone too.
It should work in exactly the same way as the first one, with the Watch and the iPhone recognizing that they need to be paired. However, Apple does say in a support document that you can pair them manually.
Apple doesn't say you might need to pair a Watch manually, but if you must, here's what to do:
- Open the Watch app on your iPhone
- Tap the My Watch icon at bottom left (it may already be tapped)
- Tap on All Watches at top left
- Choose Add Watch
You'll now be prompted through all of the steps to pair this second or subsequent Apple Watch to your iPhone.
How to switch between Apple Watches paired to the same phone
- Take off the first Apple Watch
- Put on the other watch
That's all. You'll do it without thinking — and you have no reason to think about it either, because the whole switching process is that simple and that fast.
If you open the All Watches section in your iPhone's Apple Watch app, you can even see the change happening. The first Watch will have a tick next to it until you take it off.
Then there will be a few moments where you may get a spinning wheel icon next to one or other of the Watches. But as soon as you put on the other Watch, the iPhone app will put a tick next to it in its list.
This all happens as quickly and as automatically whether you have two or a dozen Apple Watches. So it's hard to imagine a situation why you would not want your iPhone to automatically recognize that you're wearing a different Watch.
Nonetheless, if you have a reason, then you can turn off that automatic switching, and instead always choose the right Watch manually.
- Open the Watch app on your iPhone
- Tap the My Watch icon at bottom left (it may already be tapped)
- Tap on All Watches at top left
- Turn off Auto Switch
Note that this is all specifically for you and your collection of Apple Watches. If what you want is to have friends or a partner use one of your Watches, none of this works.
Instead, you have to schlep through unpairing the Watch they want from your iPhone. And then they have to schlep through pairing it to their iPhone.
 William Gallagher
William Gallagher
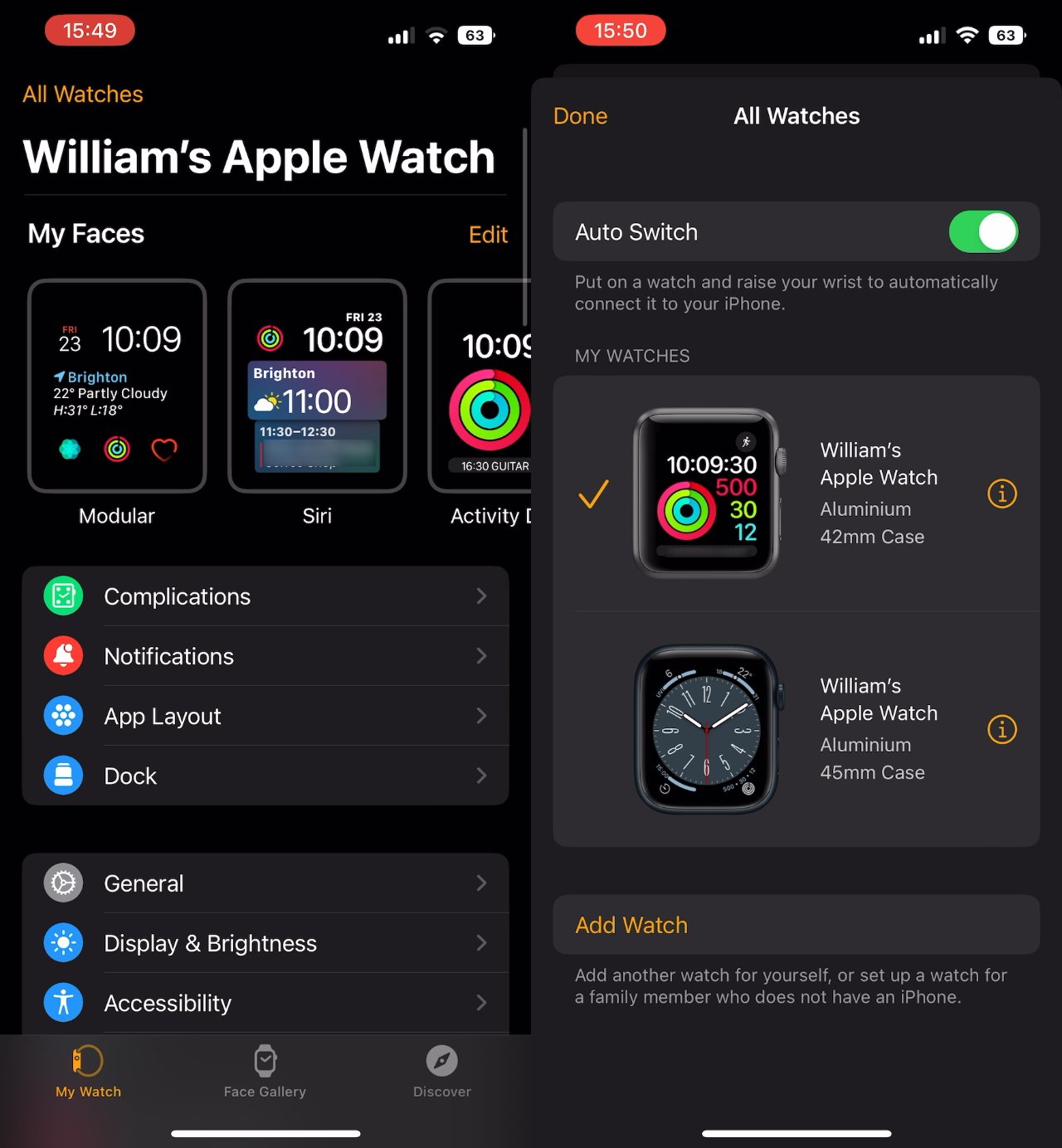
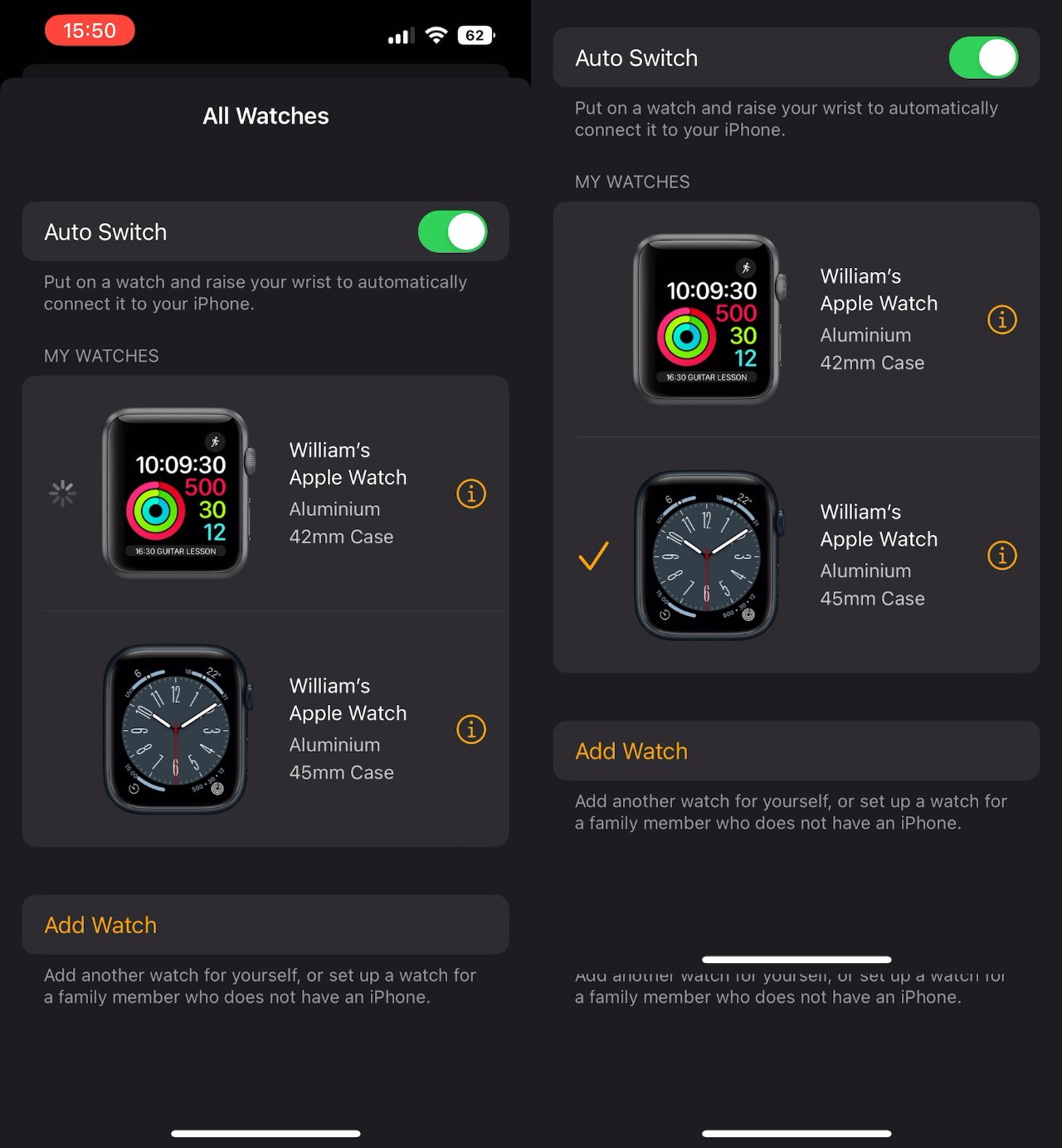








 Amber Neely
Amber Neely
 Thomas Sibilly
Thomas Sibilly
 AppleInsider Staff
AppleInsider Staff

 Malcolm Owen
Malcolm Owen
 Christine McKee
Christine McKee