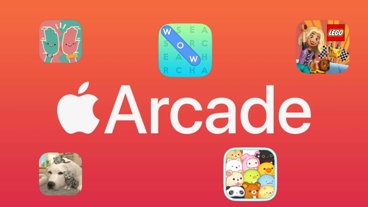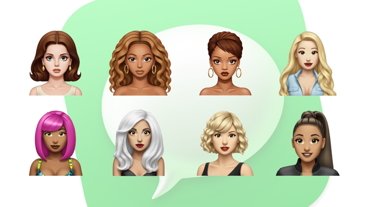Apple is bringing Quick Notes to the iPhone with iOS 16 — sort of. Here's what you get, what you don't, and how to use it all.
Introduced in iPadOS 15 and macOS Monterey, Quick Notes were a transformative addition to Apple Notes. Suddenly Apple Notes felt like it was part of every app, every document, and every website you used because you could so very swiftly scribble down notes anywhere.
Over time it did become clear that the feature works best on the iPad. There with your finger or the Apple Pencil, you could always swipe up from the bottom right of the screen, write or read a note, then push it back out of the way again.
With the Mac, you clicked in the bottom right corner and it all worked the same way, just somehow not as consistently or conveniently as on the iPad.
But it was still better than on the iPhone which officially did not support Quick Notes. There was a workaround to get some of the features and in truth, iOS 16 has built on those workarounds rather than really adding the full Quick Note experience.
What you don't get with Quick Notes on iPhone
There are two issues with the new iPhone implementation of Quick Notes. One is how you start a Quick Note, and the other is what information is automatically included in one when you have started it.
Both issues are a pain, but the one that will stop you using Quick Notes on iPhone concerns getting into a new or existing note. You have to forget all the swiping up and pushing away that's on the iPad version, because there is nothing like that on the iPhone.
Instead, you have to use a more clunky method. When you do, if you open a Quick Note while you're on a website, the note is supposed to become associated with that site. Next time you visit it, the Note should unobtrusively pop up to show you it's available.
In iOS 16, that works with websites, but not for any documents or apps as it does with macOS Monterey and iPadOS 15. And then regardless of its current limitations, Quick Notes now offers two ways to start a note.
You can do it from Control Center, or from within any app.
How to start a Quick Note from Control Center
Swipe down to open Control Center and look for a Notes icon. The icon shows a rectangular with a squiggly line in the middle.
Apple has changed what features automatically go in Control Center and it may do so again before the public release. So the Notes icon may or may not be there, and if it isn't, you have to set it up.
- Go to Settings on your iPhone
- Tap Control Center
- Scroll down to the list headed More Controls
- Find Quick Note and tap on the green plus icon
- Now in the top list, Included Controls, drag the Notes icon up the list
Be sure to choose Quick Note and not Notes. The latter is what used to be Apple's nearest equivalent to a Quick Note, and all it does is act as a shortcut to opening the Notes app.
Also dragging an Included Control vertically up the list rearranges where it will go in the rows and columns of Control Center. You can't drag it to the top, Control Center will always have Apple's main controls there, but generally the higher you go, the quicker it is to find the control.
Note, too, that a Quick Note can be aware of what you were doing when you swiped down for Control Center. If you were in Safari, for instance, then the blank Quick Note will include an Add Link option at the top, followed by the name of the current website.
If you choose that, then the note you save will include a link back to that site.
How to start a Quick Note from an app
- Find the Share button in your app
- Tap that, then scroll down below the icons to written list of options
- Choose Add to Quick Note
- Write any notes you need and then press Save
This is like creating a Quick Note from Control Center, and automatically pressing the Add Link button. Apple assumes you have chosen to save this site or this article, so that goes straight into the note.
As before, you can choose to write in anything you like, or you can just save it. Whichever you do, when you come back to this particular Quick Note, you can tap to be taken to the website it's linked to.
Notice that it usually is a website. For some reason, perhaps because developers haven't finished implementing this feature, a document you try to share to a Quick Note may not always work.
Room for improvement
It's a small thing, but being able to swiftly swipe up from the bottom right, create a note, and then push it away again, is really good. And we can't have it on the iPhone.
That's presumably because the gesture for a swipe from the bottom right corner already does something on iPhones. It brings up the application switcher.
Yet there's more to this swipe than the convenience of starting a new note. On the iPad, it's a very fast way to get to see the last note you created.
Plus the iPad version — though not the Mac — lets you quickly swipe through different Quick Notes if the one you want doesn't pop up automatically.
On the last betas before the final release, AppleInsider did have one moment when typing in OmniOutliner caused a small popup window to offer us a previous Quick Note to switch to.
It looked very much like how the iPad's version of Quick Notes tries to offer you an existing note if you return to the app or website you were on when you created it.
However, we've not been able to reproduce the feature intentionally. And apart from this single incident, it has been that to read a Quick Note, you have to open the Notes app.
So while having Quick Notes on the iPhone is much better than not, the feature isn't as useful on iOS as it is on iPadOS.
 William Gallagher
William Gallagher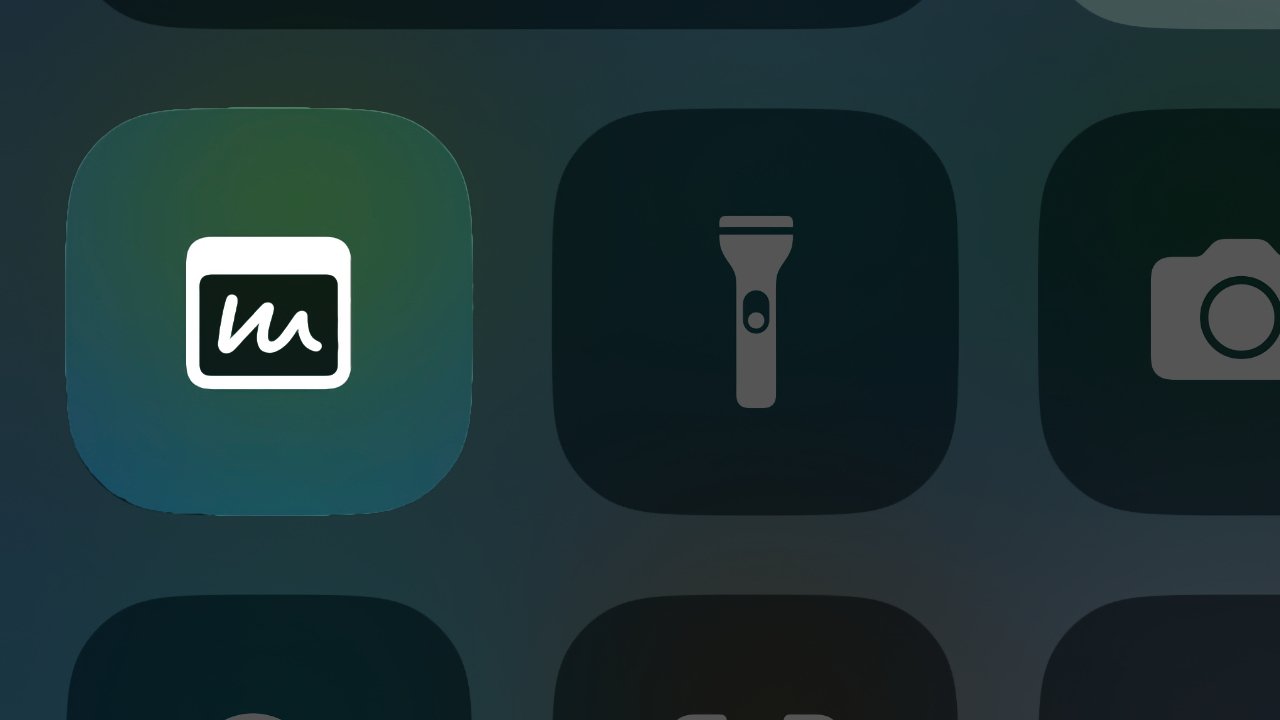
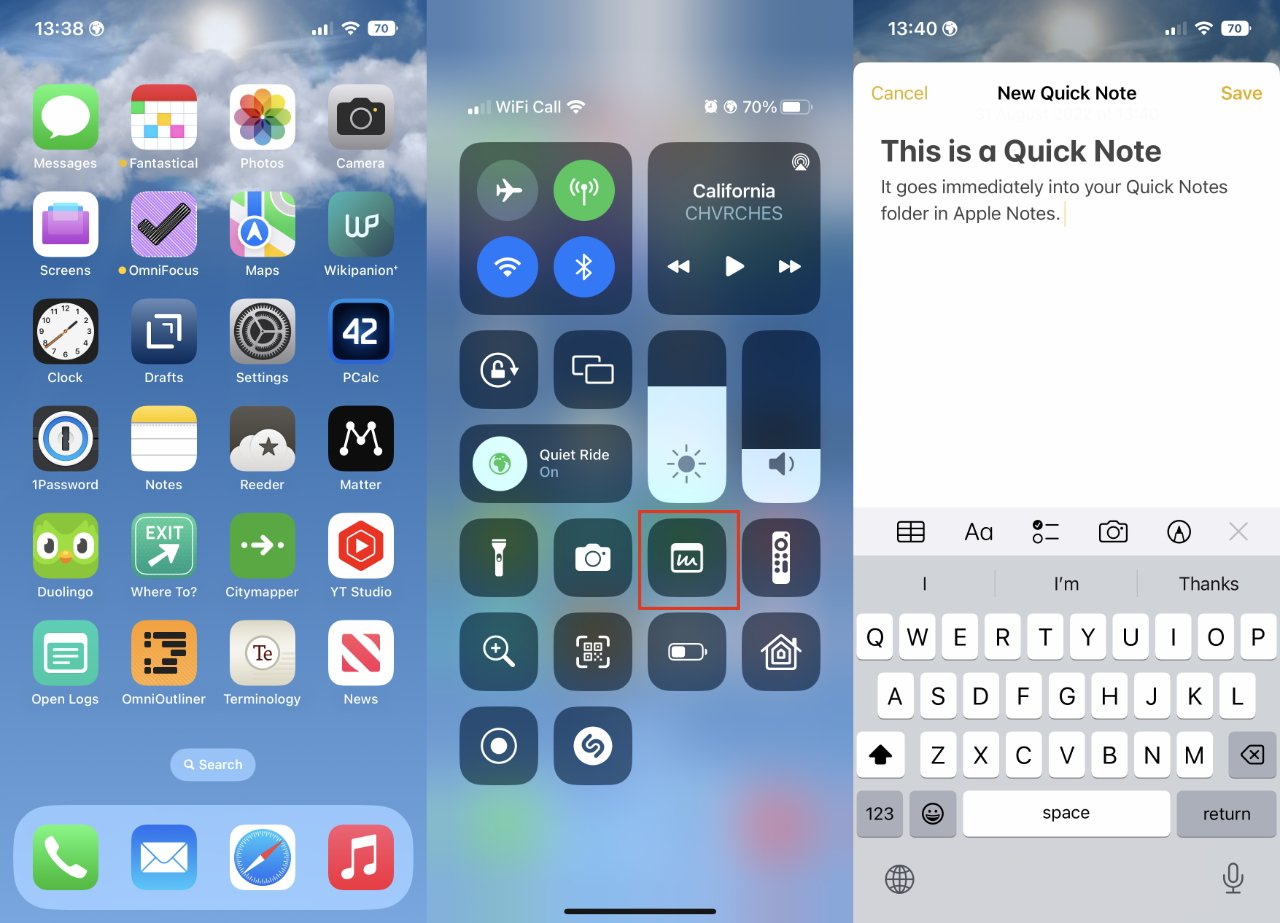
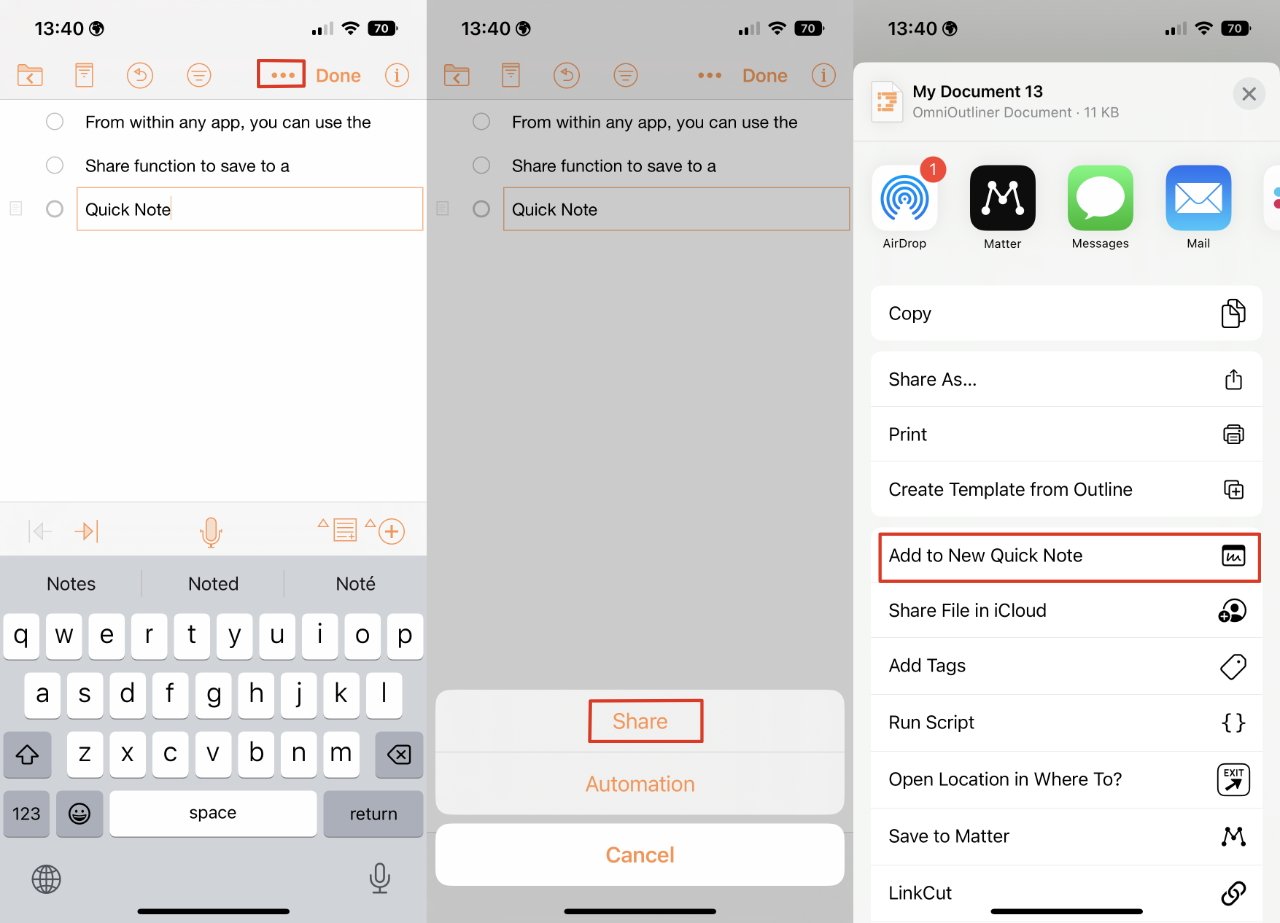


 Malcolm Owen
Malcolm Owen
 Amber Neely
Amber Neely
 Andrew Orr
Andrew Orr
 Wesley Hilliard
Wesley Hilliard

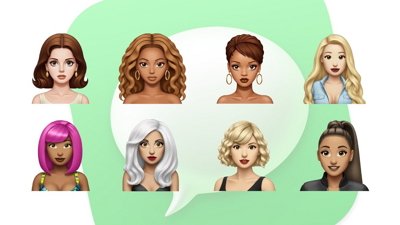

 Sponsored Content
Sponsored Content