In iOS 16, Focus Modes can have contextual backgrounds, and allow people to set different organizational styles when activating different Modes. Here's how.
Introduced in iOS 15, Focus Mode allowed you to filter the content you see and/or allow your device to notify you when active.
Apple says that Focus Modes are a new way to help users reduce distraction by filtering notifications based on what a user wants to focus on at that moment. But, without configuration, they don't do anything.
Here are the different ways you can customize all your backgrounds and set them to different Focus Modes in iOS 16.
How to customize your lock screen
Before setting everything up and connecting a background from your Lock Screen to a pertaining Focus Mode, you must customize and make the Lock Screen background first.
How to customize your Lock Screen to configure it for Focus Modes
- Hold down on the Lock Screen until you enter Customization Mode for it
- Tap on the plus sign on the bottom right of the screen, or swipe over to the end of your Lock Screen selections and tap on "Add New"
- Select the photo and text font you want to showcase for that certain background
- Tap "Add Widgets" under the clock to get a variety of widgets to choose from
- Select "Done" when finished creating your wallpaper
You can choose from different fonts and colors for the time, the information above the time (that you can change by tapping on it), and the widgets you select underneath the time.
How to set your Lock Screen with a Focus Mode
There are two ways to set certain Lock Screens to certain Focus Modes. One way is through the Lock Screen Customization Center, and the other is through Settings.
Here is how to set them.
Through the Customization Center:
- Open the Lock Screen Customization Center by holding down on your Lock Screen
- Tap on "Focus" under the wallpaper you want to set
- Select the Focus Mode you want the wallpaper you are on to correspond with and be set to when the Focus Mode is active
Through Settings:
- Go into Settings and select Focus
- Tap on the Focus Mode you want your specific wallpaper to be set when the Mode is active
- Then tap "Choose" under the iPhone icon in the Customize Screens section
- Select the background you created and it will be set to that Focus Mode
Connecting a Lock Screen wallpaper to different Focus Modes is a great way to change the mood of your device(s) depending on the Focus Mode that is currently active.
The Lock Screen wallpaper is the first thing you see when waking up your device, and being able to see the information you need from widgets on the Lock Screen and the background it beholds is a great way to sink into and connect with the active Mode.
You can choose any photo to be your Lock Screen background or choose from an abundance of options Apple offers.
How to change your Home Screen with a Focus Mode
Your Lock Screen is not the only thing you can change when turning on different Focus Modes, but your Home Screen can also change and conform as well. Like with Lock Screens, there are two ways you can set your Home Screen to different Focus Modes - one is through Settings and the other is through the Lock Screen Customization Center.
Here is how to set your Home Screen.
Through Settings:
- Go into Settings and select Focus
- Select the Focus Mode you want to connect your Home Screen(s) to
- Select "Choose" under the Home Screen icon (the middle icon) under the Customize Screens section
- Select the Home Screen(s) you want to set when the Focus Mode is turned on. These can be Home Screens that you do have or do not have active at the current time.
- Select "Done" on the upper right when finished
Through the Customization Center:
- Hold down on your Lock Screen to go into the Customization Center
- Select the Lock Screen you have your Focus Mode set to Select "Customize" at the bottom of the screen
- Tap "Done" on the upper right of the screen (because you have already configured your Lock Screen at this time)
- A menu will pop up on the Home Screen, tap "Customize Home Screen" at the bottom
When customizing the Home Screen, you have multiple options to choose from. You can select either a basic color, an endless amount of gradient color options, or a photo from your camera roll.
To change the color that is preset for Color and Gradient, tap the "plus" sign on the category to get more options.
Once selecting the photo you want to be your Home Screen background, you have the option to keep it as is or be able to add a blur effect to the whole image.
Select "Done" on the upper right when done setting up your Home Screen background. Doing this will configure your Lock Screen and Home Screen as a "Wallpaper Pair", and can be changed at any time.
How to change your Watch Face with a Focus Mode
Your iPhone is not the only device to have its background(s) be changed depending on the Focus Mode you have on, but your Apple Watch can also be affected. You can create different Watch Faces to be set when different Focus Modes are active.
Here is how to set different Watch Faces for different Focus Modes.
- Go into the Watch app on your iPhone
- Select "Face Gallery" at the bottom middle of the screen
- Select the watch face you want to be set when activating a certain Focus Mode. Watch faces can be set to multiple Focus Modes, but the watch face must be made before setting it to a certain Mode.
- Configure your watch face with the compilations you want to be shown that could correspond with the Focus Mode it will be connected to
- Once done making your watch face, go into Settings and select "Focus"
- Tap on the Focus Mode you want to connect your watch face to
- Under Customize Screens, select "Choose" under the Apple Watch icon (the last one to the right)
- Select the watch face you just created (if it is the newest watch face you have created, then it will be the last watch face on the list)
Setting different Watch Faces for different Focus Modes is a great tool to utilize by allowing you to see different information at a glance through different compilations or the watch face in general that you have set.
When you are in a certain area of focus, your Apple Watch will be right there to give you the information about what you may need at that moment.
One Watch Face can be set to multiple Focus Modes, but Focus Modes can only have one Watch Face set to them.
Keep on focusing
Being able to set different backgrounds to different areas of your devices is a great way to get more from your Focus Modes. It allows you to get more information at a glance with widgets on the Lock Screen, and also allows you to see only certain Home Screen pages and apps you wanted for the Mode you enacted.
This expansion of Focus Mode truly opens the door for more customization within your device, and being able to set certain Focus Modes to have specific timers allows your device to change the background on all of the areas and devices to happen automatically.
iOS 16 and watchOS 9 are now available to download on all supported devices.
 Nathaniel Pangaro
Nathaniel Pangaro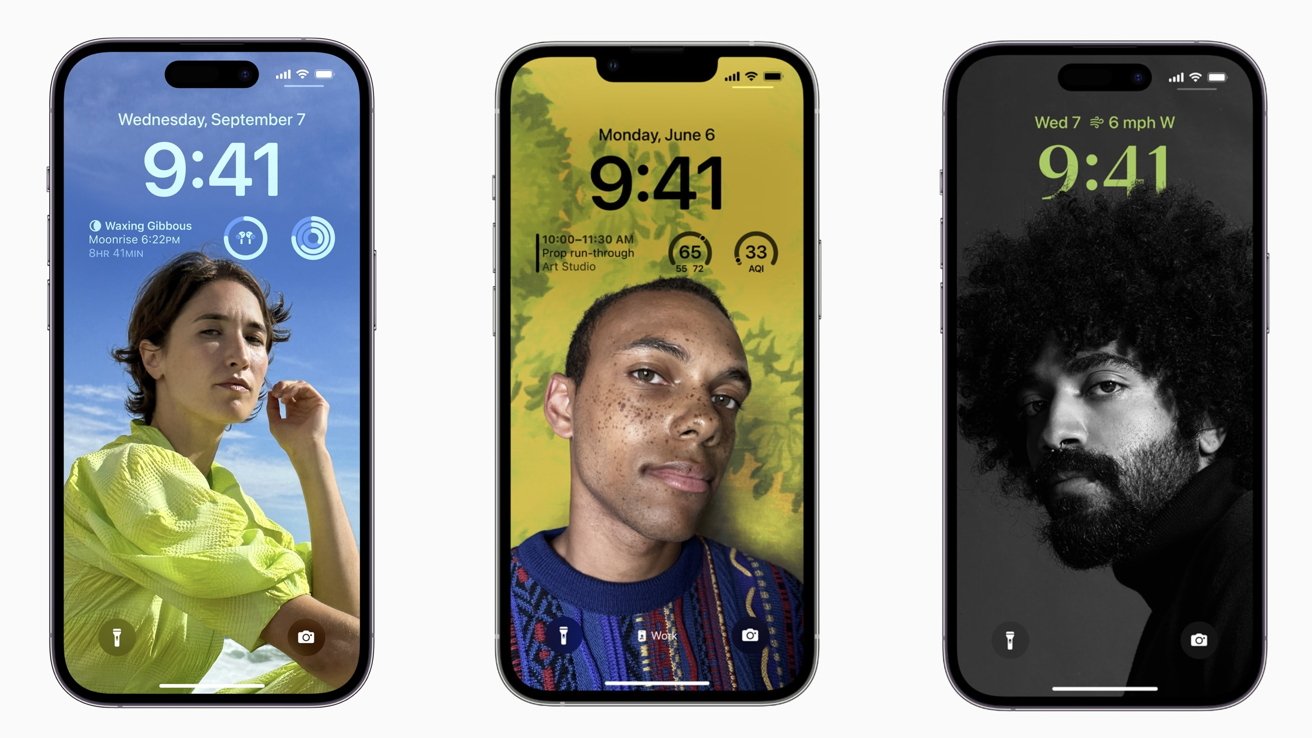
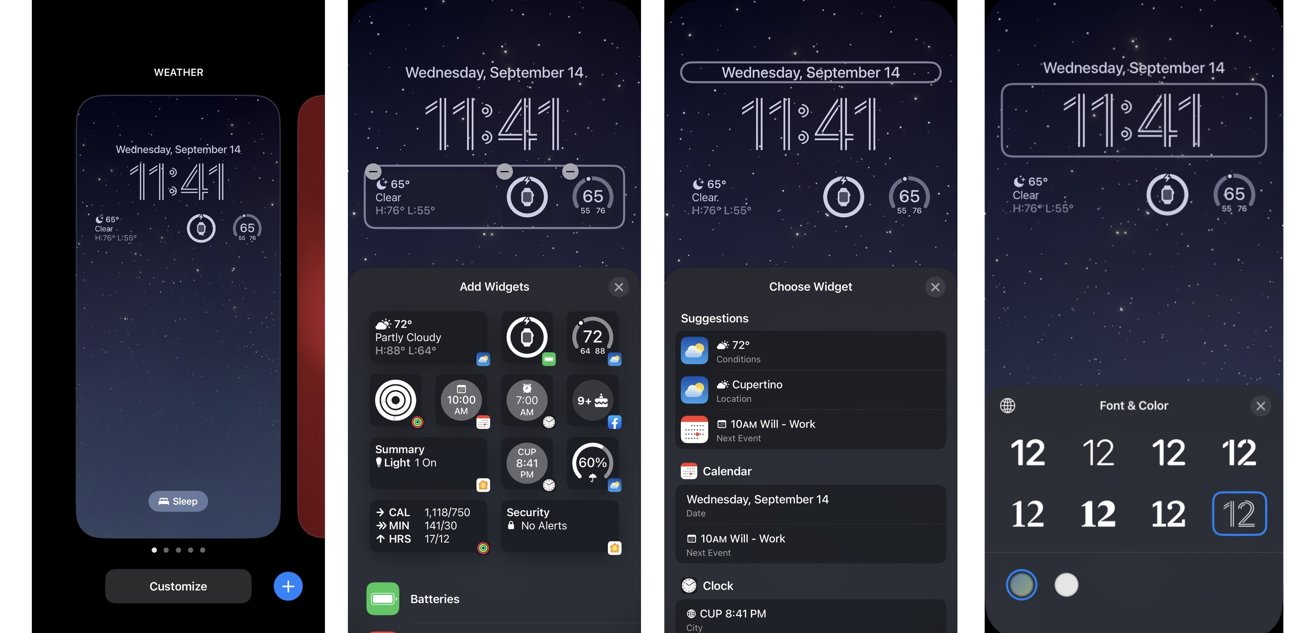
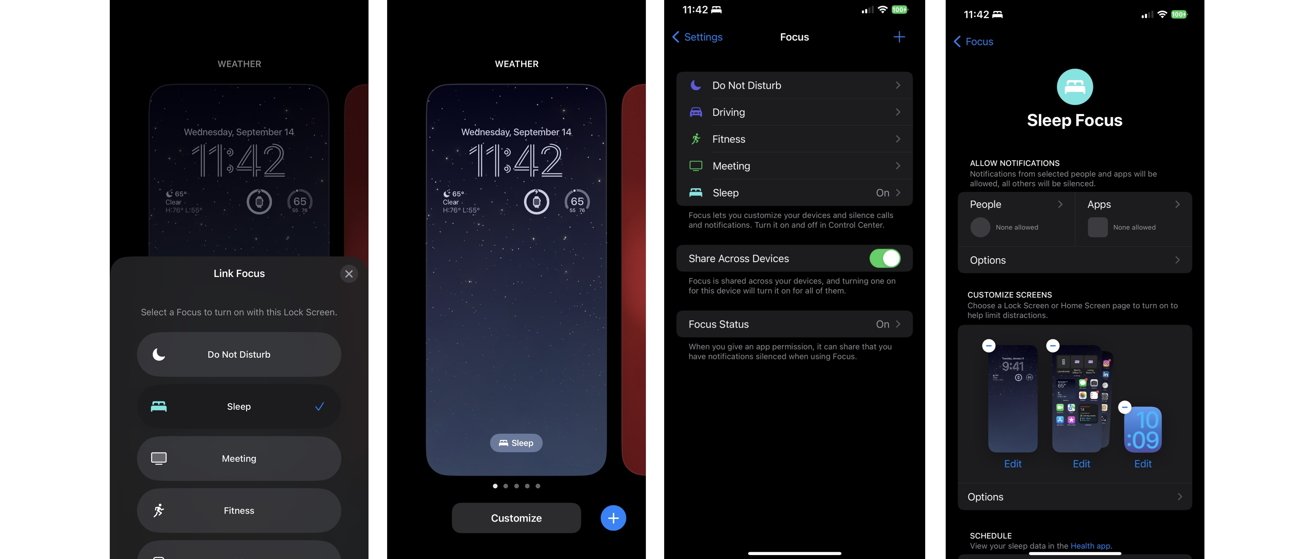
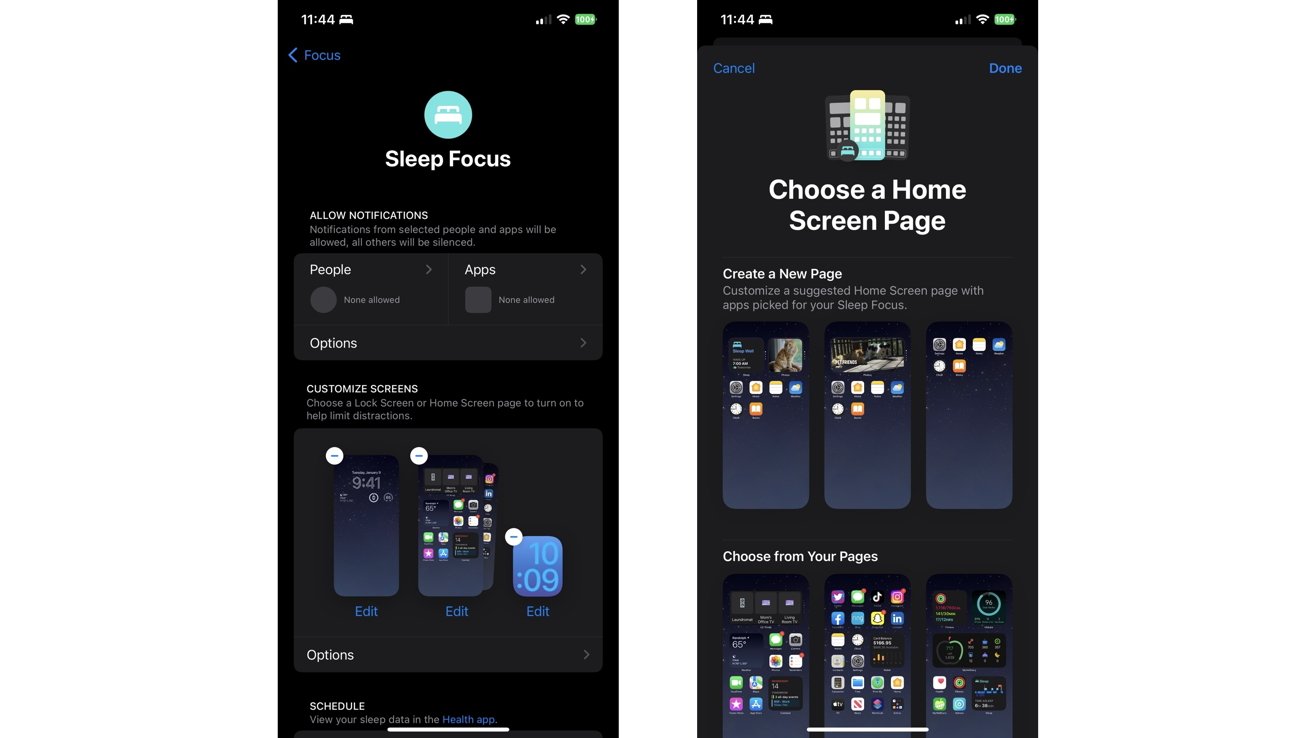
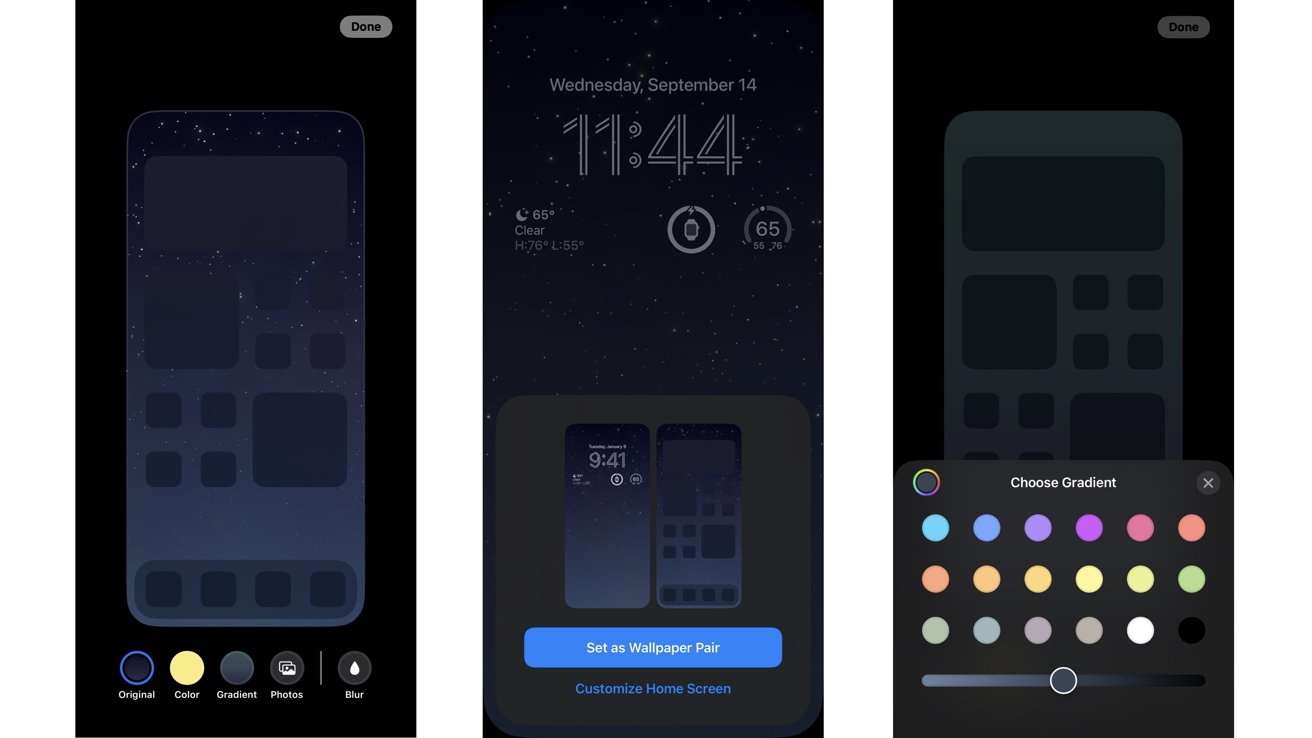
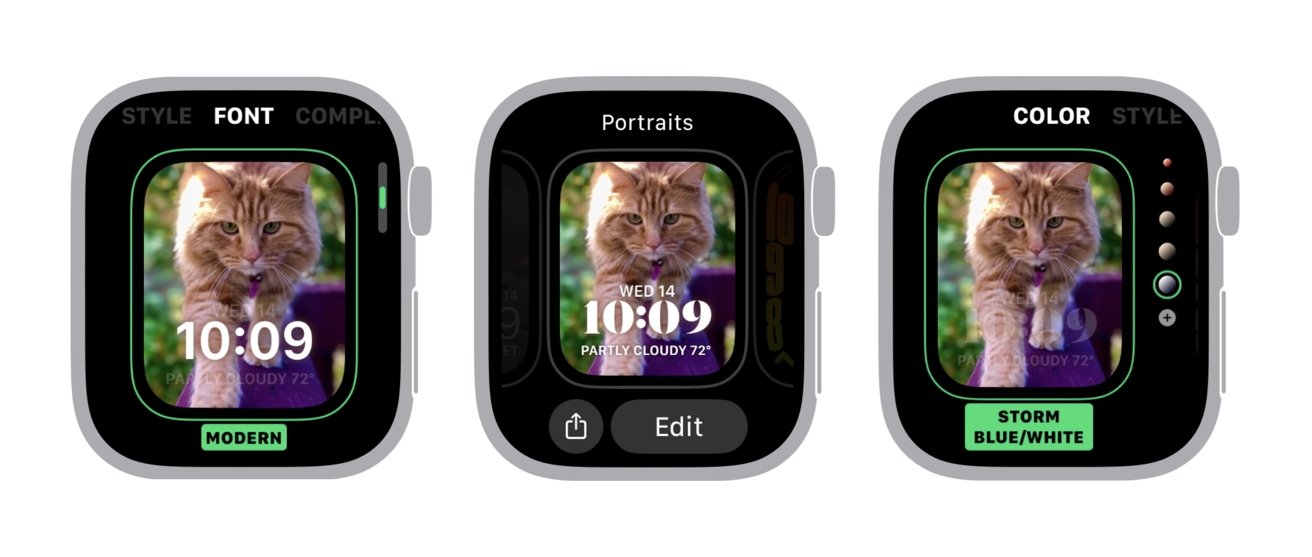
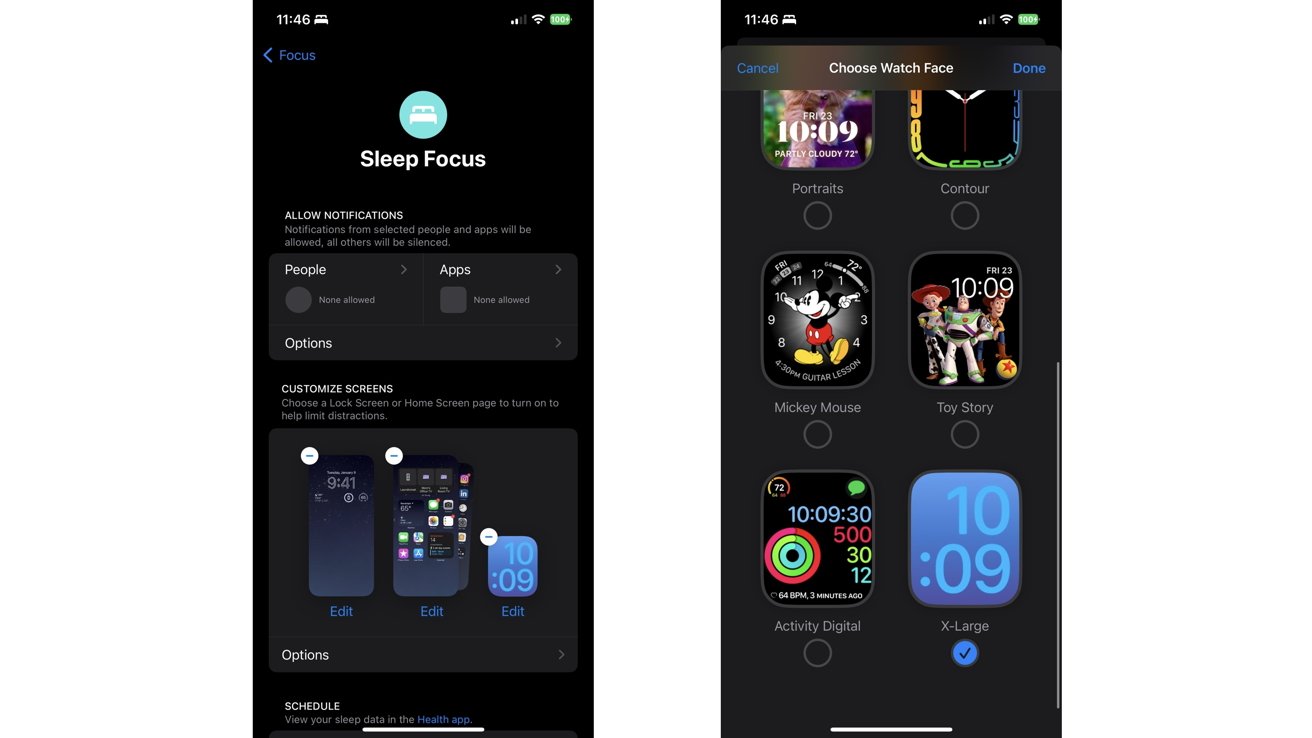








 Bon Adamson
Bon Adamson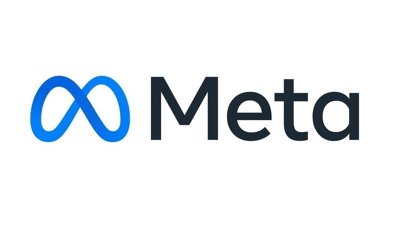
 Marko Zivkovic
Marko Zivkovic
 Amber Neely
Amber Neely
 Malcolm Owen
Malcolm Owen
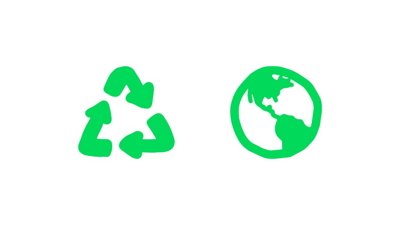

 Christine McKee
Christine McKee



-m.jpg)





